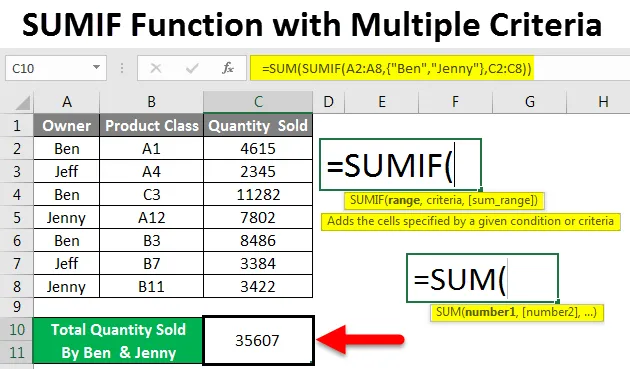
SUMIF con criteri multipli (sommario)
- Funzione SUMIF di Excel con criteri multipli
- Come utilizzare la funzione SUMIF con più criteri in Excel?
Funzione SUMIF di Excel con criteri multipli
SUMIF in Excel è usato per calcolare il totale di qualsiasi criterio e intervallo specificati, a differenza della funzione somma che in un singolo colpo calcola il totale dell'intero intervallo senza criteri specifici. Possiamo usare SUMIF per aggiungere o sottrarre diversi intervalli di criteri.
È possibile accedere alla funzione SUMIF dalla funzione Inserisci dalla categoria Matematica e Trig .
Sintassi per SUMIF
Per una migliore comprensione, abbiamo mostrato la sintassi della funzione SUMIF di seguito.
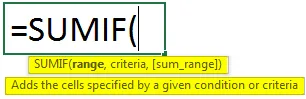
Argomenti della funzione SUMIF:
- Intervallo : questo primo intervallo è l'intervallo per il quale è necessario calcolare la somma.
- Criteri : serve per fissare i criteri per la parte dell'intervallo di cui abbiamo bisogno per calcolare la somma.
- Sum_Range : è quell'intervallo che deve essere sommato per criteri definiti.
Come utilizzare la funzione SUMIF di Excel con più criteri?
Comprendiamo come utilizzare la funzione SUMIF con più criteri usando alcuni esempi in Excel.
Puoi scaricare questa funzione SUMIF con modello Excel a più criteri qui - Funzione SUMIF con modello Excel a più criteriSUMIF con criteri multipli - Esempio n. 1
Abbiamo ottenuto i dati di vendita per alcune classi di prodotti. Come possiamo vedere di seguito, i dati che abbiamo hanno i nomi e la quantità del proprietario da loro venduti per la rispettiva classe di prodotto.
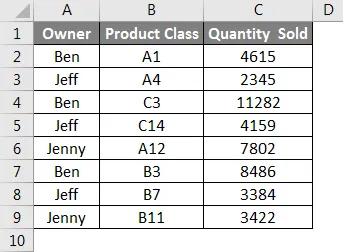
Ora applicheremo più criteri nella semplice funzione SUMIF.
Considerando i molteplici criteri per il calcolo della somma dei dati sopra indicati, è necessario applicare SUMIF in modo tale da poter ottenere la somma di più di 1 quantità di dati venduti dal proprietario. Qui calcoleremo le quantità totali vendute insieme da Ben e Jenny.
Per questo vai nella cella dove abbiamo bisogno di vedere l'output e digitare il segno “=” (uguale). Ciò consentirà tutte le funzioni integrate di Excel. Ora cerca e seleziona la funzione SUMIF dall'elenco di ricerca.
Ora per calcolare la somma delle quantità vendute da Ben, selezionare il nome del proprietario come nell'intervallo, la critica come BEN e l'intervallo di somma come quantità completa venduta colonna C e premere Invio.
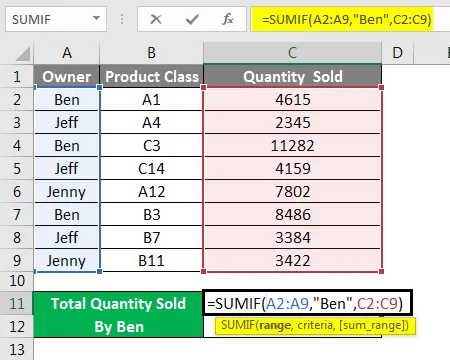
Otterremo la somma della quantità venduta di Ben come 24383 .

Ora per aggiungere un altro criterio in questa sintassi, aggiungeremo la quantità venduta da Jenny con l'aiuto del segno “+” come mostrato di seguito.

Ora premi Invio per ottenere la somma totale.

Come possiamo vedere nello screenshot sopra, la quantità venduta insieme da Ben e Jenny è pari a 35607. Possiamo incrociare la somma separatamente anche per abbinare il conteggio alla funzione SUMIF.
SUMIF con criteri multipli - Esempio n. 2
Esiste un altro modo per applicare i criteri SUMIF. Per questo vai nella cella in cui dobbiamo vedere l'output e fare clic sulla funzione Inserisci oltre alla barra della formula come mostrato di seguito.
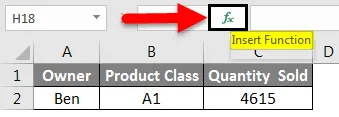
Otterremo la finestra Inserisci funzione. Da lì, seleziona la funzione SUMIF da O seleziona una categoria di ALL come mostrato di seguito.

Possiamo vedere la sintassi suggerita nella parte inferiore della finestra. E fai clic su OK.
Ora nella casella dell'argomento funzionale, seleziona da A2 a A9, Criteri come Ben e somma l'intervallo da C2 a C9 e fai clic su OK. Ciò inquadrerà la prima metà della sintassi di più criteri.
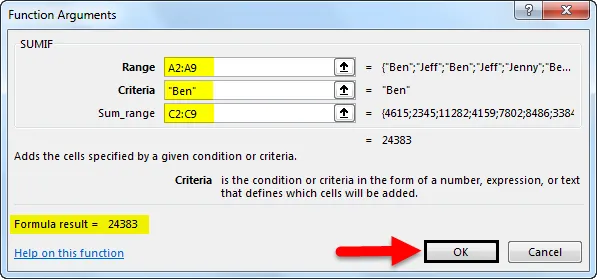
Ora inserisci il segno più (+) come mostrato di seguito.
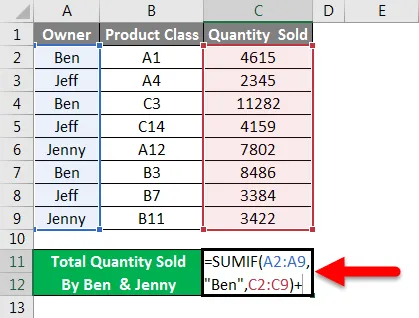
E fai clic su Inserisci funzione e cerca SUMIF e fai clic su Ok come mostrato di seguito.

E ora nella seconda metà degli argomenti di SUMIF più criteri selezionano l'intervallo e sommano l'intervallo come selezionato per la prima metà della sintassi e immettono i criteri come Jenny. Una volta fatto clicca su OK.

Se vediamo la sintassi completa, apparirà come mostrato di seguito.

Ora premi Invio per vedere l'output finale.

Come possiamo vedere nello screenshot sopra, l'output di SUMIF con più criteri è 35607 come nell'esempio 1.
SUMIF con criteri multipli - Esempio n. 3
Esiste un altro metodo per utilizzare SUMIF con più criteri. Qui useremo gli stessi dati che abbiamo visto nell'esempio-1. Anche qui vedremo il valore calcolato della quantità venduta da Ben e Jenny in modo da poter confrontare il risultato ottenuto da questo metodo con il risultato ottenuto nell'esempio-1.
Useremo Sum con SUMIF con più criteri della quantità venduta di Ben e Jenny.
Ora vai nella cella in cui abbiamo bisogno di vedere l'output di SUMIF e digitare il segno “=” e cercare e selezionare prima la funzione Somma .

Ora cerca e seleziona la funzione SUMIF come mostrato di seguito.
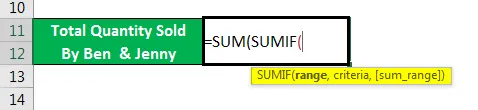
Ora seleziona l'intervallo da A2 a A9, imposta i criteri come Ben e Jenny tra virgolette tra parentesi graffe () e seleziona l'intervallo di somma da C2 a C9, come mostrato di seguito.

Nota: è necessario aggiungere criteri tra parentesi graffe. Ciò consente i criteri multipli nella formula. Ora premi Invio per vedere il risultato come mostrato di seguito.

Come possiamo vedere, il risultato calcolato nell'esempio-1 e nell'esempio-2 sono uguali. Il che dice che anche i nostri criteri multipli usati per questo esempio sono corretti.
Pro di SUMIF con criteri multipli
- È utile utilizzare più criteri con SUMIF per ottenere rapidamente il risultato.
- La sintassi può sembrare complessa, ma è meglio usarla una volta invece di usarla in celle diverse e successivamente aggiungere.
- Possiamo inserire tutti i criteri richiesti.
Contro di SUMIF con criteri multipli
- Come sintassi per più criteri, SUMIF ha più di 1 criterio, quindi a volte diventa complesso correggere l'errore.
Cose da ricordare
- Utilizzare le parentesi graffe () se si intende utilizzare SUMIF con più criteri, come mostrato nell'esempio-3. E tra parentesi graffe, inserisci il contenuto manualmente invece di inquadrarlo con la selezione della cella. Le parentesi graffe supportano solo il testo inserito al suo interno.
- La sintassi dell'esempio 3, ovvero il calcolo della somma con più criteri è piccola e facile da usare, quindi è sempre consigliata.
Articoli consigliati
Questa è una guida alla funzione SUMIF con più criteri in Excel. Qui discutiamo come usare la funzione SUMIF con più criteri insieme ad esempi pratici e template Excel scaricabili. Puoi anche consultare i nostri altri articoli suggeriti:
- Guida alla funzione SUMPRODUCT in Excel
- Come usare la funzione SUM in Excel?
- Guida alla funzione SUMIF in Excel
- COUNTIF con criteri multipli in Excel
- Sumif tra due date Modello di Excel