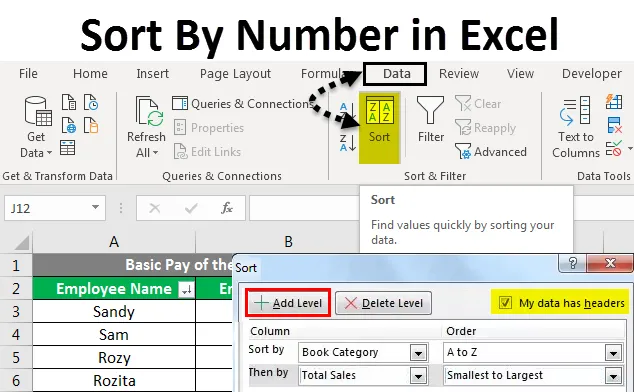
Excel ordina per numero (sommario)
- Ordina per numero in Excel
- Come implementare l'ordinamento per numero in Excel?
- Ordina per numero negli esempi di Excel
Ordina per numero in Excel
La memorizzazione dei dettagli sotto forma di elenco puntato o paragrafo influisce negativamente sulla chiarezza dei dati. Una matrice rettangolare di righe e colonne fornisce una struttura efficiente per conservare e gestire i dati. Inoltre, consente un'analisi efficace. Pertanto è necessario disporre i dati in un formato tabulare.
La struttura di una cartella di lavoro è tale da consentire i dati in un formato tabulare. Inoltre, consente di visualizzare i dati in diversi modi utilizzando le seguenti funzionalità:
- Ordinare
- Filtro
- Gruppo
Oggi discuteremo l'ordinamento per numero in Excel.
L'ordinamento è un metodo che consente all'utente di ordinare i dati. I dati testuali possono essere disposti in ordine alfabetico o in ordine alfabetico inverso. I dati numerici possono essere disposti in ordine crescente o decrescente. I dati della data possono essere organizzati nell'ordine dal più vecchio al più recente o nell'ordine dal più recente al più vecchio. Inoltre, possiamo ordinare i dati su un singolo criterio o su più criteri.
Oggi lavoreremo su Ordina per numero in Excel.
Come implementare l'ordinamento per numero in Excel?
L'ordinamento per numero in Excel è molto semplice e facile da usare. Questa è la guida per ordinare per numero Excel con esempi dettagliati. In Excel, possiamo trovare l'opzione Ordina in due punti:
- Nella scheda File, in Modifica gruppo, fai clic sul menu a discesa Ordina e filtra.
- Quindi ordinare dalla A alla Z o dalla Z alla A per i dati testuali.
- Quindi ordina dal più vecchio al più recente o dal più recente al meno recente per i dati della data
- Quindi ordina dal più grande al più piccolo e dal più piccolo al più grande per i dati numerici.
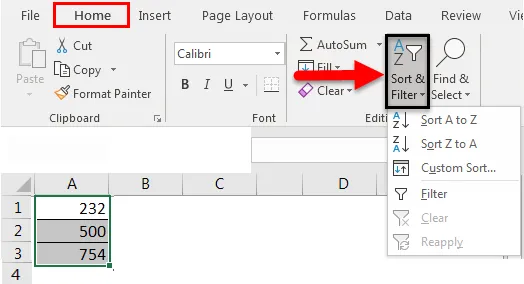
- Nella scheda Dati - in Ordina e filtra gruppo
- Quindi ordinare dalla A alla Z o dalla Z alla A per i dati testuali.
- Quindi ordina dal più vecchio al più recente o dal più recente al meno recente per i dati della data.
- Quindi ordina dal più grande al più piccolo e dal più piccolo al più grande per i dati numerici.
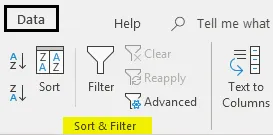
Possiamo anche utilizzare l'opzione Ordinamento personalizzato per i dati ordinati utilizzando più criteri. In Excel, possiamo trovare l'opzione di ordinamento in due punti:
- Nella scheda File - in Modifica gruppo - Fai clic sul menu a discesa Ordina e filtra filtro - Fai clic su Ordinamento personalizzato.
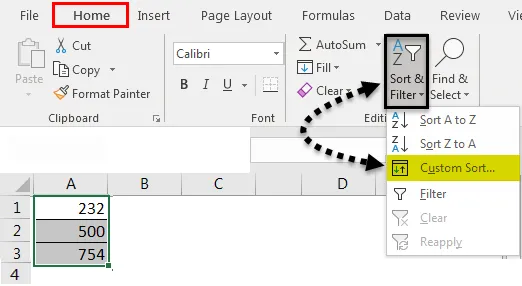
- Nella scheda Dati - in Ordina e filtra gruppo - Fai clic su Ordina.

Successivamente, verrà visualizzata una finestra di dialogo di ordinamento personalizzato come nella figura seguente:

Troveremo tre titoli:
- Colonne: troveremo tutte le intestazioni di colonna della tabella o dell'intervallo.
- Ordinamento: ci fornirà una descrizione dei dati su valori, colore cella, colore carattere e icona cella.
- Ordine: possiamo anche selezionare l'ordine dal più piccolo al più grande o dal più grande al più piccolo.
Possiamo anche usare le seguenti schede:
- Aggiungi livello: per aggiungere uno o più criteri.
- Elimina livello: per eliminare il criterio oi criteri selezionati.
- Copia livello: per copiare un criterio o criteri esistenti.
Esempi di ordinamento per numero in Excel
Esistono due tipi di ordinamento:
- Ordinamento a livello singolo o a colonna
- Ordinamento multilivello o due o più colonne
Comprendiamo alcuni esempi del funzionamento di Ordina per numero in Excel.
Puoi scaricare qui Ordina per modello di Excel modello - Ordina per modello di Excel modelloOrdina per numero in Excel- Esempio n. 1
L'ordinamento a livello singolo o di una colonna sta ordinando i dati utilizzando una colonna.
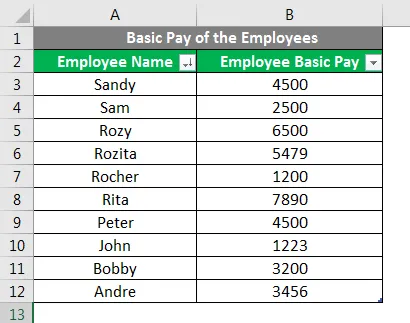
Nella figura sopra, l'ordinamento dei dati tramite Employee Basic Pay è l'ordinamento a livello singolo.
- Passaggio 1: selezionare l'intervallo di dati da A2 a B12
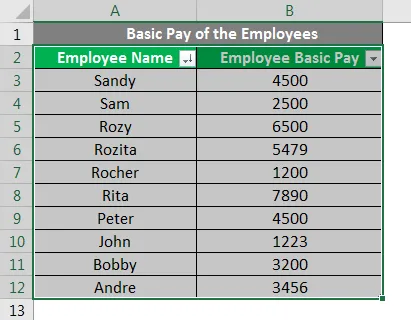
- Passaggio 2: Vai alla scheda File - in Modifica gruppo - Fai clic sul menu a discesa Ordina e filtra - Fai clic su Ordinamento personalizzato.
O
- Vai alla scheda Dati - in Ordina e filtra gruppo - Fai clic su Ordina .

- Passo 3: Ora seleziona la casella di controllo I miei dati ha intestazioni in modo che la prima riga dei dati selezionati di A2: B12 sia presa come intestazione e non come dati.
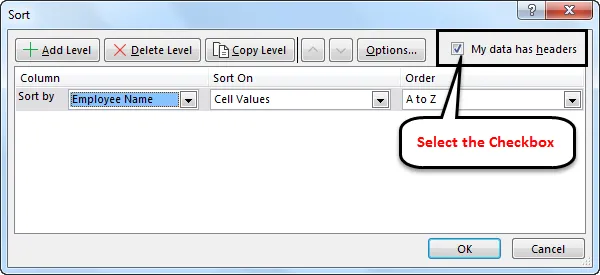
- Passaggio 4: Ora fai clic sul menu a discesa Ordina per selezionare la colonna Retribuzione base dipendente.
- Passaggio 5: Quindi, nel menu a discesa Ordine, selezionare Dal più piccolo al più grande .
- Passaggio 6: fare clic su OK .

Dopo tutte le impostazioni per Ordina per numero in Excel, il risultato apparirà come segue:
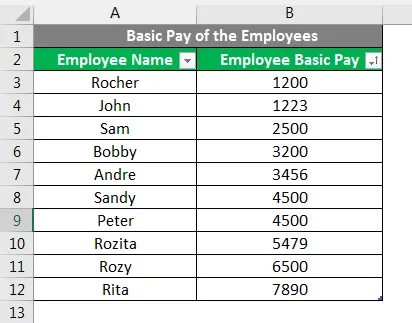
Ordina per numero in Excel - Esempio n. 2

- Passaggio 1: selezionare l'intervallo di dati da A1 a G16
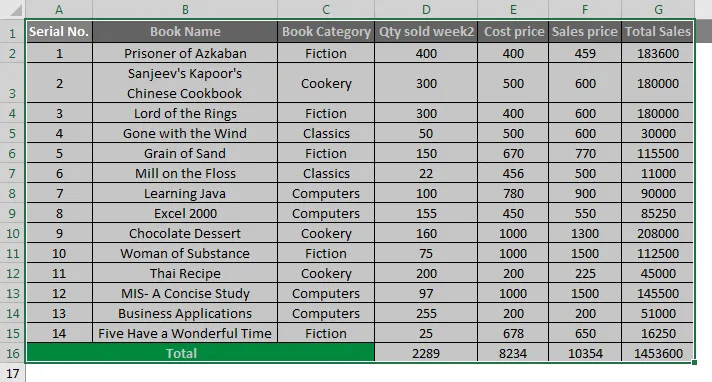
- Passaggio 2: Vai alla scheda File - in Modifica gruppo - Fai clic sul menu a discesa Ordina e filtra - Fai clic su Ordinamento personalizzato .
O
- Vai alla scheda Dati - Sotto Ordina e filtra gruppo - Fai clic su Ordina.

- Passo 3: Ora seleziona la casella di controllo I miei dati ha intestazioni in modo che la prima riga dei dati selezionati di A1: G13 sia presa come intestazione e non come dati.
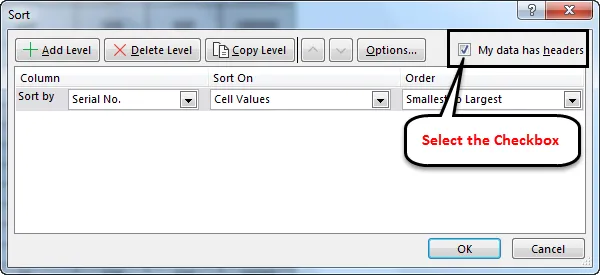
- Passaggio 4: Ora fai clic sul menu a discesa Ordina per selezionare l'intestazione di colonna Categoria libro.
- Passaggio 5: Quindi, sotto il menu a discesa dell'ordine, selezionare dalla A alla Z o dalla Z alla A.

- Passaggio 6: quindi fare clic su Aggiungi livello per aggiungere altri criteri.
- Passo 7: Ora fai clic sul menu a discesa Ordina per selezionare l'intestazione di colonna Vendite totali.
- Passaggio 8: Quindi, sotto il menu a discesa dell'ordine, selezionare S dal più grande al più grande o dal più grande al più piccolo .
- Passaggio 9: fare clic su OK .

Dopo aver aggiunto tutte le impostazioni per Ordina per numero in Excel, il risultato apparirà come segue:
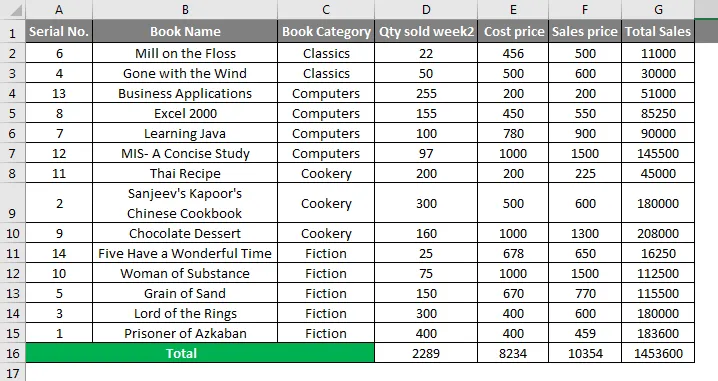
Cose da ricordare
- I nostri dati verranno confusi e i rapporti non saranno corretti se non ordiniamo l'intera tabella o intervallo di dati.
- Dobbiamo selezionare la casella di controllo, i miei dati hanno intestazioni in modo che Excel possa capire la prima riga come intestazione di colonna e non come Dati.
- Possiamo ordinare i valori numerici in Ordina per numero in Excel come dal più piccolo al più grande e dal più grande al più piccolo.
- Possiamo ordinare i valori testuali da A a Z o da Z ad A.
- Possiamo ordinare le date dal più vecchio al più recente, dal più recente al più vecchio.
- Siamo in grado di aggiungere molti livelli come livello singolo o multilivello in modo da poter cambiare o modificare la data in base alle nostre esigenze.
- Possiamo ordinare solo un colore alla volta rispetto all'ordinamento basato sul colore della cella o sul colore del carattere.
Articoli consigliati
Questa è stata una guida per ordinare per numero in Excel. Qui abbiamo discusso su come ordinare per numero in Excel e su come implementare ordinare per numero in Excel insieme ad esempi pratici e modello scaricabile di Excel. Puoi anche consultare i nostri altri articoli suggeriti:
- Come ordinare per colore in Excel?
- Come implementare Ordina per data in Excel?
- Come ordinare le colonne in Excel?
- Scorciatoie per filtro in Excel