In questo tutorial su Photoshop Effects impareremo come creare un popolare effetto "punch through image", spesso visto nella pubblicità sportiva e cinematografica (e nei volantini dei negozi settimanali che annunciano i loro "incredibili prezzi knockout!"), Come se una persona o l'oggetto ha perforato un foro attraverso la pagina o l'immagine.
Il tutorial prevede alcuni passaggi, ma come al solito sono tutti molto semplici.
Man mano che ci facciamo strada, tratteremo alcune tecniche interessanti come convertire gli stili di livello in livelli reali in modo da poter applicare i filtri su di essi, spostando le ombre di trascinamento semplicemente trascinandole e usando i gruppi di livelli per spostare più livelli contemporaneamente! Userò Photoshop CS5 qui, ma qualsiasi versione recente di Photoshop funzionerà.
Disegneremo la maggior parte dell'effetto da zero, ma per completarlo, avrai anche bisogno di una foto dell'oggetto che punterà sull'immagine. Ecco come apparirà il risultato finale:

L'effetto finale.
Come creare un pugno attraverso l'effetto immagine
Passaggio 1: creare un nuovo documento
Inizia creando un nuovo documento Photoshop. Vai al menu File nella barra dei menu nella parte superiore dello schermo e scegli Nuovo :
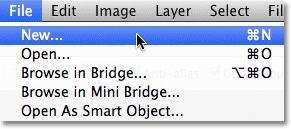
Vai a File> Nuovo.
Questo apre la finestra di dialogo Nuovo documento. Inserisci la larghezza, l'altezza e la risoluzione necessarie per il tuo effetto. Per questo tutorial, inserirò 1000 pixel per la larghezza, 800 pixel per l' altezza e lascerò la mia risoluzione impostata su 72 pixel / pollice . Le dimensioni necessarie per il documento potrebbero essere diverse. Fare clic su OK al termine per chiudere la finestra di dialogo. Il tuo nuovo documento apparirà sullo schermo:
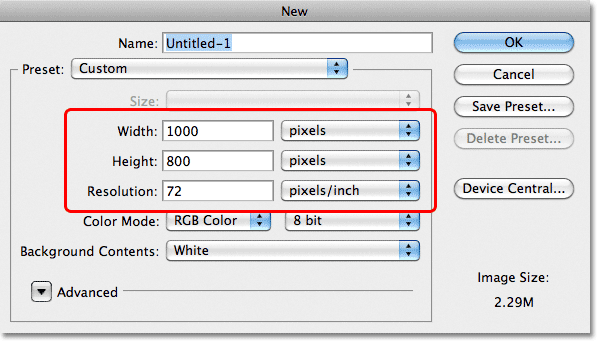
La finestra di dialogo Nuovo documento.
Passaggio 2: aggiungi un nuovo livello
Fai clic sull'icona Nuovo livello nella parte inferiore del pannello Livelli:

Fai clic sull'icona Nuovo livello.
Non accadrà nulla nella finestra del documento, ma un nuovo livello vuoto chiamato Livello 1 appare sopra il livello Sfondo:
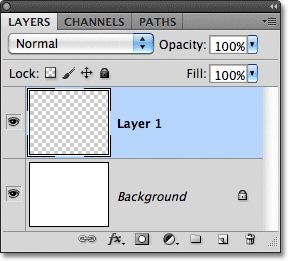
Photoshop aggiunge un nuovo livello vuoto sopra il livello Sfondo.
Passaggio 3: selezionare lo strumento Lazo poligonale
Seleziona lo strumento Lazo poligonale dal pannello Strumenti. Per impostazione predefinita, si nasconde dietro lo strumento Lazo standard, quindi fai clic sullo strumento Lazo e tieni premuto il pulsante del mouse per un secondo o due finché non viene visualizzato un menu a comparsa, quindi seleziona lo strumento Lazo poligonale dall'elenco:
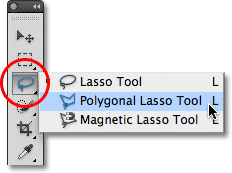
Fai clic e tieni premuto sullo strumento Lazo, quindi seleziona lo strumento Lazo poligonale dal menu a comparsa.
Step 4: Disegna una forma poligonale al centro del documento
Usa lo strumento Lazo poligonale per disegnare una selezione a forma poligonale al centro del documento, che diventerà il foro che viene perforato attraverso l'immagine. Fai semplicemente clic nei punti in cui vuoi che appaiano gli angoli della forma e Photoshop li collegherà automaticamente per creare i lati della forma mentre procedi. Non è necessario trascinare lo strumento all'interno del documento (in effetti, non funzionerà se lo trascini). Basta fare clic in un punto d'angolo, rilasciare il pulsante del mouse, fare clic in un altro punto d'angolo, rilasciare il pulsante del mouse e così via mentre si fa il giro della forma. Fai clic sul punto originale per completare la forma. Dovrebbe essere simile a questo quando hai finito:

Disegna una selezione a forma poligonale al centro del documento.
Passaggio 5: riempire la selezione con il nero
Vai al menu Modifica nella parte superiore dello schermo e scegli Riempi :
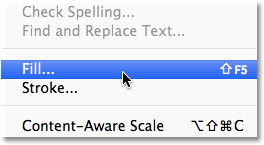
Vai a Modifica> Riempi.
Questo apre la finestra di dialogo Riempi di Photoshop che possiamo usare per riempire la selezione con un colore. Impostare l'opzione Usa nella parte superiore della finestra di dialogo su Nero :
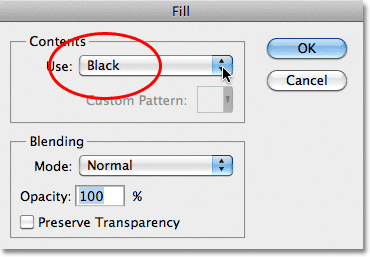
Cambia l'opzione Usa in Nero.
Fare clic su OK per chiudere la finestra di dialogo. Photoshop riempie la selezione di nero. Premi Ctrl + D (Win) / Comando + D (Mac) per rimuovere il contorno di selezione attorno alla forma:
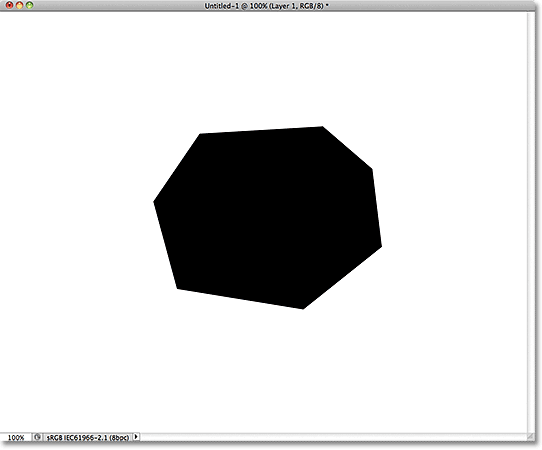
La selezione è stata riempita di nero.
Passaggio 6: aggiungi un nuovo livello sotto il livello 1
Tieni premuto il tasto Ctrl (Win) / Comando (Mac) e fai di nuovo clic sull'icona Nuovo livello nella parte inferiore del pannello Livelli:
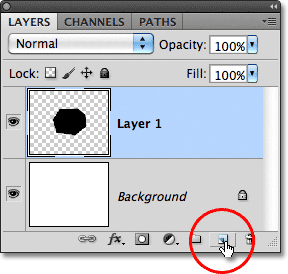
Tenere premuto Ctrl (Win) / Command (Mac) e fare clic sull'icona Nuovo livello.
Normalmente, Photoshop aggiunge nuovi livelli direttamente sopra il livello attualmente selezionato nel pannello Livelli, ma tenendo premuto il tasto Ctrl / Comando mentre si fa clic sull'icona Nuovo livello, abbiamo detto a Photoshop di aggiungere invece il nuovo livello sottostante . Il nuovo livello, Livello 2, appare tra Livello 1 e Livello sfondo:
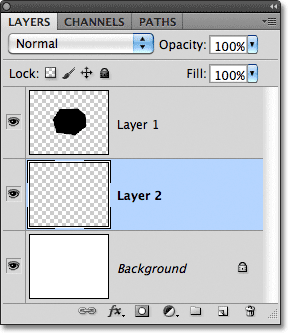
Il livello 2 appare sotto il livello 1.
Passaggio 7: selezionare lo strumento Lazo
Seleziona lo strumento Lazo dal pannello Strumenti. Ora si nasconderà dietro lo strumento Lazo poligonale, quindi fai clic e tieni premuto sullo strumento Lazo poligonale fino a quando non viene visualizzato il menu a comparsa, quindi seleziona lo strumento Lazo dall'elenco:
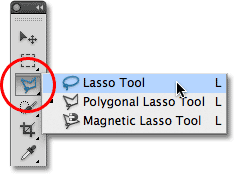
Fai clic e tieni premuto sullo strumento Lazo poligonale e seleziona lo strumento Lazo dal menu.
Passaggio 8: disegna le forme di carta strappate
Usa lo strumento Lazo per disegnare la forma del primo pezzo di carta strappata. Poiché la forma poligonale nera diventerà il buco che viene perforato attraverso l'immagine, ciascuno dei suoi lati avrà bisogno del suo pezzo di carta strappato separato, ma per ora ne disegneremo uno solo. Non importa da quale parte inizi, ma assicurati che la forma che disegni copra l'intera lunghezza del lato da un angolo all'altro. Ecco come appare la mia prima forma di carta strappata. Si noti che ho esteso la selezione nell'area riempita di nero, il che ha reso più semplice disegnare la forma. Va bene perché solo la parte della selezione che si estende al di fuori della forma piena di nero sarà visibile in seguito:
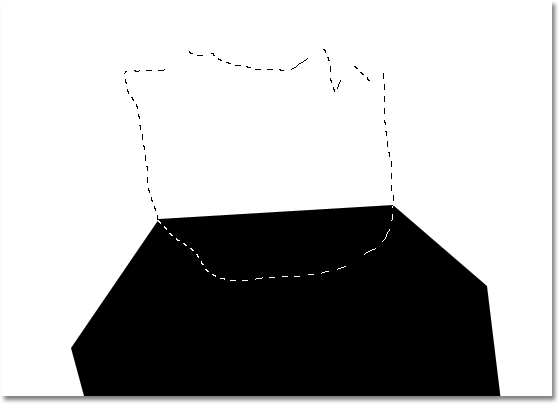
Assicurati che la larghezza della forma della carta strappata si estenda da un angolo all'altro del lato.
Con la prima forma disegnata, tieni premuto il tasto Maiusc e disegna la seconda forma. Tenendo premuto il tasto Maiusc, questa nuova selezione verrà aggiunta alla precedente. Ancora una volta, va bene estendere la selezione nell'area riempita di nero. Assicurati solo che la larghezza della forma si estenda da un angolo del lato all'altro:

Tieni premuto il tasto Maiusc e disegna la seconda forma.
Continua a tenere premuto il tasto Maiusc e disegna le forme di carta strappate rimanenti. Ogni nuova selezione verrà aggiunta a quelle precedenti. Se non sei soddisfatto dell'aspetto della tua forma, premi Ctrl + Z (Win) / Comando + Z (Mac) per annullare la selezione e riprovare. Puoi anche premere ripetutamente Ctrl + Alt + Z (Win) / Comando + Opzione + Z (Mac) per annullare più selezioni. Quando hai finito, dovrebbe assomigliare a questo:
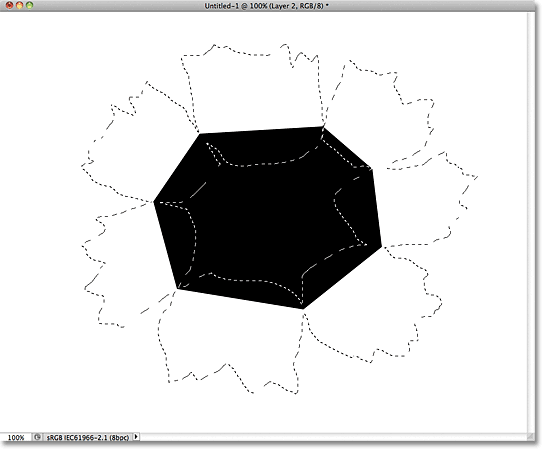
Tutte le forme di carta strappata fanno ora parte della stessa selezione.
Passaggio 9: riempire la selezione con grigio chiaro
Vai al menu Modifica nella parte superiore dello schermo e scegli ancora una volta Riempi . Questa volta, quando appare la finestra di dialogo Riempi, imposta l'opzione Usa su Colore :
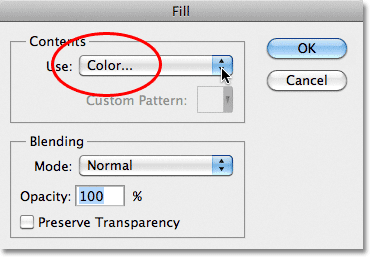
Impostare l'opzione Usa su Colore.
Non appena selezioni Colore, Photoshop apre il Selettore colore in modo che possiamo scegliere il colore che vogliamo usare. Scegli un grigio chiaro. Se vuoi usare lo stesso colore che sto usando, inserisci 230 per le opzioni R, G e B vicino al centro in basso della finestra di dialogo:
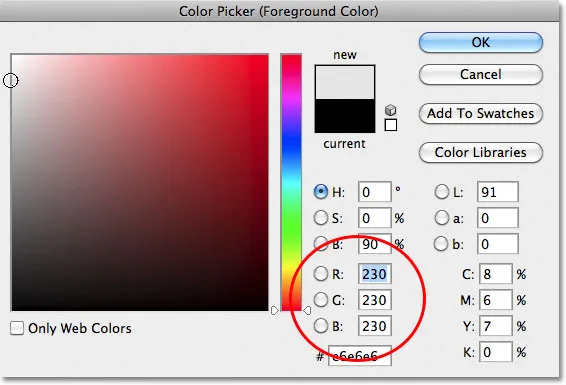
Scegli un grigio chiaro dal Selettore colore.
Fare clic su OK al termine per chiudere il Selettore colore, quindi fare clic su OK per chiudere la finestra di dialogo Riempimento. Photoshop riempie la selezione di carta strappata di grigio. Premi Ctrl + D (Win) / Command + D (Mac) per rimuovere il contorno di selezione. Si noti che poiché la forma riempita di nero al centro si trova su uno strato sopra i pezzi di carta strappati, nel documento sono visibili solo le parti che si estendono al di fuori della forma riempita di nero:
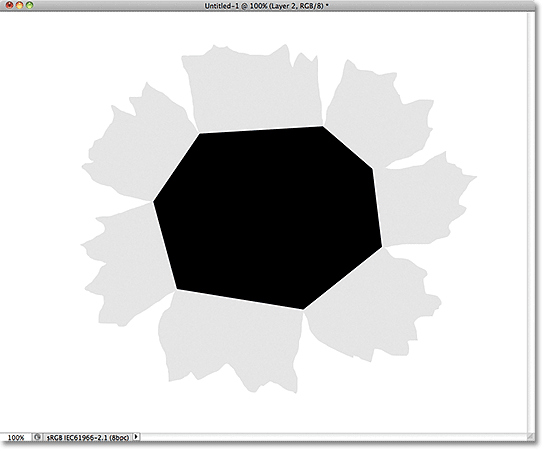
L'immagine dopo aver riempito le forme di carta strappate di grigio.
Passaggio 10: selezionare il livello 1
Ora iniziamo ad aggiungere un po 'di profondità al nostro effetto. Fai clic su Livello 1 nel pannello Livelli per renderlo attivo. I livelli attivi sono evidenziati in blu:
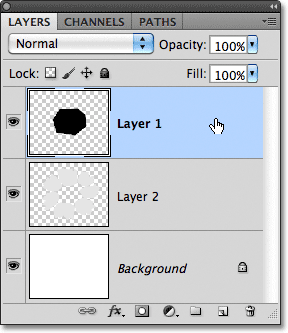
Fai clic sul livello 1 per selezionarlo.
Passaggio 11: Aggiungi uno stile di livello Bagliore esterno
Con Livello 1 selezionato, fai clic sull'icona Stili livello nella parte inferiore del pannello Livelli:
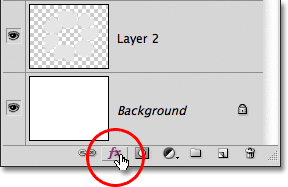
Fai clic sull'icona Stili livello.
Scegli Bagliore esterno dall'elenco degli stili di livello che appare:
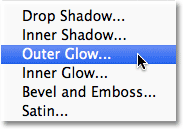
Seleziona Bagliore esterno dall'elenco.
Questo apre la finestra di dialogo Stile livello di Photoshop impostata sulle opzioni Bagliore esterno nella colonna centrale. L'unico problema è che in realtà non abbiamo bisogno di un bagliore esterno. Abbiamo bisogno di un'ombra esterna. Fortunatamente, possiamo facilmente cambiare l'effetto bagliore in un effetto ombra semplicemente cambiando un paio di opzioni. Innanzitutto, modifica la modalità di fusione da Schermo a Moltiplica . Quindi fai clic sul campione di colore appena sotto la parola Rumore, che apre il Selettore colore e scegli il nero come colore per l'ombra. Fai clic su OK per chiudere il Selettore colore al termine, ma non chiudere ancora la finestra di dialogo Stile livello:
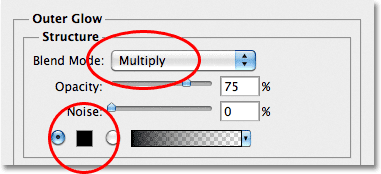
Cambia la modalità di fusione in Moltiplica e il colore in nero.
Con il bagliore ora cambiato in un'ombra, tieni d'occhio l'effetto nella finestra del documento mentre trascini il cursore Dimensione verso destra, che aumenterà la dimensione dell'ombra (nel caso in cui non lo indossi già). Il valore che sceglierai dipenderà dalla dimensione del documento con cui stai lavorando. Per me, imposterò il valore della mia dimensione su circa 70 px (pixel). Infine, se trovi che l'ombra è troppo scura, abbassa il valore di Opacità, di nuovo mentre giudichi il risultato nella finestra del documento. Abbasserò la mia fino al 65% :
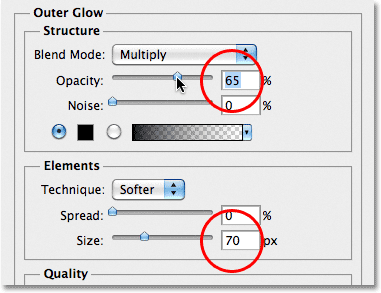
Aumenta la dimensione dell'ombra, quindi abbassa l'opacità.
Fare clic su OK al termine per chiudere la finestra di dialogo Stile livello. L'ombra dovrebbe ora apparire in questo modo, dando ai pezzi di carta strappati un aspetto più tridimensionale:
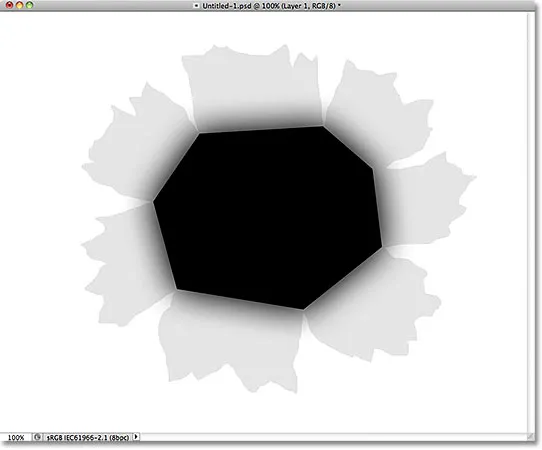
L'effetto dopo aver applicato l'ombra esterna.
Passaggio 12: creare un livello dallo stile livello
Un leggero problema con l'ombra che abbiamo applicato è che appare non solo sui pezzi di carta strappati ma anche sullo sfondo bianco dietro di loro. Abbiamo bisogno che l'ombra appaia solo sui pezzi di carta stessi. Per risolvere il problema, dobbiamo prima convertire lo stile di livello in un livello separato reale. Può sembrare qualcosa di complicato, ma è molto semplice. Basta fare clic con il pulsante destro del mouse (Win) / Ctrl + clic (Mac) direttamente sul simbolo degli effetti di livello all'estrema destra del Livello 1 nel pannello Livelli:
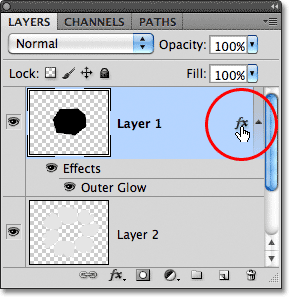
Fai clic con il pulsante destro del mouse (Win) / Ctrl + clic (Mac) sul simbolo degli effetti di livello.
Scegli Crea livello dal basso vicino alla parte inferiore del menu visualizzato:
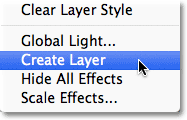
Scegli Crea livello dal menu.
Photoshop converte lo stile di livello in un livello normale chiamato Bagliore esterno di Livello 1 e lo posiziona direttamente sotto il Livello 1. Ciò significa che ora possiamo lavorarci allo stesso modo in cui lavoreremmo con qualsiasi altro livello normale:
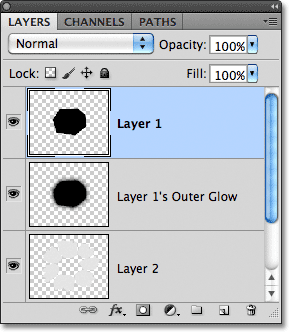
Lo stile del livello Bagliore esterno è ora un livello separato.
Passaggio 13: creare una maschera di ritaglio
La prossima cosa che dobbiamo fare è dire a Photoshop che vogliamo che il nostro nuovo livello di bagliore esterno influenzi solo il livello direttamente sotto di esso, e possiamo farlo usando una maschera di ritaglio . Vai al menu Livello nella parte superiore dello schermo e scegli Crea maschera di ritaglio :
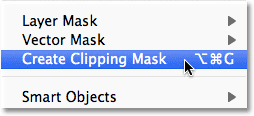
Vai su Livello> Crea maschera di ritaglio.
Se guardiamo di nuovo nel pannello Livelli, vediamo che il livello di bagliore esterno è ora rientrato a destra, il che ci dice che il livello è "troncato" sul contenuto del livello direttamente sotto di esso (Livello 2):
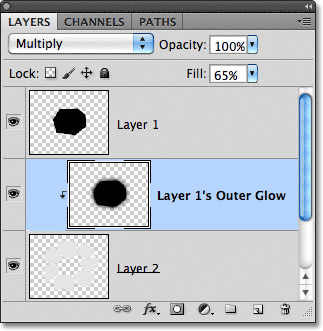
Lo strato di luminescenza esterno è ora "ritagliato" al Livello 2 e non influenza più nessun altro livello.
E nella finestra del documento, vediamo che l'ombra ora appare solo sui pezzi di carta strappati. Non appare più sullo sfondo bianco:
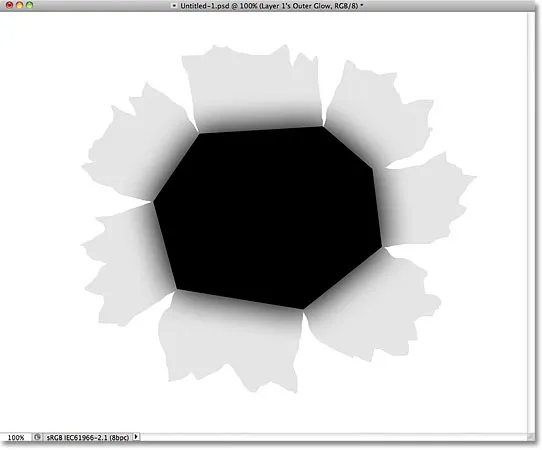
L'ombra è ora "ritagliata" sulla carta strappata.
Passaggio 14: selezionare il livello 2
Fai clic su Livello 2 nel pannello Livelli per renderlo attivo:

Seleziona il livello 2.
Passaggio 15: aggiungi un'ombra discendente
Con Livello 2 selezionato, fai nuovamente clic sull'icona Stili livello nella parte inferiore del pannello Livelli e, questa volta, scegli Ombra esterna in cima all'elenco:
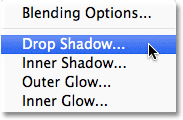
Fai clic sull'icona Stili livello e scegli Ombra discendente.
Questo apre di nuovo la finestra di dialogo Stile livello, questa volta alle opzioni Ombra discendente nella colonna centrale. Imposta l' angolo dell'ombra discendente su 120 °, quindi tieni d'occhio l'effetto nella finestra del documento mentre trascini i cursori Distanza e Dimensione . Il cursore Distanza controlla la posizione dell'ombra, mentre il cursore Dimensione controlla la morbidezza dei suoi bordi. I valori che sceglierai dipenderanno dalle dimensioni dell'immagine con cui stai lavorando. Ho intenzione di impostare il mio valore di Distanza su 35 px e il mio valore di Dimensione su 20 px:

Le opzioni di Ombra discendente.
Fare clic su OK al termine per chiudere la finestra di dialogo Stile livello. L'ombra dietro la carta strappata sembra un po 'troppo estrema al momento, ma lo ripareremo dopo:
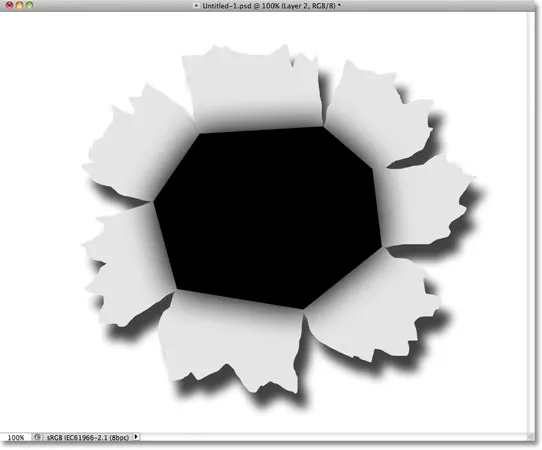
L'ombra esterna appare dietro la carta strappata.
Passaggio 16: creare un livello dall'ombra esterna
Proprio come abbiamo fatto con lo stile del livello Bagliore esterno, convertiamo l'ombra esterna in un livello normale. Fai clic con il pulsante destro del mouse (Win) / Ctrl + clic (Mac) sul simbolo degli effetti di livello a destra di Livello 2 nel pannello Livelli:
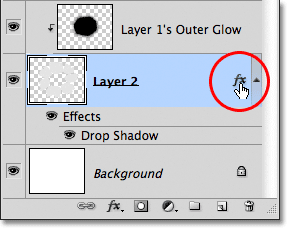
Fai clic con il pulsante destro del mouse (Win) / Ctrl + clic (Mac) sul simbolo degli effetti di livello sul Livello 2.
Scegli Crea livello dal menu che appare. Photoshop potrebbe aprire una finestra di avviso che ti informa che alcuni aspetti dell'effetto non possono essere riprodotti con i livelli. Basta fare clic su OK per chiuderlo:
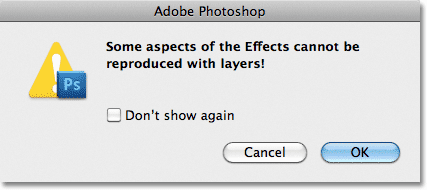
Fai clic su OK per chiudere la finestra di avviso se Photoshop lo visualizza.
L'ombra esterna ora appare sul proprio livello denominato "Ombra esterna di livello 2" direttamente sotto il livello 2:

L'ombra esterna è ora sul proprio livello.
Passaggio 17: selezionare il livello Ombra esterna
Fai clic sul livello ombra esterna per renderlo attivo:
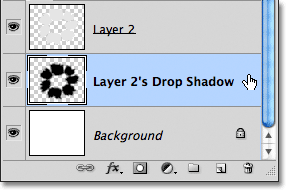
Seleziona il livello dell'ombra discendente.
Step 18: Disegna una selezione attorno all'ombra esterna
Tra un momento, eseguiremo un filtro sull'ombra esterna per renderlo più realistico, ma assicuriamoci che il filtro sia centrato sull'ombra esterna stessa, non sulle intere dimensioni del documento, disegnando prima una selezione intorno all'ombra esterna. Seleziona lo strumento Selezione rettangolare dal pannello Strumenti:
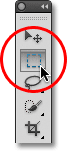
Seleziona lo strumento Selezione rettangolare.
Con lo strumento Selezione rettangolare selezionato, fai clic sopra e a sinistra dell'ombra esterna, quindi trascina verso il basso in basso a destra per tracciare una selezione rettangolare attorno ad esso:
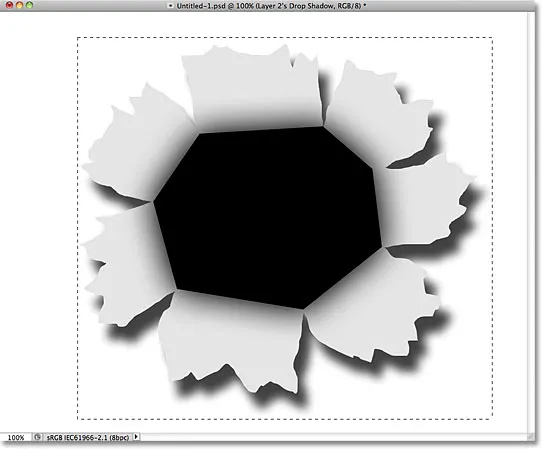
Disegna una selezione rettangolare attorno all'ombra esterna.
Passaggio 19: applicare il filtro pizzico
Vai al menu Filtro nella parte superiore dello schermo, scegli Distorci, quindi scegli Pizzica :
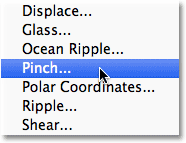
Vai a Filtro> Distorci> Pizzica.
Il filtro Pizzica "pizzica" l'ombra esterna verso l'interno verso il suo centro, distorcendone la forma e contribuendo a creare un effetto ombra dall'aspetto più realistico per i pezzi di carta strappati. Il valore di importo predefinito del 50% dovrebbe funzionare correttamente:
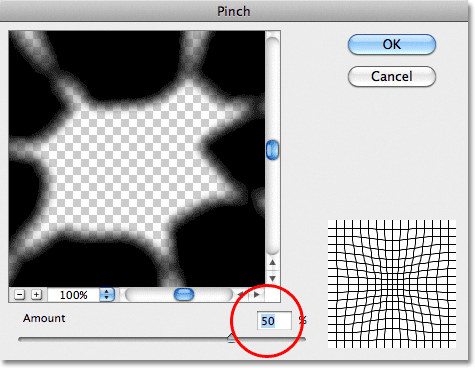
La finestra di dialogo Filtro pizzica.
Fare clic su OK per accettare le impostazioni predefinite ed uscire dalla finestra di dialogo. L'ombra distorta aiuta a dare ai pezzi di carta un aspetto più 3D. Premi Ctrl + D (Win) / Command + D (Mac) per rimuovere il contorno di selezione dall'ombra:
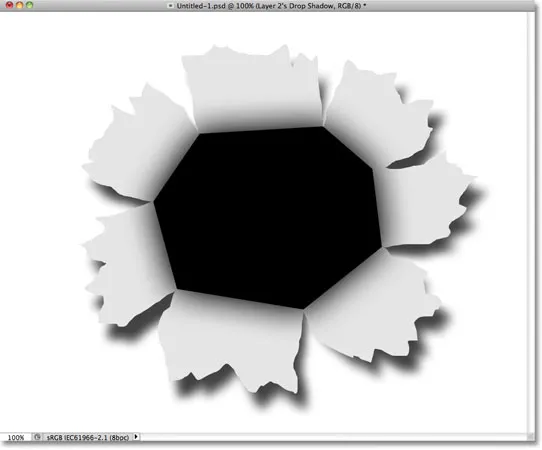
L'ombra esterna dopo aver eseguito il filtro Pizzica.
Step 20: Abbassa l'opacità dell'ombra
Infine, per ridurre l'intensità dell'ombra, ridurre l'opacità del livello. Troverai l'opzione Opacità nella parte superiore del pannello Livelli. Abbasserò la mia di circa l'82%:
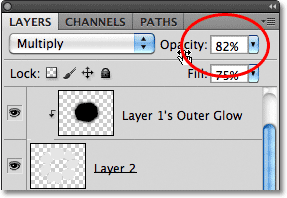
Abbassa l'opacità del livello per schiarire l'ombra.
Ecco l'ombra dopo aver abbassato il suo valore di opacità:
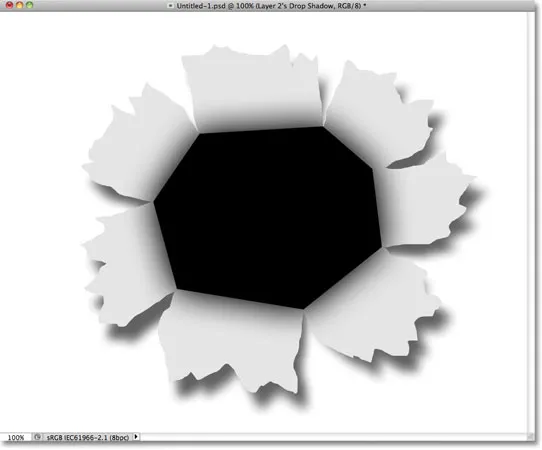
L'ombra ora appare meno intensa.
Passaggio 21: selezionare il livello 2
Fai clic su Livello 2 per renderlo attivo:
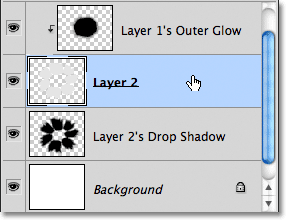
Seleziona il livello 2.
Passaggio 22: Aggiungi un nuovo livello
Fai clic sull'icona Nuovo livello per aggiungere un nuovo livello sopra il Livello 2:
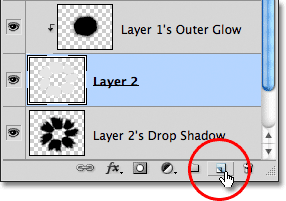
Aggiungi un nuovo livello.
Poiché il livello Bagliore esterno è stato tagliato al livello 2, Photoshop taglierà automaticamente anche il nuovo livello (livello 3) al livello 2, il che significa che tutto ciò che facciamo su questo nuovo livello influenzerà solo il contenuto del livello sottostante:
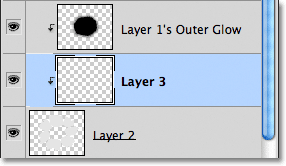
Il nuovo livello viene automaticamente tagliato al livello 2 sottostante.
Passaggio 23: selezionare lo strumento pennello
Seleziona lo strumento pennello dal pannello Strumenti:
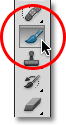
Seleziona lo strumento pennello.
Passaggio 24: dipingere con il nero attorno ai bordi esterni della carta strappata
Dipingeremo con il nero attorno ad alcuni dei bordi esterni dei pezzi di carta strappati. Photoshop dipinge con il colore di primo piano corrente, quindi premi la lettera D sulla tastiera per ripristinare rapidamente i colori di primo piano e di sfondo, che imposta il colore di primo piano su nero (e il colore di sfondo su bianco). Puoi vedere i colori correnti di Primo piano e Sfondo nei campioni di colore vicino alla parte inferiore del pannello Strumenti:
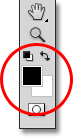
I campioni di colore di primo piano (in alto a sinistra) e di sfondo (in basso a destra).
Quindi, con lo strumento Pennello selezionato e nero come colore di primo piano, utilizzare un pennello di dimensioni medio-piccole per bordi morbidi per dipingere lungo alcuni dei bordi esterni della carta strappata, il che aiuterà nuovamente a creare un'illusione di profondità. È possibile premere il tasto parentesi quadra sinistra ( ( ) sulla tastiera per ridurre il pennello o il tasto parentesi quadra destra ( ) ) per ingrandirlo. Tieni premuto Maiusc e premi alcune volte il tasto parentesi quadra sinistra per rendere più morbidi i bordi del pennello, oppure tieni premuto Maiusc e premi il tasto parentesi quadra destra per renderli più duri.
Mantieni il centro del cursore del pennello fuori dalla carta strappata mentre ti fai strada in modo che solo il bordo del pennello passi sopra la carta. Nota che, poiché il livello su cui stiamo dipingendo è troncato sul livello sottostante, solo il foglio stesso è influenzato dal pennello mentre dipingi:
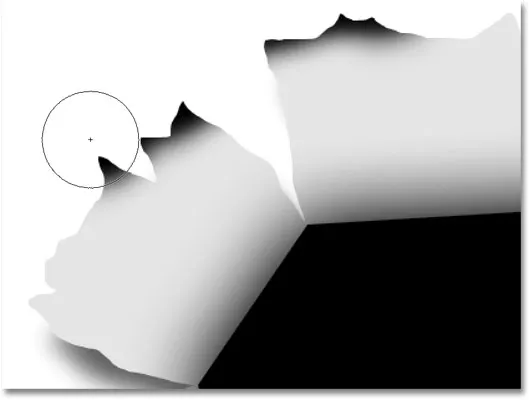
Tieni il centro del pennello fuori dai pezzi di carta mentre dipingi lungo i loro bordi esterni.
Continua a dipingere attorno ai bordi esterni della carta. Non preoccuparti che il nero appaia troppo scuro per ora. Ecco come dovrebbe apparire quando hai finito:
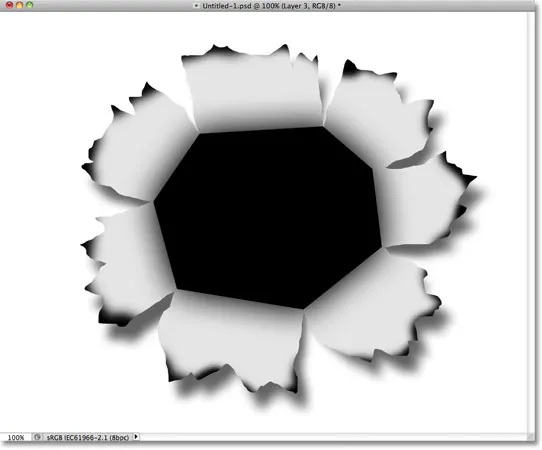
L'immagine dopo aver dipinto i bordi esterni della carta in nero.
Step 25: Abbassa l'opacità dello strato
Proprio come abbiamo fatto con l'ombra discendente, abbassa l'opacità del livello per ridurre l'intensità del nero attorno ai bordi. Abbasserò la mia opacità fino a circa il 13%:

Abbassa l'opacità del livello.
Con l'opacità abbassata, il nero attorno ai bordi ora appare come un'ombra morbida:

L'immagine dopo aver abbassato l'opacità del livello.
Passaggio 26: aggiungi un altro nuovo livello
Aggiungiamo un livello finale per completare l'aspetto della carta strappata. Fai di nuovo clic sull'icona Nuovo livello per aggiungere un nuovo livello, Livello 4, sopra il Livello 3. Il nuovo livello verrà anche tagliato al livello carta strappato (Livello 2) sottostante:
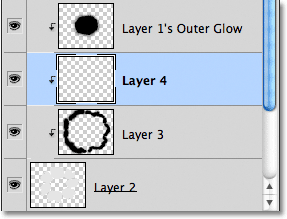
Fai clic sull'icona Nuovo livello per aggiungere un nuovo livello sopra il Livello 3.
Passaggio 27: dipingere con il bianco per aggiungere alcuni punti salienti
Premi la lettera X sulla tastiera per scambiare i colori di primo piano e di sfondo, che imposta il colore di primo piano su bianco. Quindi, usando di nuovo un pennello di dimensioni medio-piccole, con bordi morbidi, dipingi di bianco attraverso il centro di ogni pezzo di carta strappata per aggiungere un punto culminante. Sembrerà troppo luminoso al momento, ma ripareremo il prossimo:
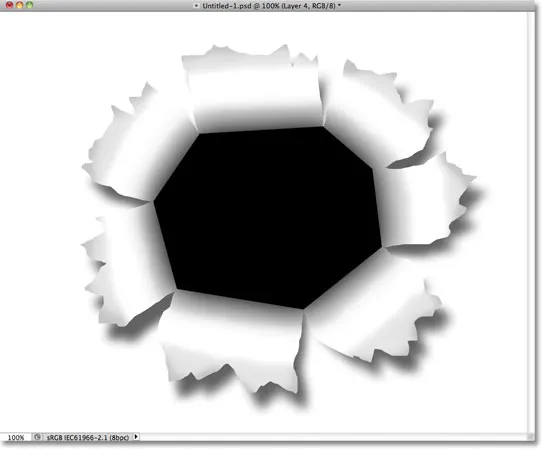
Dipingi con il bianco attraverso il centro di ogni pezzo di carta per aggiungere un momento saliente.
Passaggio 28: Abbassa l'opacità del livello
Infine, abbassa l'opacità del livello in modo che le pennellate bianche appaiano più come sottili luci. Abbasserò la mia opacità fino al 50%:
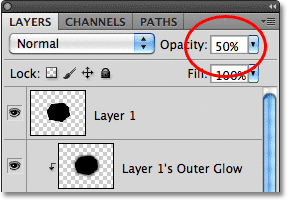
Abbassa l'opacità del livello a circa il 50%.
E con ciò, la parte principale dell'effetto "punch through image" è completa! L'effetto dovrebbe ora essere simile al seguente:

La parte principale della "carta strappata" dell'effetto è terminata.
Passaggio 29: apri la foto
Apri la foto che contiene la persona o l'oggetto che sembrerà perforare l'immagine. Userò questa foto di un pugile:

Occhio di tigre? Forse no, ma abbastanza buono per il nostro effetto.
Passaggio 30: selezionare l'oggetto
Usa il tuo strumento di selezione preferito (strumento Lazo, strumento di selezione rapida, strumento penna, ecc.) Per selezionare l'oggetto che punterà sull'immagine. Selezionerò il guantone da boxe:

Seleziona l'oggetto che perforerà l'immagine.
Passaggio 31: Copia e incolla la selezione nel documento "Punch through"
Con l'oggetto selezionato, premi Ctrl + C (Win) / Command + C (Mac) per copiarlo negli appunti. Passa al documento "punch through" originale e seleziona il livello superiore, Livello 1, per renderlo attivo. Quindi premi Ctrl + V (Win) / Command + V (Mac) per incollare l'oggetto nel documento. Apparirà sul proprio livello sopra il Livello 1 nel pannello Livelli:
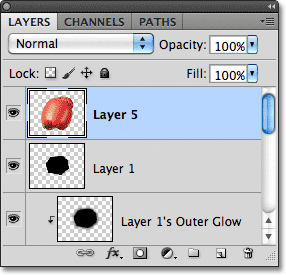
L'oggetto incollato appare sul proprio livello sopra gli altri livelli.
Nella finestra del documento, l'oggetto appare di fronte all'effetto carta strappata:
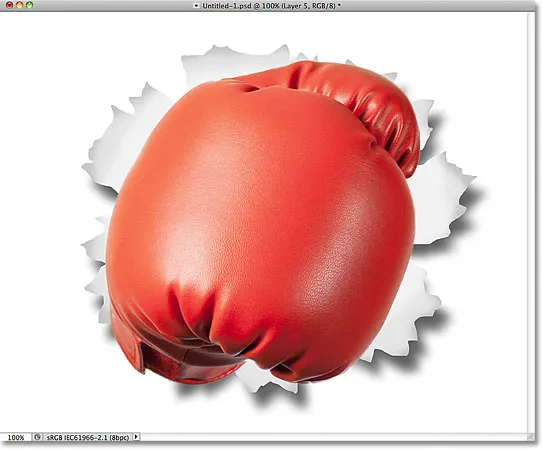
Il guantone da boxe appare centrato nel documento di fronte alla carta strappata.
Passaggio 32: spostare e ridimensionare l'oggetto con trasformazione libera
Premi Ctrl + T (Win) / Command + T (Mac) per visualizzare rapidamente la casella Trasformazione libera di Photoshop e le maniglie attorno all'oggetto. Tieni premuto il tasto Maiusc e trascina e delle quattro maniglie d'angolo per ridimensionare l'oggetto secondo necessità. Tenendo premuto Maiusc mentre trascini, le proporzioni dell'oggetto rimarranno intatte durante il ridimensionamento, impedendo di distorcere accidentalmente la forma di esso. Per spostare l'oggetto in posizione, è sufficiente fare clic in un punto qualsiasi all'interno del riquadro di delimitazione Trasformazione libera e trascinare l'oggetto con il mouse. Per ruotarlo, sposta il cursore fuori dal riquadro di selezione, quindi fai clic e trascina. Al termine, premi Invio (Win) / Return (Mac) per accettare la trasformazione e uscire da Free Transform:
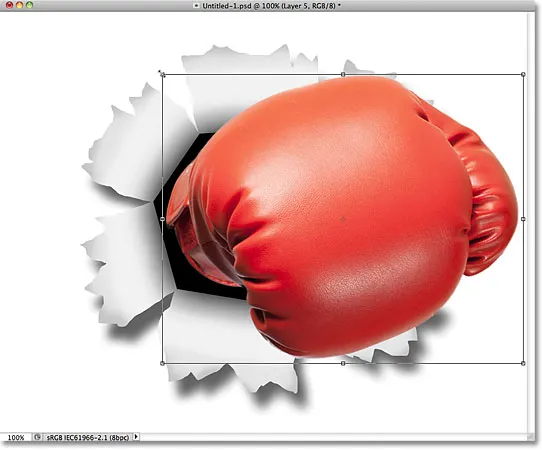
Usa Trasformazione libera per ridimensionare, spostare e / o ruotare l'oggetto secondo necessità.
Passaggio 33: aggiungere un'ombra esterna all'oggetto
Fai clic sull'icona Stili livello nella parte inferiore del pannello Livelli e seleziona Ombra discendente dall'elenco, proprio come abbiamo fatto nel passaggio 15. Questa volta, anziché impostare l'angolo e la distanza dell'ombra discendente nella finestra di dialogo Stile livello, fai semplicemente clic all'interno della finestra del documento e, tenendo premuto il pulsante del mouse, trascina manualmente l'ombra esterna nella posizione desiderata. Non solo l'ombra si sposterà nella finestra del documento mentre trascini, ma vedrai cambiare i valori di Angolo e Distanza nella finestra di dialogo Stile livello:
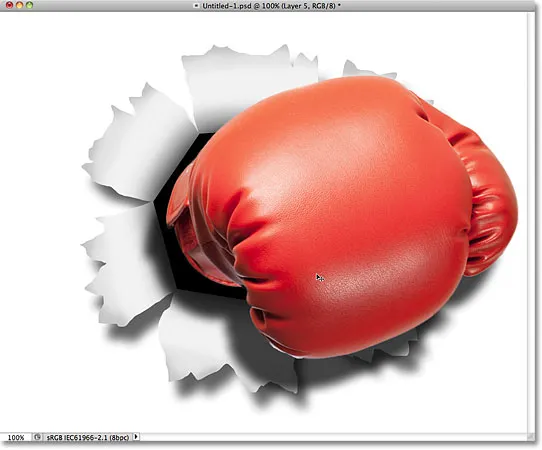
Fare clic e trascinare l'ombra esterna con il mouse per spostarla in posizione.
Una volta che hai l'ombra nel punto desiderato, riduci l'opacità nella finestra di dialogo Stile livello. Abbasserò il mio fino al 60%:
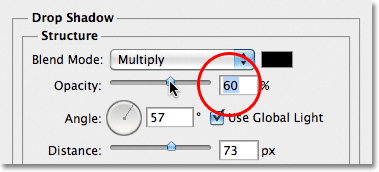
Abbassa il valore di opacità dell'ombra esterna.
Fare clic su OK al termine per chiudere la finestra di dialogo Stile livello. Ecco l'ombra del mio guantone da boxe dopo aver abbassato l'opacità:
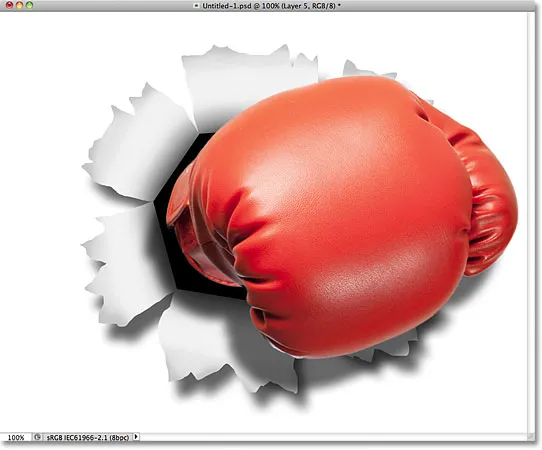
L'immagine dopo aver abbassato l'opacità dell'ombra del guantone da boxe.
Passaggio 34: Aggiungi una maschera di livello
Come ultimo passo, mescoliamo rapidamente il bordo dell'oggetto con la forma poligonale nera del "buco" al centro in modo che sembri più che l'oggetto stia effettivamente perforando il buco, non solo seduto di fronte. Fai clic sull'icona Maschera di livello nella parte inferiore del pannello Livelli:
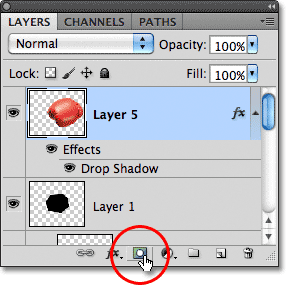
Fai clic sull'icona Maschera di livello.
Una miniatura della maschera di livello apparirà sul livello dell'oggetto:
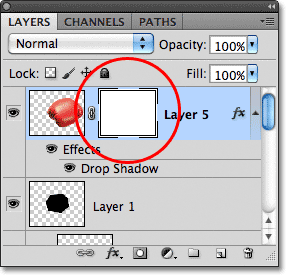
Viene visualizzata un'anteprima della maschera di livello riempita di bianco.
Step 35: Dipingi con il nero sulla maschera per fondere l'oggetto nella forma
Con lo strumento pennello selezionato e nero come colore di primo piano, dipingerò con un pennello piccolo e morbido proprio lungo il bordo sinistro del guantone da boxe per fonderlo con la forma nera dietro di esso:
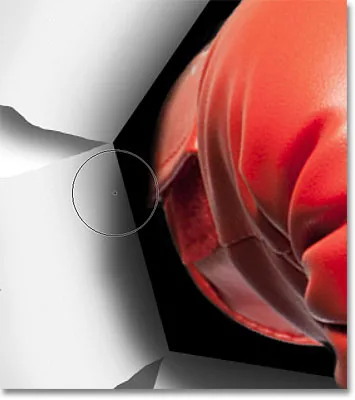
Dipingere con il nero su una maschera di livello nasconde l'area alla vista.
Finirò di dipingere lungo il bordo e con ciò l'effetto sarà completo! Ecco l'effetto finale "punch through image":

L'effetto finale.
Quest'ultima parte è totalmente facoltativa, quindi non la includerò come un passaggio reale, ma se, dopo aver completato l'effetto, devi riposizionare l'effetto all'interno del documento, con il livello superiore selezionato nel pannello Livelli, tieni premuto il tasto Maiusc tasto e fare clic sul livello appena sopra il livello Sfondo (ombra del livello 2) per selezionarlo. Questo selezionerà tutti i livelli nel pannello Livelli ad eccezione del livello Sfondo. In altre parole, selezionerà qualsiasi livello che abbia qualcosa a che fare con l'effetto reale. Li vedrai tutti evidenziati in blu:
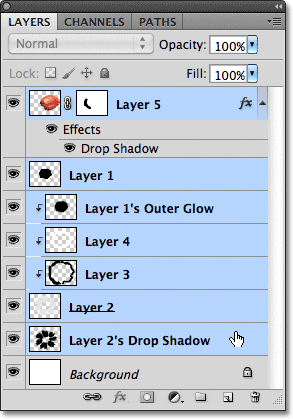
Seleziona tutti i livelli dell'effetto contemporaneamente.
Con tutto il livello selezionato, vai al menu Livello nella parte superiore dello schermo e scegli Raggruppa livelli :
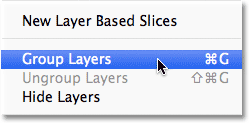
Vai a Livello> Raggruppa livelli.
Questo posiziona tutti i livelli all'interno di un gruppo di livelli, che è essenzialmente una cartella nel pannello Livelli:
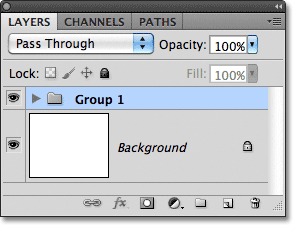
Facendo clic sul triangolo a sinistra dell'icona della cartella, il gruppo verrà aperto o chiuso per mostrare o nascondere i livelli.
Con i livelli ora parte di un singolo gruppo, premi la lettera V sulla tastiera per selezionare rapidamente lo strumento Sposta di Photoshop, quindi fai clic in un punto qualsiasi dell'effetto e trascinalo all'interno della finestra del documento per riposizionarlo secondo necessità. L'intero effetto si sposterà immediatamente davanti allo sfondo. Sposterò il mio un po 'più a sinistra in modo che appaia più centrato nel documento:

Usa lo strumento Sposta per riposizionare l'intero effetto secondo necessità.