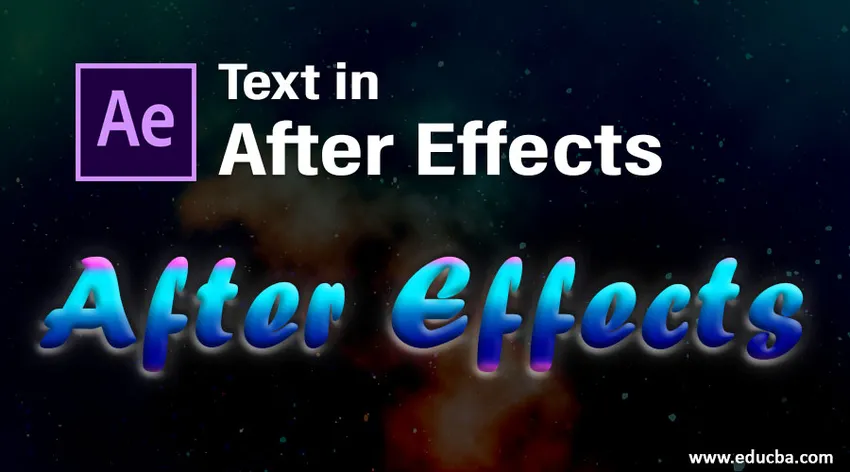
Introduzione al testo in After Effects
In questo articolo, discuteremo una struttura del testo in After Effects. Il testo è un'opzione molto importante in ogni applicazione, senza testo nessuna applicazione è progettata in ogni software grafico c'è un'opzione per il testo che viene utilizzata principalmente per i titoli. Nel post-effetti il testo è molto importante perché la maggior parte delle persone preferisce i post-effetti per le animazioni dei titoli e n post-effetti abbiamo molti preset ed effetti di animazione, in post-effetti l'animazione del testo è molto facile e comoda da creare ma prima di creare animazioni dobbiamo imparare le cose basilari del testo come cos'è il testo, quali sono tutte le opzioni del testo e come funziona? Vediamo le opzioni di base del testo in After Effects.
Passaggi per creare testo in After Effects
Di seguito sono riportati i passaggi per la creazione di testo in After Effects spiegati in dettaglio.
Passaggio 1: apri una nuova composizione.
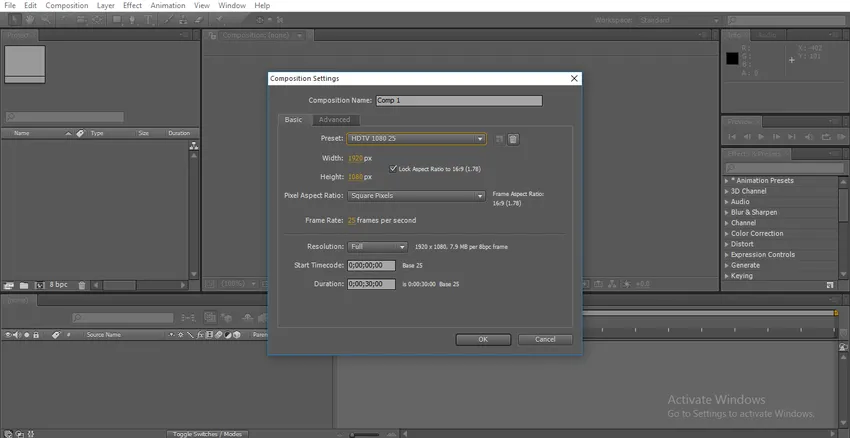
Ti consiglio sempre di lavorare su HD che abbia una buona chiarezza; qui seleziono Preselezione HD 1080.
Passaggio 2: vai sulla barra degli strumenti e seleziona lo strumento di testo il collegamento è Ctrl + T.
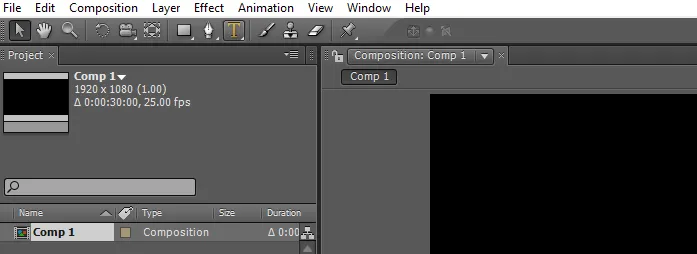
Passaggio 3: digitare il testo.
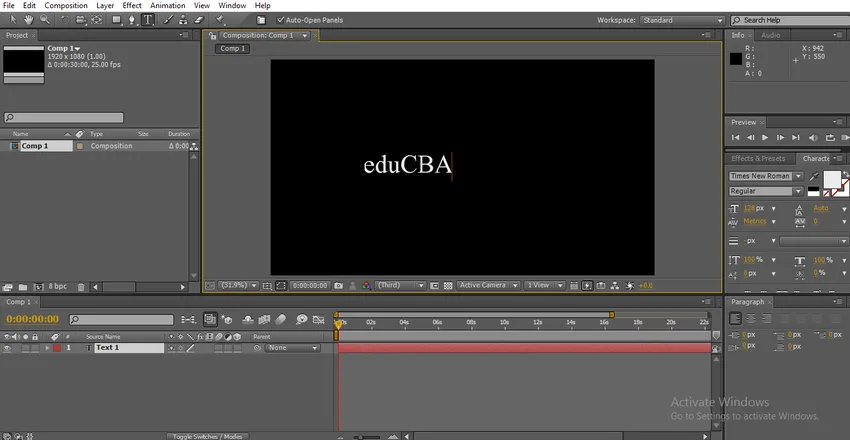
Step 4: Abbiamo diversi tipi di font in After Effects; cambiamo il testo in base alle nostre esigenze, abbiamo un pannello caratteri qui in quel pannello abbiamo opzioni per il testo. Seleziona il testo e cambia i caratteri.

Passaggio 5: Qui abbiamo un'altra opzione di normale e nero, regolare significa normale e nero significa che il testo diventa grassetto.
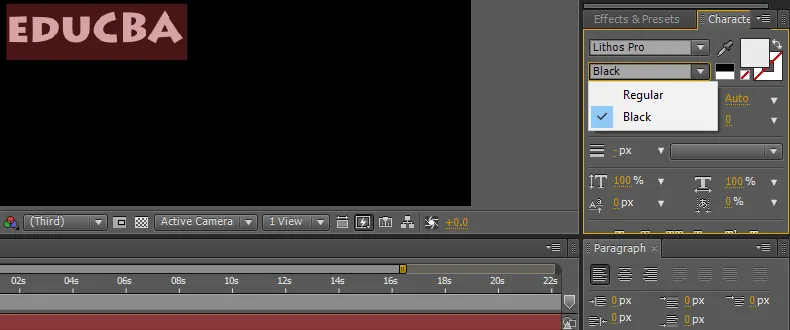
Passaggio 6: possiamo modificare le dimensioni del testo qui, tenendo premuto il tasto destro e sinistro, possiamo controllare le dimensioni del testo oppure abbiamo un menu a discesa delle dimensioni dell'opzione che consente di selezionare le dimensioni.
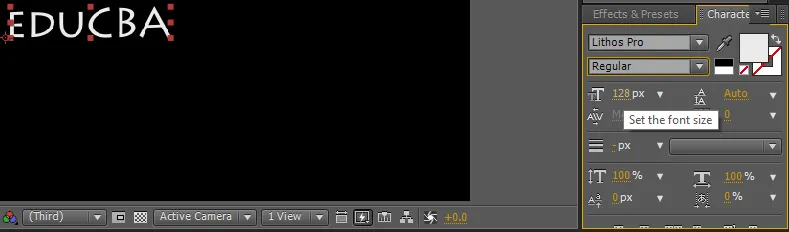
Step 7: Possiamo dare spazio tra i caratteri per cui abbiamo un'opzione chiamata tracking, in alcuni casi, abbiamo bisogno di un po 'di spazio tra i caratteri lì possiamo usare questa opzione.
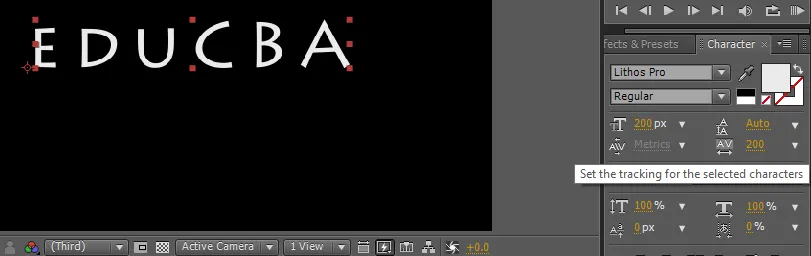
L'utilizzo di questa opzione equivale all'aumento dei caratteri, tieni premuto il tasto clic e trascina o menu a discesa.
Passaggio 8: possiamo allineare il testo dall'opzione di paragrafo, possiamo impostare il testo da destra, sinistra o al centro.
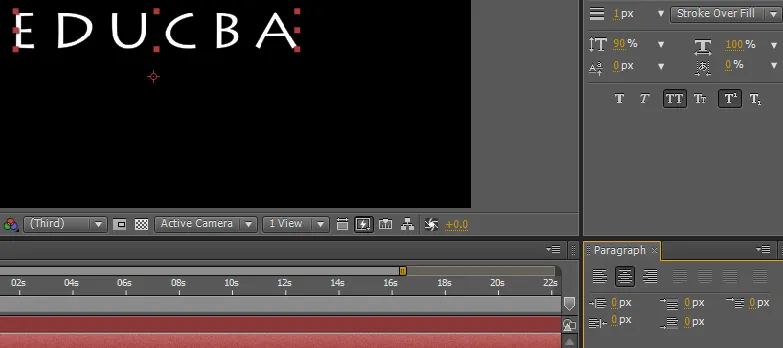
Passaggio 9: In alcuni casi, non è necessario aumentare il testo in modo uniforme, potrebbe essere necessario aumentare l'altezza o la larghezza per questo abbiamo un'opzione di scala verticale; in questa opzione, possiamo ridimensionare il testo solo verticalmente.
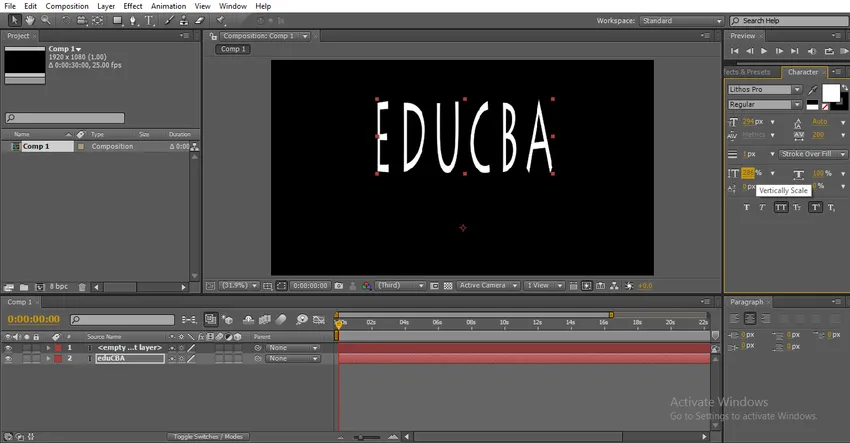
Se abbiamo bisogno di aumentare un particolare carattere in verticale significa selezionare il personaggio e aumentare l'opzione di scala verticale di quel solo personaggio selezionato verrà ingrandito.
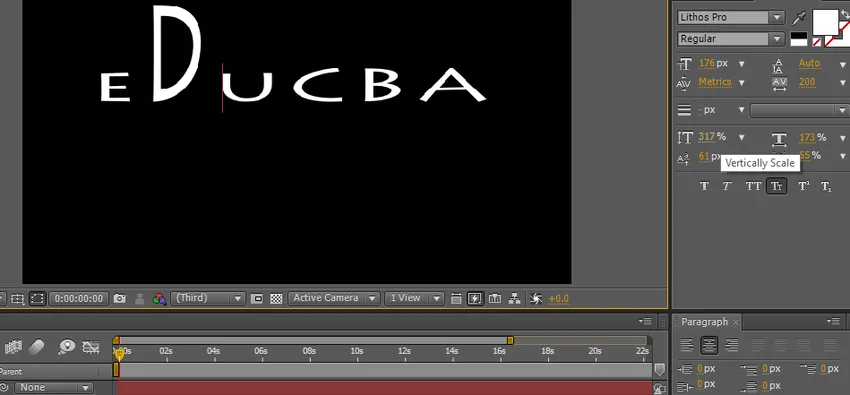
Passaggio 10: abbiamo un'altra opzione chiamata scala orizzontale; in questa opzione, possiamo ridimensionare il testo solo in orizzontale.
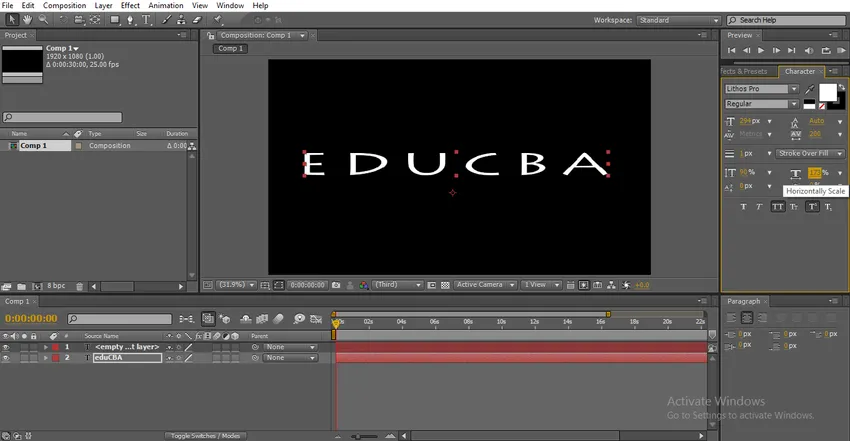
Possiamo aumentare la dimensione del personaggio particolare selezionando quel carattere e aumentando la dimensione.
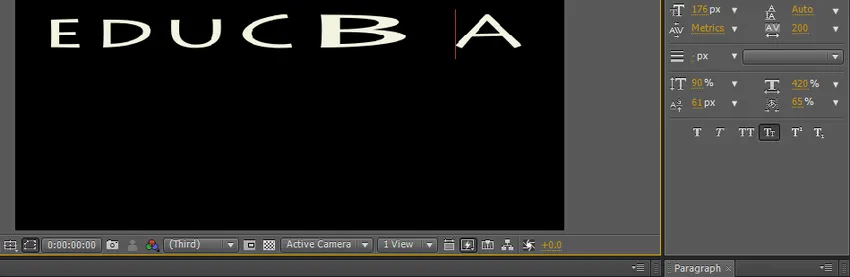
Passaggio 11: abbiamo alcune opzioni di testo qui è molto utile per rendere il testo bello.
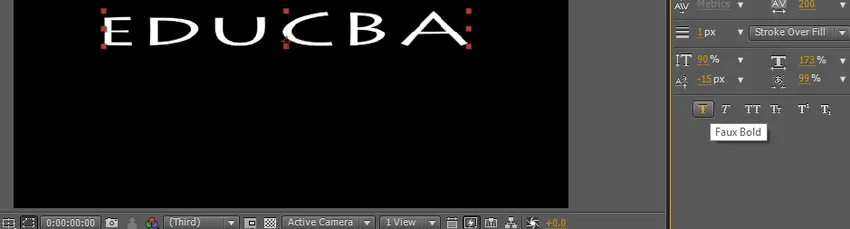
Passaggio 12: la prima opzione è in grassetto, con questa opzione possiamo rendere il nostro testo in grassetto e chiaro.

Passaggio 13: l'opzione successiva è in corsivo. Come sappiamo il corsivo significa che il testo è leggermente piegato, è principalmente usato come effetto di testo.

Se ci piace dare il corsivo al carattere iniziale significa solo selezionare il carattere particolare e applicare il corsivo.
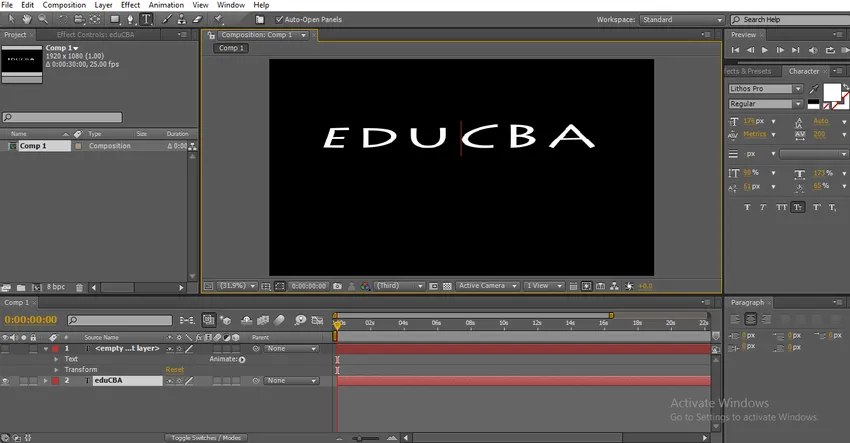
Passaggio 14: l'opzione successiva è tutto maiuscolo che può modificare l'intero testo in maiuscolo. Questi sono tre importanti effetti di testo che usiamo di frequente.
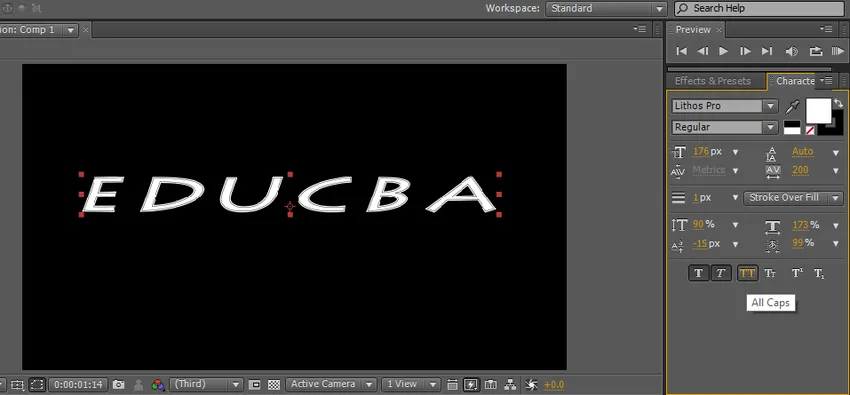
Passaggio 15: l'opzione successiva è maiuscoletto, maiuscoletto significa che la prima lettera sarà un po 'più grande del resto dei caratteri, ma tutti i caratteri sono solo in maiuscolo, questo tipo di testo viene utilizzato principalmente nella linea del tag per il principale titoli.
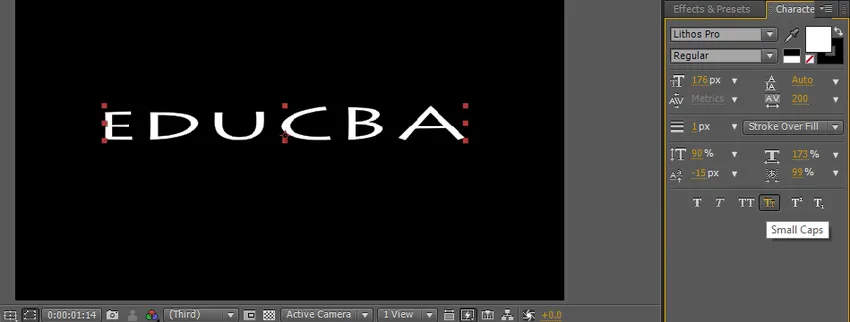
I restanti due effetti non sono molto usati nei post-effetti che due opzioni sono usate nei sottotitoli e nelle linee di tag.
Passaggio 16: possiamo cambiare il colore del testo con l'aiuto di un'opzione di colore di riempimento.
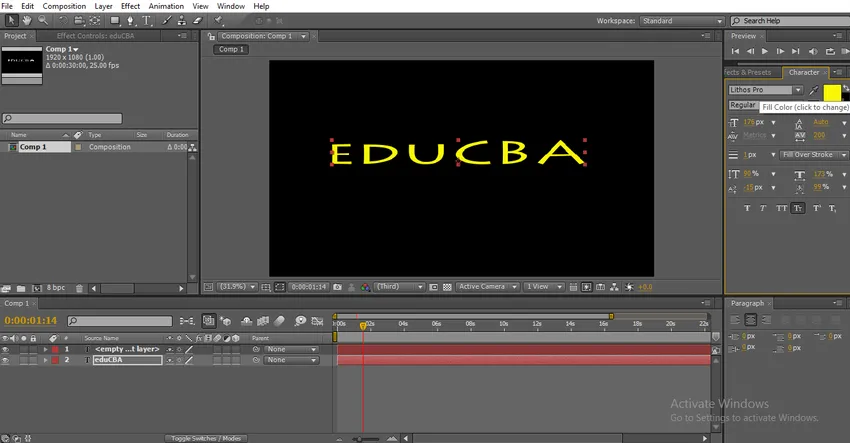
Facendo clic su riempimento otterremo il menu dei colori da cui possiamo scegliere il colore e fare clic su OK.
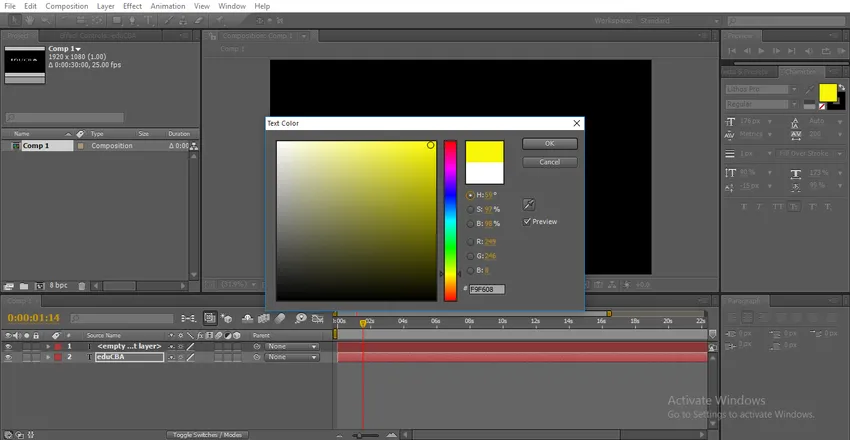
Passo 17: dietro l'opzione colore di riempimento, abbiamo un'opzione tratto; possiamo dare bordi al testo con questa opzione.

Fare clic sull'opzione tratto quindi possiamo ottenere un menu a colori da cui scegliere un colore per i bordi.
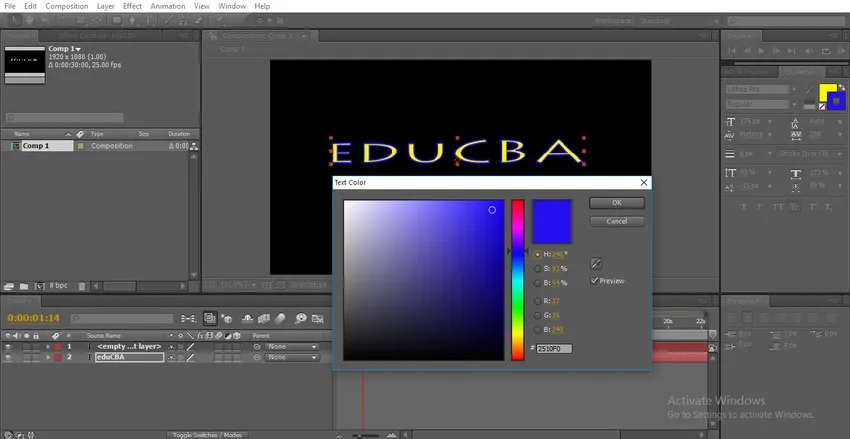
Qui abbiamo alcune opzioni di tratto, quanti punti di tratto applicare e tipi di tratto.
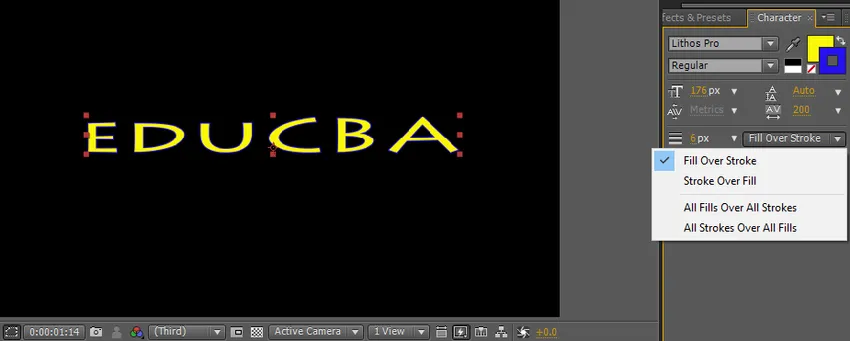
Se selezioniamo l'opzione di riempimento eccessivo, il tratto si sovrappone al colore di riempimento.
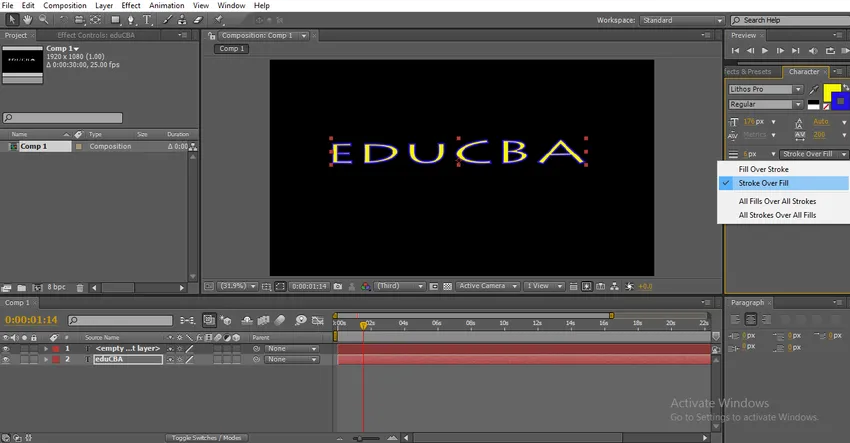
Passo 18: Qui possiamo aumentare la larghezza del tratto, facendo clic sulla larghezza del tratto e trascinando possiamo controllare la larghezza del tratto.
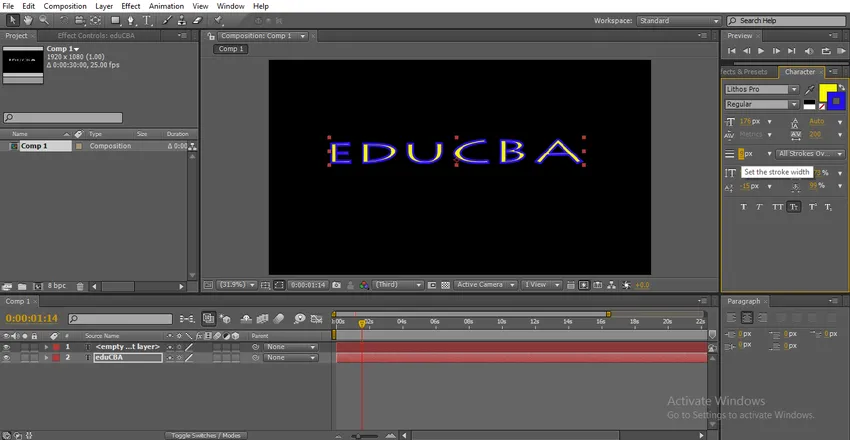
Seleziona il carattere particolare e modifica i valori della larghezza del tratto, quindi il tratto di carattere particolare verrà modificato.
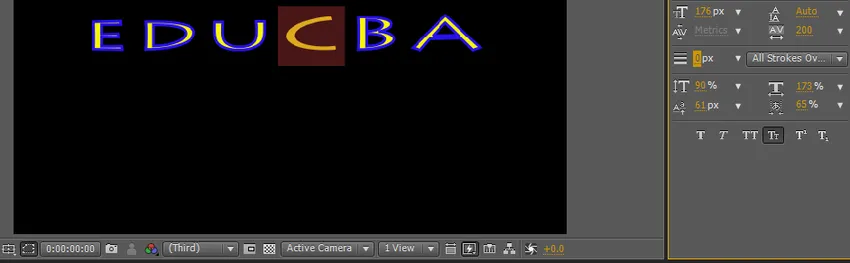
Passo 19: Ora vediamo l'opzione di spostamento della linea di base, con questa opzione possiamo spostare il testo su e giù.
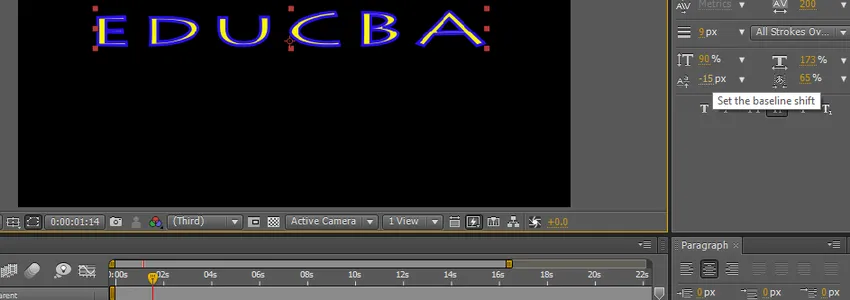
Seleziona il carattere particolare e modifica il valore, quindi solo il carattere selezionato può volare.
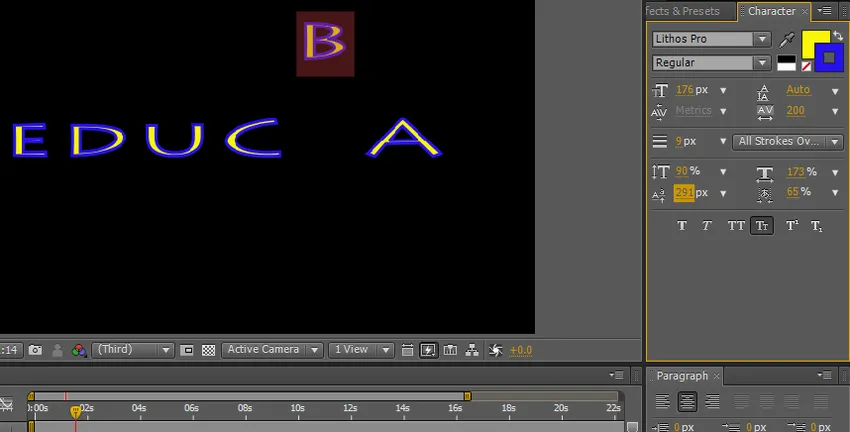
Con l'aiuto di queste opzioni, possiamo fare alcune animazioni di testo usando i fotogrammi chiave, ma se cerchiamo alcune animazioni predefinite disponibili nei preset.
Passaggio 20: ora vediamo quali sono tutte le opzioni di animazione del testo negli effetti collaterali e come funziona,
Di solito, dobbiamo animare il testo usando i fotogrammi chiave, ma per impostazione predefinita abbiamo alcuni predefiniti per le animazioni di testo in After Effects. Vai a effetti e predefiniti, quindi seleziona le animazioni e fai clic sul testo, quindi abbiamo trovato un mucchio di predefiniti per l'animazione del testo che si applicano al testo e vedono l'animazione.
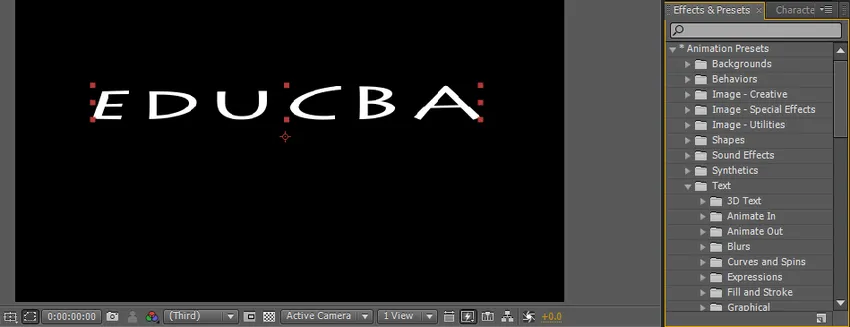
Esistono molte cartelle di preselezioni di testo, ogni cartella ha un sacco di preselezioni, se necessario possiamo anche scaricare le nuove preselezioni da siti Web online, ogni cartella ha diversi stili di animazioni in base al nostro requisito, possiamo selezionare le opzioni.
Passaggio 21: basta andare alla preimpostazione e trascinare l'effetto sul testo che si applica automaticamente.

Ecco come funziona l'animazione su un testo.
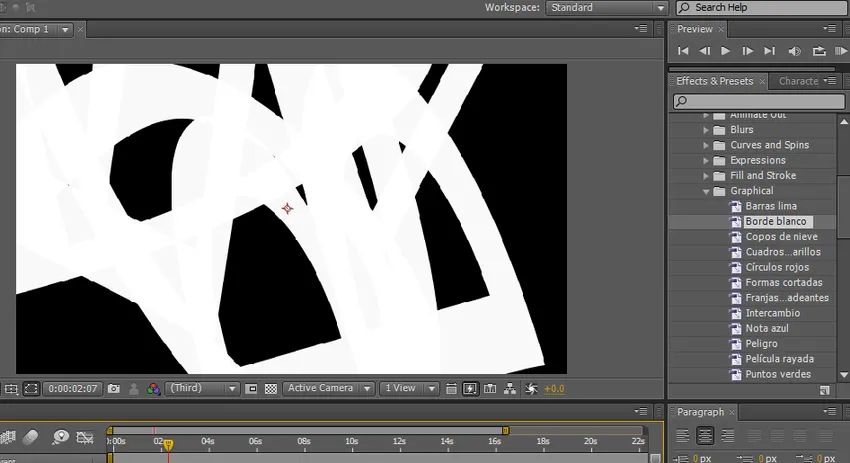
Lavorazione dell'animazione su un testo.
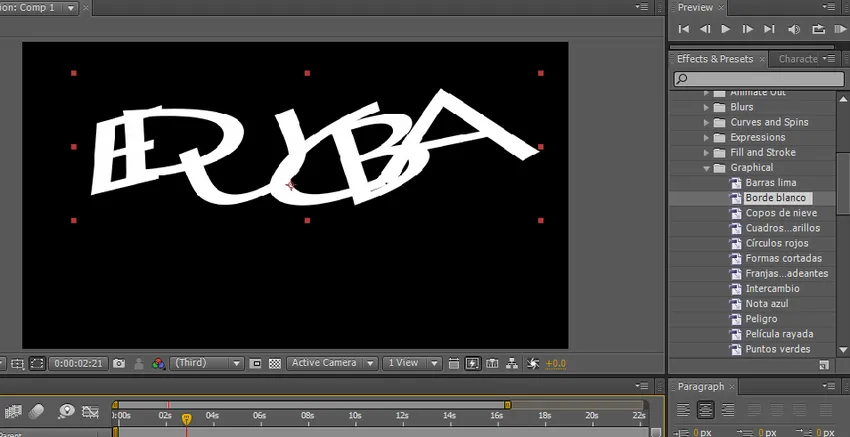
Anteprima di animazione di un testo.
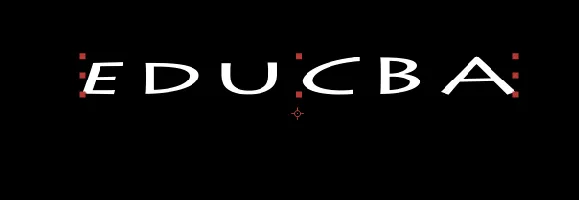
Passaggio 22: questa è un'animazione preimpostata e abbiamo alcune opzioni di animazione manuale come la pulizia e la dissolvenza del rivestimento, ecc. In queste opzioni, è necessario applicare l'effetto e controllare l'animazione con i fotogrammi chiave. Passa all'effetto e alle impostazioni predefinite seleziona la pulizia del liner.
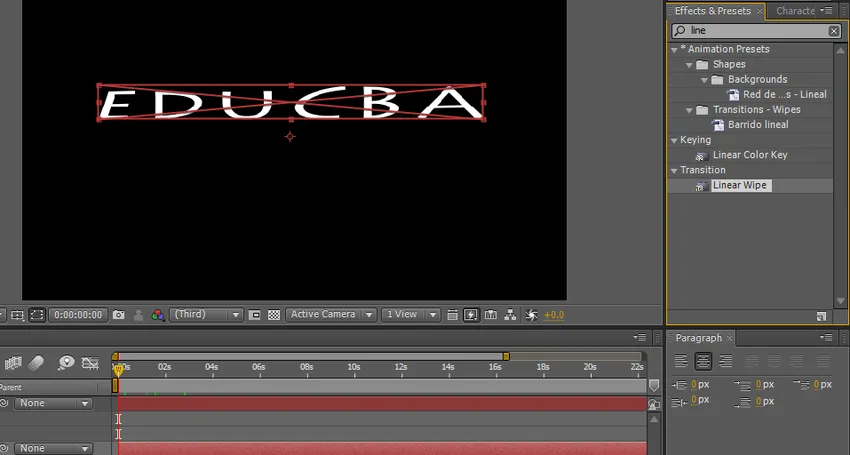
Passaggio 23: qui sono disponibili le opzioni di pulizia della fodera; possiamo impostare l'angelo e l'inizio e la fine della transazione. Imposta il fotogramma chiave iniziale 100 e termina il fotogramma 0.
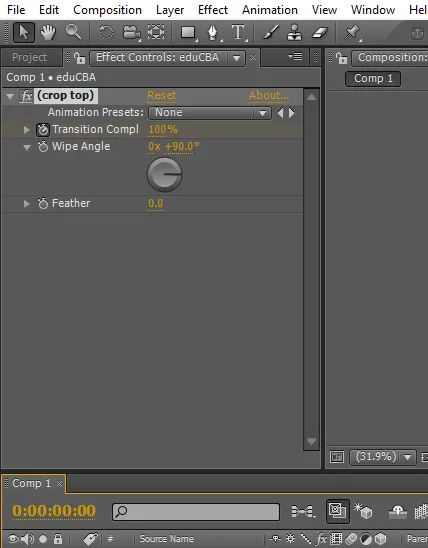
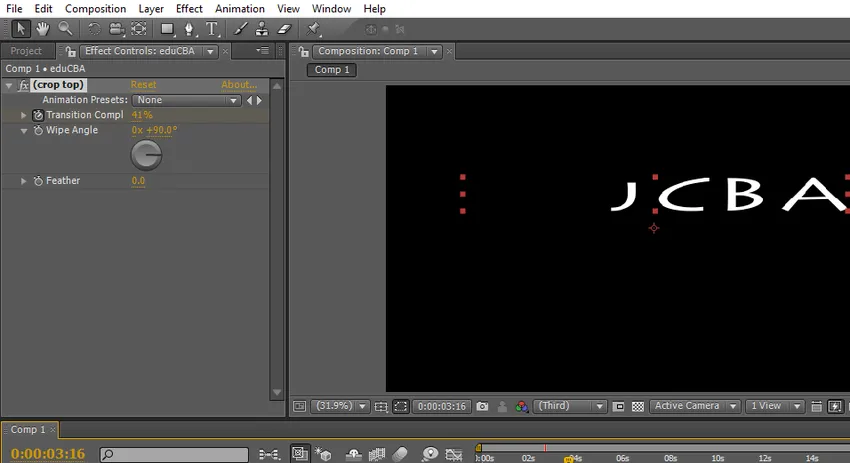
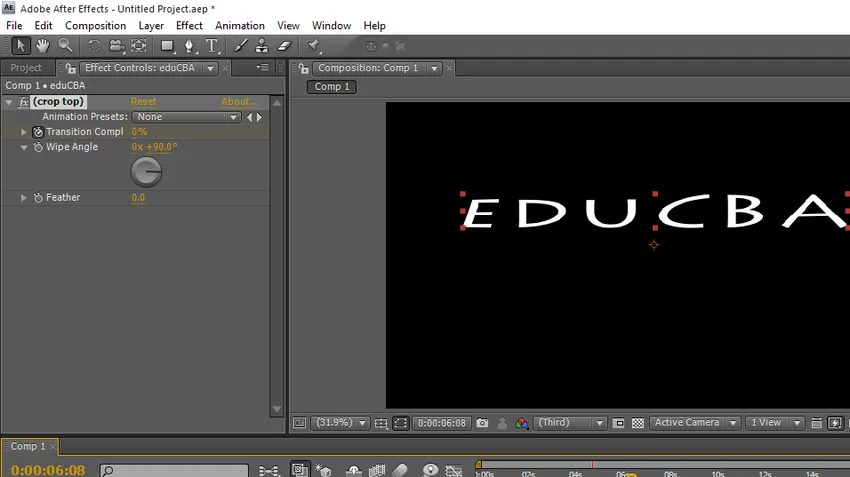
In questo processo, abbiamo visto l'opzione di testo in After Effects e come utilizzare gli effetti e le opzioni di testo.
Conclusione
Cosa impariamo Strumento di testo in After Effects e scorciatoia su come creare effetti di testo, dimensioni e opzioni di testo e predefiniti. Tipi di animazioni come funziona e come applicare l'animazione dei fotogrammi chiave per l'animazione del testo. Spero di aver discusso un argomento interessante
Articoli consigliati
Questa è una guida al testo in After Effects. Qui discutiamo l'Introduzione e i passaggi per creare testo in After Effects insieme ai suoi esempi. Puoi anche consultare i seguenti articoli per saperne di più -
- I 15 migliori software VFX utilizzati nelle industrie
- I passaggi per utilizzare lo strumento Rettangolo in Photoshop
- Aggiunta dell'ombra esterna al nostro oggetto in After Effects
- Differenza tra maschera e traccia mascherino
- Principali aziende e funzionalità VFX
- Guida alla pioggia in After Effects