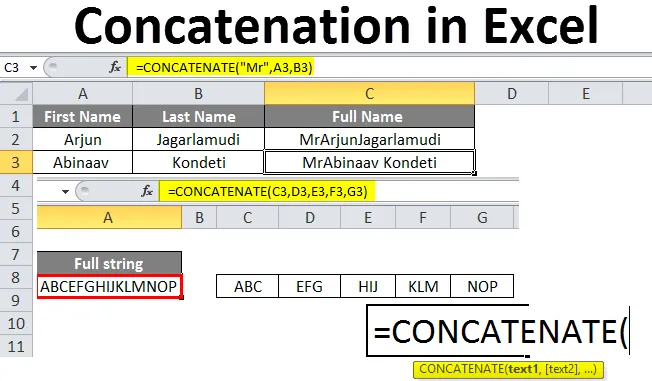
Concatenazione in Excel (sommario)
- Concatenazione in Excel
- Come usare la concatenazione in Excel?
Concatenazione in Excel
La concatenazione è un'operazione che viene eseguita in Excel per aggiungere o unire i dati da due o più celle e posizionarli in una cella. Per essere chiari, aggiungere significa, non un'operazione matematica, è solo l'aggiunta fisica di dati. Supponiamo che se aggiungiamo 1 e 2, il risultato sarà 12 ma non 3. Vedremo alcuni esempi per una migliore comprensione.
Sintassi del concatenamento:
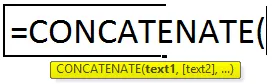
Come usare la concatenazione in Excel?
Per capire il concatenato in Excel abbiamo alcuni esempi come spiegato di seguito.
Puoi scaricare questo modello di concatenazione in Excel qui - Modello di concatenazione in ExcelEsempio 1
Si consideri un portale di lavoro, la maggior parte di noi ha inserito i dettagli nel portale di lavoro. Durante l'aggiornamento ci sono due campi per un nome come nome e cognome. Quindi, quando i dati vengono esportati dal portale per eccellere, si presenta come ogni nome riempito in celle separate come di seguito.
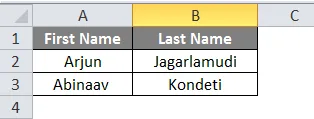
Ora dobbiamo aggiungere i due nomi e riempire sotto il nome della colonna "Nome completo".
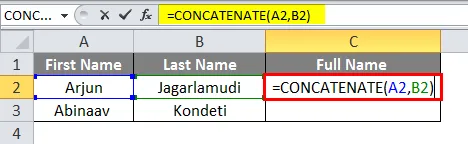
Osservare la formula che sta concatenando A2 e B2, quindi il risultato è l'unione di nome e cognome.
Ma se osserviamo i risultati non c'è spazio tra il nome e il cognome. Possiamo ottenere lo spazio tra il nome e il cognome in un modo molto semplice. Dobbiamo solo aggiungere uno spazio vuoto tra virgolette doppie che creerà spazio tra due nomi come mostrato di seguito.
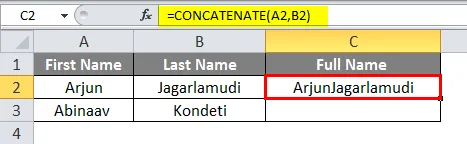
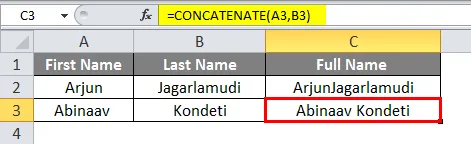
Supponiamo che se vogliamo aggiungere "Mr" prima di questi nomi, possiamo farlo anche noi. Aggiungi "Mr" prima di C2 nella formula.
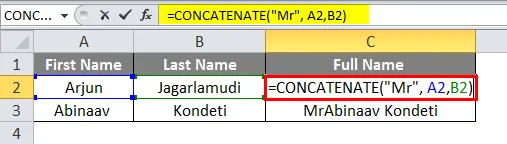
quindi darà i risultati tra cui "Mr" all'inizio del nome.
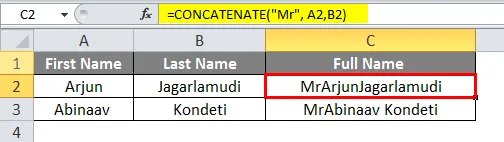
Osserva come abbiamo ottenuto i risultati richiesti. Se osserviamo la formula c'è uno spazio dopo "Mr" per creare uno spazio tra "Mr" e il nome nei risultati. Se non abbiamo dato lo spazio, allora si fonderà con il nome.
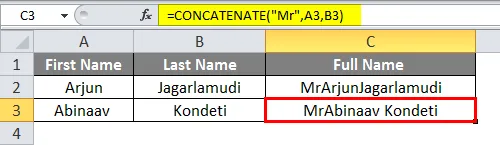
Esempio n. 2
Nel caso, se vogliamo concatenare più celle, possiamo fornire l'intervallo di quelle celle. Considera che abbiamo dati in celle contigue e che vogliamo concatenare.
Di seguito sono riportati i dati disponibili dalle celle da C3 a G3.
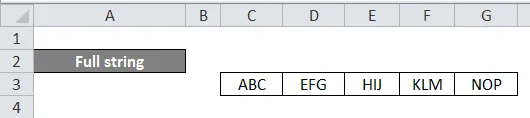
Ora sotto "stringa completa" dobbiamo unire i dati di tutte queste celle.
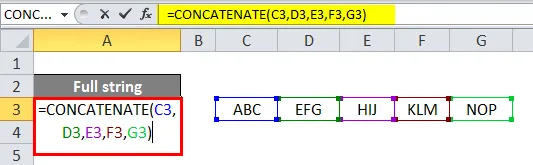
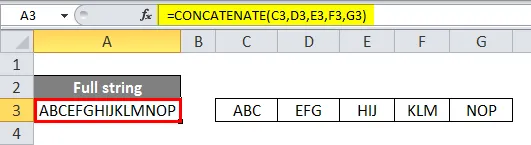
Osserva la formula invece di menzionare ogni indirizzo di cella che possiamo fornire nell'intervallo di celle da C3 a G3. Ma, in questo tipo di concatenazione, non possiamo dare spazio aggiuntivo nella formula per creare uno spazio tra gli elementi di dati.
Fino ad ora, abbiamo visto come concatenare i dati delle righe ora vedremo come concatenare i dati della colonna. Di seguito è riportata la tabella di esempio che possiamo utilizzare per la concatenazione di colonne.
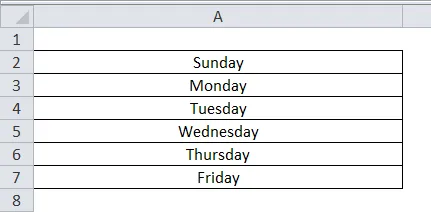
Possiamo applicare la formula con la stessa semplicità con cui abbiamo applicato i dati delle righe.
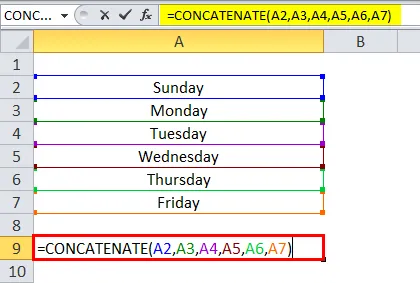
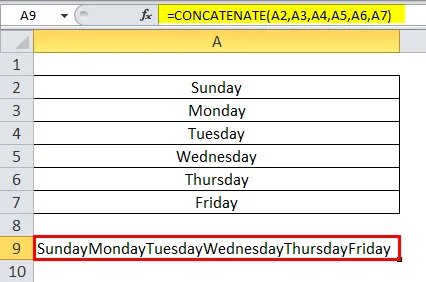
Se vogliamo aggiungere lo spazio tra ogni parola, usa lo spazio tra virgolette doppie tra l'indirizzo di ogni cella.
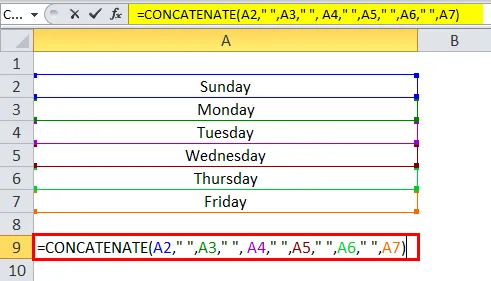
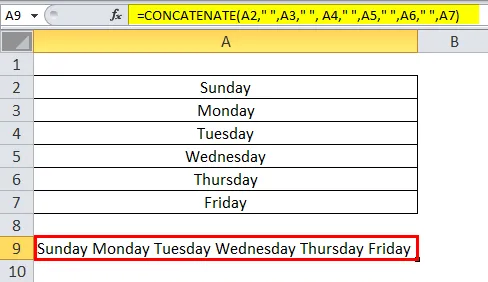
Anno, mese e data di stampa utilizzando la formula concatenata
Vedremo uno per uno entro l'inizio dell'anno. Supponiamo che tu voglia stampare l'anno corrente con una concatenazione di altri dati di celle, quindi dai la formula come di seguito.

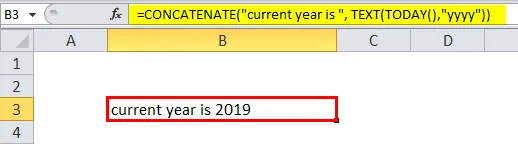
L'anno corrente è una stringa quindi racchiusa tra virgolette. Oggi la funzione fornirà la data corrente, ma abbiamo bisogno solo dell'anno solo, quindi abbiamo dato il formato dell'anno tra virgolette doppie e quindi convertiamo l'anno in formato testo usando la funzione testo. Ecco come possiamo stampare l'anno in funzione concatenata. Allo stesso modo, possiamo stampare anche il mese e la data.
Per stampare il mese in formato testo, assegnare il formato come "mmm".
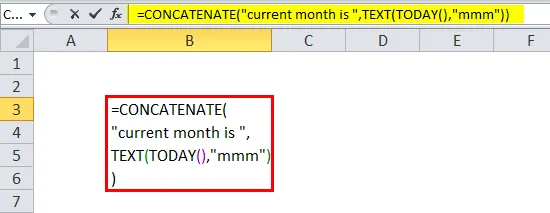
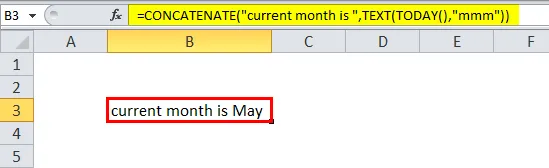
Se vogliamo stampare il mese in formato numerico.
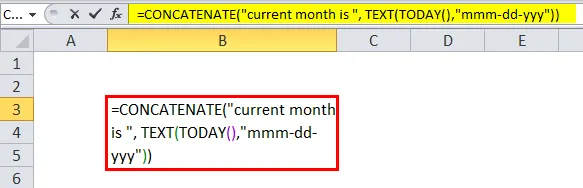
Se vogliamo stampare la data completa, inserisci la formula come di seguito. Il formato dei dati è interamente nostro desiderio se vogliamo stampare il primo anno in cui possiamo stamparlo.
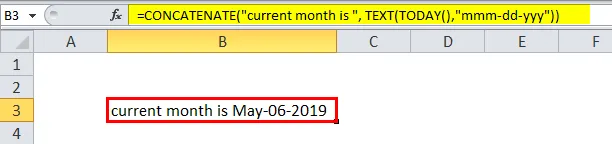
Concatenare utilizzando "&" Operator
Invece di usare la funzione Concat possiamo usare l'operatore "&" anche per la concatenazione. Ora vedremo alcuni esempi di come eseguire la concatenazione usando “&”.
Considera l'esempio seguente Rajesh e Kumar sono disponibili in due diverse celle che ora utilizzano e concateneremo.
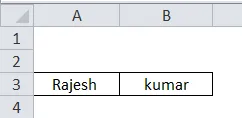
Dobbiamo usare e il simbolo prima e dopo l'indirizzo della cella.
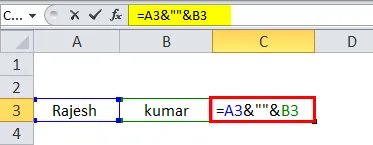

Qui possiamo osservare che c'è un simbolo & dopo l'indirizzo della cella C3 e mantenere lo spazio tra i due nomi che abbiamo dato spazio tra virgolette doppie simile a come abbiamo dato in funzione concatenata. Dopo lo spazio ancora una volta abbiamo usato il simbolo & .
Se vogliamo aggiungere il “-“ tra i due nomi, possiamo usare il simbolo “-“ al posto dello spazio.
Di seguito sono riportati gli screenshot per riferimento.
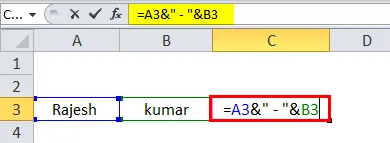
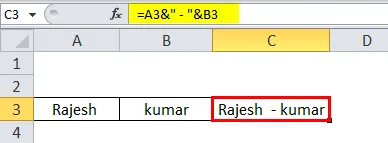
Formato data usando il simbolo “&”
È simile alla funzione concatenata. Se vogliamo stampare il giorno corrente, su come utilizziamo la funzione oggi in modo simile, prende la funzione oggi e da quel momento prendiamo un giorno in formato testo e concateniamo con qualsiasi indirizzo di testo o cella.
TEXT JOIN ()
L'unione di testo è un'altra funzione che possiamo usare per unire i testi.
La sintassi di TEXTJOIN è la seguente:
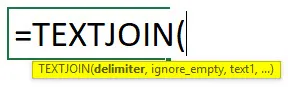
L'unione di testo ha anche alcune altre funzionalità per concatenare che possiamo dare il delimitatore e possiamo ignorare gli spazi vuoti quando selezioniamo un intervallo di celle.
Vedremo un esempio per una migliore comprensione di questa funzione TEXTJOIN (). Trova lo screenshot qui sotto al quale dobbiamo unire o concatenare quei testi usando TEXTJOIN.
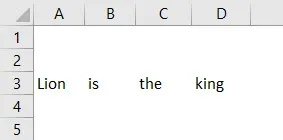
In primo luogo, dobbiamo dare delimitatore che significa come vogliamo separare ogni testo sia spazio, virgola e punto e virgola, ecc. Qui vogliamo spazio tra ogni parola, quindi daremo uno spazio tra due virgolette al posto del delimitatore. Il secondo è per l'ignoranza di spazi vuoti se non vogliamo che le celle dello spazio vuoto includano il nostro testo da "Vero" altrimenti "falso" e infine fornisce l'intervallo di celle a cui vogliamo unire.
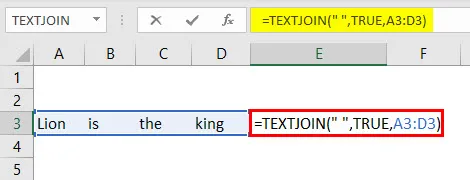
Il risultato è come sotto.
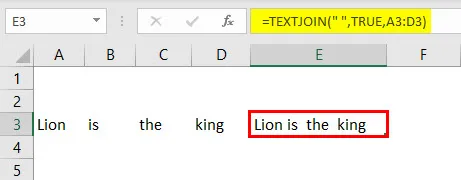
Nell'esempio seguente daremo il delimitatore come virgola.
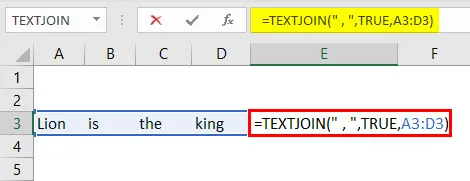
Se diamo il delimitatore come virgola, il risultato sarà il seguente.
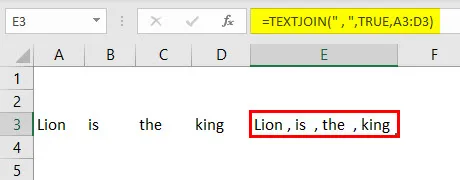
Cose da ricordare sulla concatenazione in Excel
- CONCAT e TEXTJOIN sono le ultime funzioni avviate dopo EXCEL nel 2016.
- Funzione CONCATENAZIONE anche per unire le stringhe, tuttavia fornirà i risultati solo in formato testo.
- La funzione CONCATENAZIONE non consentirà l'intervallo di celle come A1: A3 invece dovremmo dare come A1, A2, A3.
Articoli consigliati
Questa è stata una guida alla concatenazione in Excel. Qui abbiamo discusso su come utilizzare la concatenazione in Excel insieme a esempi pratici e modello Excel scaricabile. Puoi anche consultare i nostri altri articoli suggeriti:
- Uso della formula di divisione in Excel
- Come utilizzare la formula di conteggio di Excel?
- Creazione di una formula semplice in Excel
- Formula di frequenza | Tutorial di Excel
- Di fronte al concatenato in Excel (esempi)