In questo tutorial su Photoshop Effects, vedremo come eseguire un po 'di ripristino della foto inversa, trasformando una foto nuova o recente in una vecchia foto, che sembra essere stata scattata molti anni fa, e saremo farlo combinando diversi effetti separati per creare il nostro risultato finale.
Vedremo come sostituire i colori originali di una foto con una classica tonalità seppia, come aggiungere un bagliore morbido a un'immagine, come scurire i bordi, come aggiungere rumore, polvere e graffi, come sfumare un'immagine schiarendo i neri e scurendo i bianchi, e vedremo anche come riportare un po 'del colore originale della foto quando avremo finito. Un sacco di cose divertenti!
Naturalmente, come con molti effetti fotografici, i risultati che finisci dipenderanno molto dalla foto che stai utilizzando. Se hai una foto di qualcuno seduto nella sua nuova auto modello del 2008 che indossa le ultime mode mentre ascolta un iPod, provare a far sembrare la foto scattata 40 o 50 anni fa non funzionerà davvero, a meno che il tuo obiettivo è usare la foto come prova che le macchine del tempo esistono davvero.
Ecco l'immagine con cui lavorerò in questo tutorial di Photoshop:

L'immagine originale
Ed ecco come sarà quando avremo finito:

Il risultato finale "vecchia foto".
Naturalmente, ci sono molti modi diversi per invecchiare una foto in Photoshop. Questo, come si dice, è uno di questi.
Passaggio 1: aggiungere un livello di regolazione tonalità / saturazione
Con la nostra immagine appena aperta in Photoshop, la prima cosa che faremo è sostituire i colori vivaci della foto con un classico tono seppia, e possiamo farlo facilmente usando un livello di regolazione Tonalità / Saturazione. Fare clic sull'icona Nuovo livello di regolazione nella parte inferiore della palette Livelli:
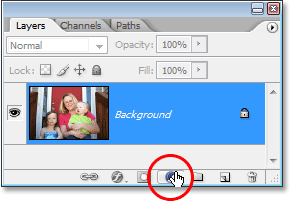
Facendo clic sull'icona "Nuovo livello di regolazione" nella parte inferiore della palette Livelli.
Quindi scegli Tonalità / Saturazione dall'elenco dei livelli di regolazione che appare:
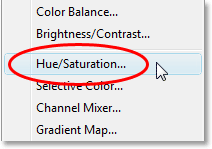
Scegli un livello di regolazione "Tonalità / Saturazione".
Questo fa apparire la finestra di dialogo Tonalità / Saturazione. Fai clic all'interno della casella di controllo a sinistra dell'opzione Colorizza nella parte in basso a destra della finestra di dialogo, quindi trascina il cursore Tonalità su circa 40 per ottenere una bella tonalità seppia:
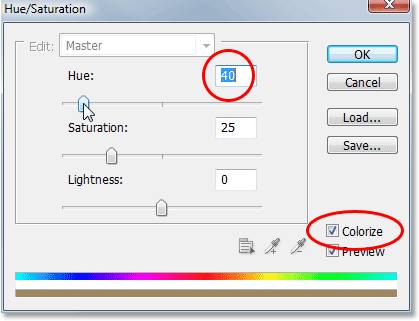
Seleziona l'opzione "Colorazione" in basso a destra nella finestra di dialogo Tonalità / Saturazione, quindi imposta il valore "Tonalità" su circa 40.
Fare clic su OK al termine per uscire dalla finestra di dialogo. Se ora guardiamo nella nostra palette Livelli, possiamo vedere il livello di regolazione Tonalità / Saturazione che abbiamo aggiunto sopra il livello Sfondo (il livello che contiene la nostra immagine originale):
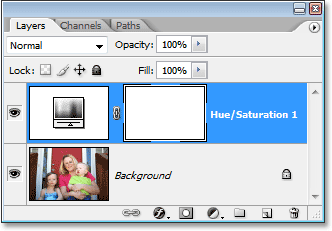
La palette Livelli in Photoshop che mostra il livello di regolazione Tonalità / Saturazione appena aggiunto.
E se guardiamo la nostra immagine nella finestra del documento, possiamo vedere che il colore originale è stato sostituito con una tonalità seppia:
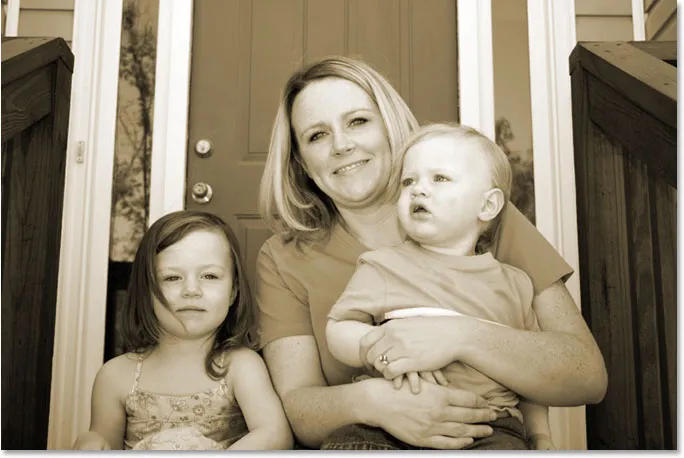
I colori originali della foto sono stati sostituiti con una tonalità seppia.
Passaggio 2: Unisci entrambi i livelli in un nuovo livello
Per il nostro prossimo passo, dobbiamo fondere i nostri livelli esistenti su un nuovo livello sopra di essi. Per fare ciò, con il livello di regolazione ancora selezionato nella palette Livelli, tieni premuto il tasto Alt (Win) / Opzione (Mac), quindi, tenendo premuto il tasto, vai al menu Livello nella parte superiore dello schermo e seleziona Unisci visibile. Puoi anche usare la scorciatoia da tastiera per questo, che è Maiusc + Ctrl + Alt + E (Win) / Maiusc + Comando + Opzione + E (Mac):
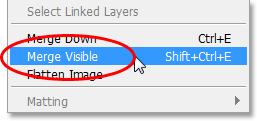
L'opzione "Unisci visibile" nel menu "Livello".
Normalmente quando selezioniamo l'opzione Unisci visibile, Photoshop unisce tutti i livelli su un livello esistente nella palette Livelli, che di solito non è ciò che vogliamo che accada poiché perdiamo i livelli originali nel processo. Tenendo premuto il tasto Alt / Opzione mentre si seleziona Unisci visibile (o aggiungendolo alla scorciatoia da tastiera), diciamo a Photoshop di creare un nuovo livello per noi e unire tutto su quel nuovo livello mantenendo intatti i nostri livelli originali. Se guardiamo ora nella palette Livelli, possiamo vedere che abbastanza sicuro, Photoshop ha creato un nuovo livello sopra i due livelli precedenti e ha unito gli altri due livelli su di esso. Possiamo vedere la nostra immagine in tonalità seppia nella miniatura di anteprima del nuovo livello:
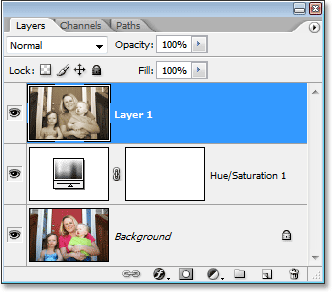
La palette Livelli che mostra i nostri due livelli originali ora si è fusa su un terzo livello sopra di essi.
Passaggio 3: Rinomina il nuovo livello "Bagliore"
Utilizzeremo il nostro livello unito per dare alla nostra immagine un bagliore ad alto contrasto e, poiché in seguito aggiungeremo altri livelli, teniamo traccia di ciò che stiamo facendo con ogni livello dando loro nomi più informativi rispetto al semplice "Livello 1", "Livello 2" e così via. Fare doppio clic direttamente sul nome "Livello 1" nella palette Livelli e rinominarlo in "Bagliore":
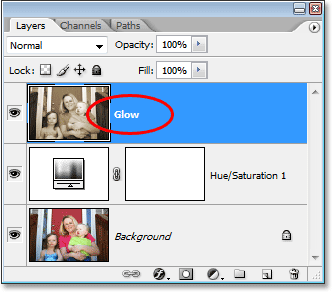
Rinomina il livello unito "Bagliore".
Ovviamente, non devi rinominare i tuoi livelli se ritieni di non avere quei 5 secondi in più della tua vita da risparmiare, ma quando entri in un serio lavoro di Photoshop in cui potresti facilmente avere centinaia di livelli e tutti hanno nomi come "Layer 10 copy 2" e "Layer 50 copy 7", probabilmente ti ritroverai a spendere molto più di 5 secondi cercando di trovare il layer che stai cercando.
Aggiungeremo il nostro effetto bagliore dopo!
Passaggio 4: applicare il filtro sfocatura gaussiana allo strato unito
Per creare il nostro effetto bagliore ad alto contrasto, dobbiamo sfocare il nostro livello unito. Per fare ciò, con il livello "Bagliore" selezionato nella palette Livelli (assumerò da qui in poi che stai rinominando i livelli), vai al menu Filtro nella parte superiore dello schermo, scegli Sfocatura, quindi scegli Gaussian Blur, che è di gran lunga il filtro più comunemente usato per sfocare un'immagine in Photoshop:
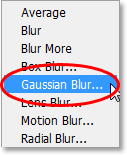
Vai a Filtro> Sfocatura> Sfocatura gaussiana.
Quando viene visualizzata la finestra di dialogo Sfocatura gaussiana, trascinare il dispositivo di scorrimento Raggio nella parte inferiore della finestra di dialogo verso destra fino a quando il valore del raggio è di circa 6 pixel. Sto lavorando con un'immagine a bassa risoluzione per questo tutorial, ma se stai usando un'immagine ad alta risoluzione, ti consigliamo di provare un'impostazione leggermente più alta. Vuoi applicare la sfocatura appena sufficiente in modo da rimuovere la maggior parte dei dettagli dall'immagine senza andare così lontano da non riuscire a distinguere nulla:
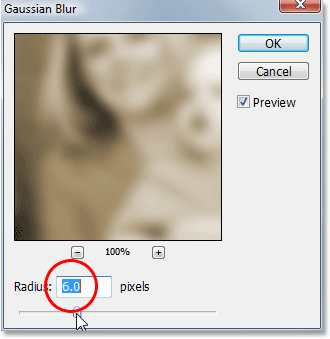
Sfoca il livello usando il filtro Sfocatura gaussiana.
Fare clic su OK al termine per uscire dalla finestra di dialogo. Ecco la mia immagine dopo aver applicato la sfocatura al livello unito. Nota come l'ho sfocato senza andare oltre il punto in cui sarebbe impossibile capire cosa c'è nella foto:
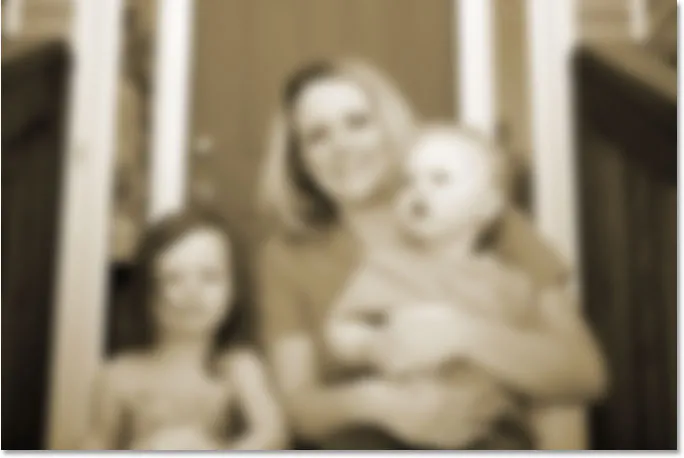
L'immagine ora appare sfocata nella finestra del documento.
Passaggio 5: modifica la modalità di fusione dello strato sfocato in "Sovrapposizione"
Ora che abbiamo sfocato il nostro livello unito, passa all'opzione Modalità fusione nell'angolo in alto a sinistra della palette Livelli. In realtà non dice "Blend Mode" da nessuna parte, quindi cerca la casella di selezione che è attualmente impostata su "Normale". Fare clic sulla freccia rivolta verso il basso per visualizzare un elenco delle modalità di fusione disponibili e selezionare Overlay dall'elenco:
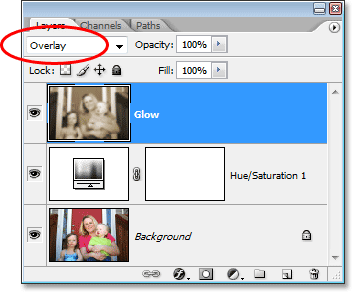
Cambia la modalità di fusione del livello "Bagliore" in "Sovrapposizione".
Se guardiamo la nostra immagine nella finestra del documento, possiamo vedere che ora ha una luce soffusa e ad alto contrasto, che è un grande effetto da usare su una foto anche se non stai cercando di farla apparire più vecchia:
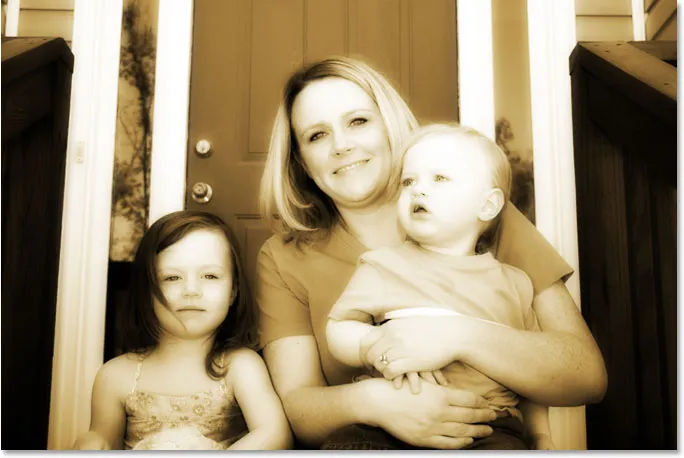
L'immagine ora appare con una luce soffusa e con un contrasto più elevato.
Passaggio 6: ridurre l'opacità del livello "Bagliore"
Se trovi, e molto probabilmente lo farai, che il tuo effetto bagliore appare troppo intenso, puoi regolarlo semplicemente abbassando l'opacità del livello "Bagliore". L'opzione Opacità è direttamente di fronte all'opzione Metodo di fusione nella parte superiore della palette Livelli. Abbasserò il mio fino a circa il 70%:
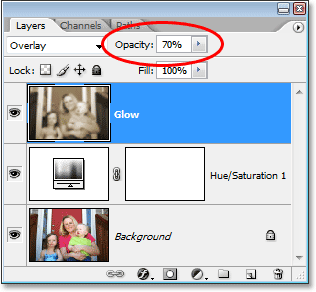
Ottimizza l'effetto bagliore regolando l'opacità del livello "Bagliore".
Se guardiamo di nuovo la mia immagine, l'effetto bagliore non è così intenso come prima:
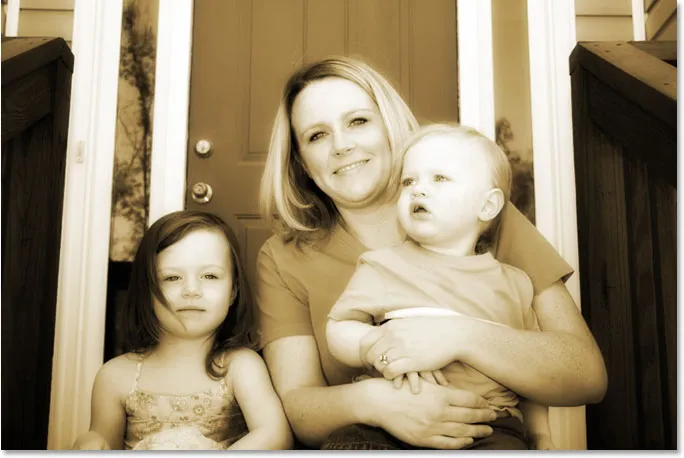
La foto dopo aver abbassato l'opacità del livello "Bagliore".
Passaggio 7: aggiungere un nuovo livello vuoto e denominarlo "Bordi"
Finora nella nostra ricerca di trasformare una nuova foto in una vecchia foto in Photoshop, abbiamo sostituito i colori originali della foto con un classico tono seppia e abbiamo dato alla nostra foto un effetto di bagliore morbido che aiuta a rimuovere alcuni dei dettagli più fini da l'immagine. La prossima cosa che faremo è scurire i bordi della foto. Per questo, avremo bisogno di un nuovo livello. Con il livello "Bagliore" attualmente selezionato nella palette Livelli, tieni premuto il tasto Alt (Win) / Opzione (Mac) e fai clic sull'icona Nuovo livello nella parte inferiore della palette Livelli:
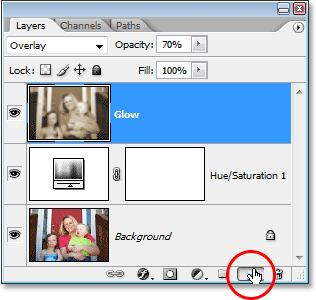
Tieni premuto "Alt" (Win) / "Opzione" (Mac) e fai clic sull'icona "Nuovo livello".
Tenendo premuto il tasto "Alt / Opzione" quando facciamo clic sull'icona "Nuovo livello", diciamo a Photoshop di far apparire la finestra di dialogo Nuovo livello per consentirci di nominare il livello prima che venga aggiunto. Possiamo anche impostare alcune altre opzioni nella finestra di dialogo, ma tutto ciò che dobbiamo fare qui è nominarlo. Dai un nome al tuo livello "Bordi":
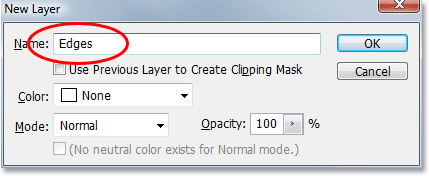
Denominare il nuovo livello "Bordi".
Al termine, fai clic su OK per uscire dalla finestra di dialogo e Photoshop aggiungerà il nuovo livello. Se guardiamo nella palette Livelli, possiamo vedere il nostro nuovo livello, chiamato "Bordi", sopra gli altri livelli:

Un nuovo livello vuoto chiamato "Bordi" appare nella parte superiore della palette Livelli.
Passaggio 8: riempire lo strato di nero
Dobbiamo riempire il nuovo livello di nero. Per fare ciò, useremo il comando Fill di Photoshop. Vai al menu Modifica nella parte superiore dello schermo e scegli Riempi, oppure usa la scorciatoia da tastiera Maiusc + F5. In entrambi i casi viene visualizzata la finestra di dialogo Riempi. Utilizzare la casella di selezione nella sezione Sommario nella parte superiore della finestra di dialogo per selezionare Nero come colore con cui si desidera riempire il livello. Inoltre, assicurati nella sezione Fusione nella metà inferiore della finestra di dialogo che Modalità sia impostata su Normale e Opacità impostata su 100%. Probabilmente lo sono, ma meglio prevenire che curare:

Seleziona il nero come colore con cui vuoi riempire il nuovo livello.
Al termine, fai clic su OK per uscire dalla finestra di dialogo e fare in modo che Photoshop riempia il nuovo livello di nero. La tua immagine ora apparirà piena di nero nella finestra del documento:

La finestra del documento è ora piena di nero pieno.
Passaggio 9: selezionare lo strumento selezione ellittica
Seleziona lo strumento Selezione ellittica dalla tavolozza Strumenti. Per impostazione predefinita, si nasconde dietro lo strumento Selezione rettangolare, quindi dovrai tenere premuto il mouse sullo Strumento selezione rettangolare per un secondo o due fino a quando non viene visualizzato un menu a comparsa, quindi seleziona lo Strumento selezione ellittica dal menu:
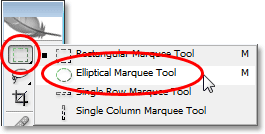
Seleziona lo strumento Selezione ellittica dalla tavolozza Strumenti.
Passaggio 10: trascina fuori una grande selezione ellittica
Con lo strumento selezione ellittica selezionato, fai clic nell'angolo in alto a sinistra dell'immagine e trascina verso il basso nell'angolo in basso a destra, che creerà una grande selezione ellittica all'interno del documento:

Fai clic nell'angolo in alto a sinistra e trascina verso il basso nell'angolo in basso a destra dell'immagine per creare una grande selezione ellittica.
Passaggio 11: Aggiungi una maschera di livello
Useremo la nostra selezione ellittica per praticare un buco nel solido riempimento nero, permettendoci di vedere la nostra foto sotto, e possiamo farlo aggiungendo una maschera di livello. Ora, ogni volta che aggiungiamo una maschera di livello con una selezione attiva, Photoshop utilizza la selezione per determinare quale parte del livello deve rimanere visibile e quale parte deve essere nascosta. Per impostazione predefinita, qualsiasi cosa all'interno della selezione rimane visibile, mentre qualsiasi cosa al di fuori della selezione viene nascosta alla vista. Ciò significa che se dovessimo aggiungere subito una maschera di livello con la nostra selezione ellittica attiva, Photoshop manterrebbe visibile l'area di riempimento nero solido all'interno della selezione e nasconderebbe l'area esterna alla selezione, che è esattamente l'opposto di ciò che vogliamo . Vogliamo che l'area all'interno della selezione sia nascosta in modo da poter vedere la nostra foto sotto, mentre l'area esterna alla selezione rimane visibile.
Dobbiamo dire a Photoshop di fare esattamente l'opposto di quello che farebbe normalmente quando aggiungiamo la nostra maschera di livello, e possiamo farlo semplicemente tenendo premuto il tasto Alt (Win) / Opzione (Mac) e quindi facendo clic sull'icona Maschera di livello nella parte inferiore della palette Livelli:
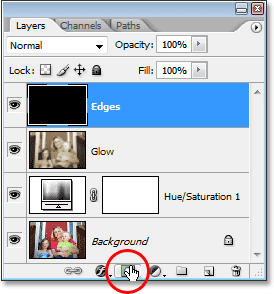
Tieni premuto "Alt" (Win) / "Opzione" (Mac) e fai clic sull'icona "Maschera di livello" nella parte inferiore della palette Livelli.
Ora possiamo vedere nella palette Livelli che Photoshop ha aggiunto una miniatura della maschera di livello al livello "Bordi" e possiamo vedere nella miniatura che l'area all'interno della selezione è stata riempita di nero, il che significa che è nascosta alla vista, mentre l'area esterna alla selezione è stata riempita di bianco, il che significa che rimane visibile nel documento:
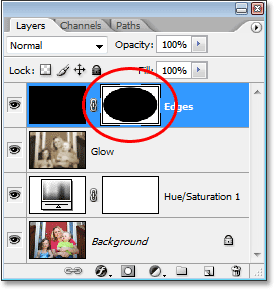
La miniatura della maschera di livello appena aggiunta sul livello "Bordi".
E se guardiamo l'immagine nella finestra del documento, possiamo vedere che abbiamo perforato con successo un buco attraverso il solido riempimento nero, permettendoci di vedere la nostra foto attraverso di essa:
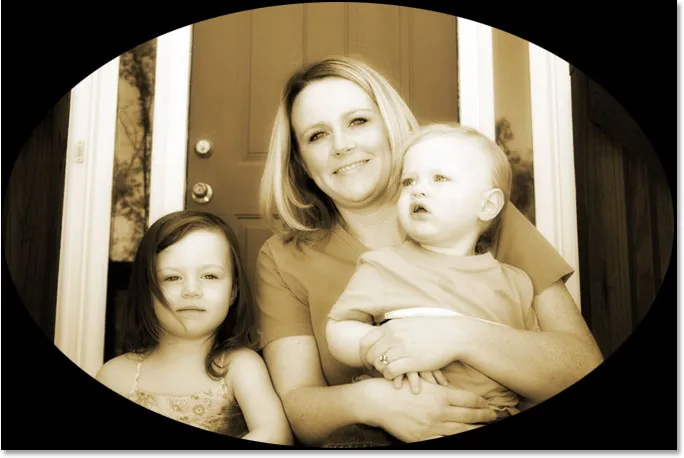
La foto è ora visibile attraverso il foro creato dalla maschera di livello.
Proprio come una nota a margine prima di continuare, potresti aver notato che questa era la terza volta in questo tutorial che siamo riusciti a fare qualcosa in modo leggermente diverso tenendo premuto il tasto Alt / Opzione quando lo abbiamo fatto. La prossima volta che vai a fare qualcosa in Photoshop, prova a tenere premuto il tasto Alt / Opzione mentre lo fai e guarda cosa succede. Il peggio che accadrà è assolutamente nulla. Ma chissà che tipo di funzionalità poco conosciute potresti scoprire!
Passaggio 12: applica il filtro sfocatura gaussiana
Al momento, tutto ciò che abbiamo davvero creato è una cornice per foto piuttosto poco interessante. Appliciamo il filtro Sfocatura gaussiana di Photoshop al livello "Bordi" per ammorbidire la transizione tra l'area nera solida e la foto. Con il livello "Bordi" selezionato nella palette Livelli, vai al menu Filtro come abbiamo fatto prima, scegli Sfocatura, quindi Sfocatura gaussiana per richiamare nuovamente la finestra di dialogo Sfocatura gaussiana. Trascina il cursore Raggio in basso verso destra e mentre trascini, vedrai che il bordo tagliente che separa l'area nera dalla foto inizia a sfocarsi e ammorbidirsi. Aumenterò il valore del mio raggio a circa 25 pixel. Per un'immagine ad alta risoluzione, ti consigliamo di utilizzare un'impostazione ancora più elevata, forse circa 40 pixel circa:
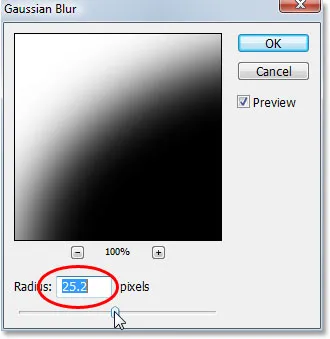
Aumenta il valore del raggio nella finestra di dialogo Sfocatura gaussiana per ammorbidire la transizione tra l'area nera esterna e la foto.
Fare clic su OK al termine per uscire dalla finestra di dialogo e applicare l'effetto sfocatura. Ecco la mia immagine ora con una transizione graduale tra l'area nera esterna e la foto:
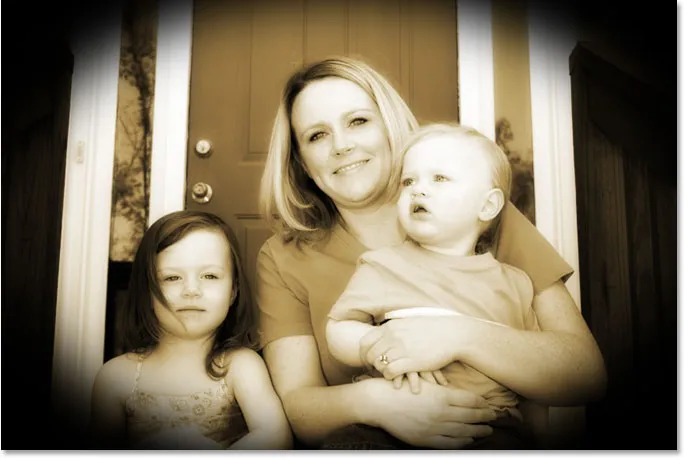
L'area nera esterna ora si fonde perfettamente con la foto.
Passaggio 13: ridurre l'opacità del livello "Bordi"
L'unico problema che rimane con il nostro effetto bordo oscurato è che l'area nera solida blocca completamente le aree della foto sottostanti alla vista. Vogliamo scurire i bordi della foto, non coprirli. Come ultimo passo, quindi, con il nostro effetto bordo, tutto ciò che dobbiamo fare è ridurre l'opacità del livello "Bordi". Con il livello "Bordi" ancora selezionato, vai all'opzione Opacità nella parte superiore della palette Livelli e riduci il valore di opacità fino al 35% circa:
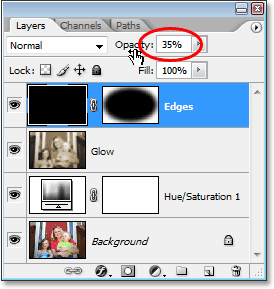
Riduzione dell'opacità del livello "Bordi".
Questo ci dà un effetto di oscuramento del bordo molto più sottile:
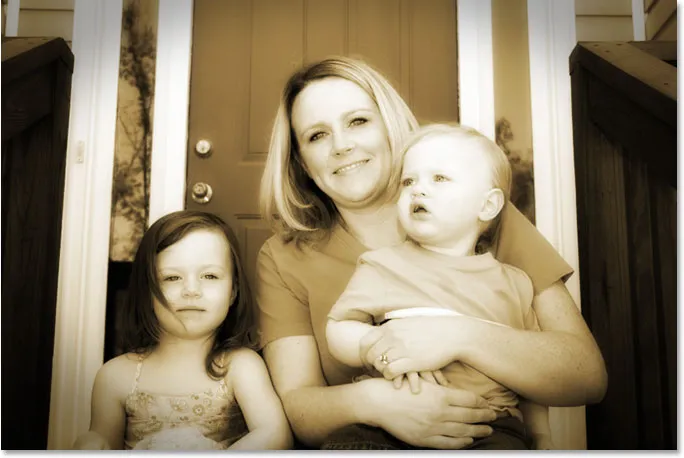
I bordi della foto ora sono oscurati.
Passaggio 14: aggiungi un nuovo livello vuoto e chiamalo "Rumore"
A questo punto, abbiamo finito con il nostro effetto bordo, quindi andiamo avanti aggiungendo un po 'di rumore all'immagine, dandole un aspetto leggermente sgranato. Ancora una volta, avremo bisogno di un nuovo livello per questo, quindi tieni nuovamente premuto il tasto Alt (Win) / Opzione (Mac) e fai clic sull'icona Nuovo livello nella parte inferiore della palette Livelli:

Tieni premuto "Alt" (Win) / "Opzione" (Mac) e fai clic sull'icona "Nuovo livello".
Proprio come prima, tenendo premuto "Alt / Opzione", diciamo a Photoshop di far apparire la finestra di dialogo Nuovo livello che ci permette di nominare il nuovo livello prima che venga aggiunto. Denominare questo livello "Rumore":
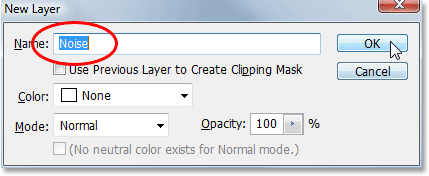
Denominare il nuovo livello "Rumore".
Fai clic su OK quando hai terminato di uscire dalla finestra di dialogo, a quel punto Photoshop crea un nuovo livello vuoto per noi nella parte superiore della palette Livelli e lo chiama "Rumore":
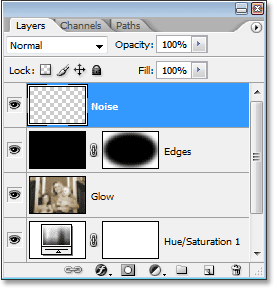
La palette Livelli in Photoshop che mostra il nuovo livello "Rumore" nella parte superiore.
Step 15: Riempi il nuovo livello di nero
Ancora una volta, riempiremo questo nuovo livello di nero, quindi richiamiamo nuovamente il comando Fill di Photoshop andando nel menu Modifica e scegliendo Riempi o usando la scorciatoia da tastiera Maiusc + F5. Quando viene visualizzata la finestra di dialogo Riempi, dovresti vedere che tutte le opzioni sono automaticamente impostate sul modo in cui le abbiamo impostate l'ultima volta, con la sezione Contenuto in alto impostata su Nero, l'opzione Modalità impostata su Normale e l'opzione Opacità impostata al 100%:

La finestra di dialogo Riempi dovrebbe essere comunque impostata sulle stesse opzioni che abbiamo usato l'ultima volta.
Fare clic su OK per accettare le opzioni e uscire dalla finestra di dialogo. Photoshop riempie di nuovo il nuovo livello di nero:
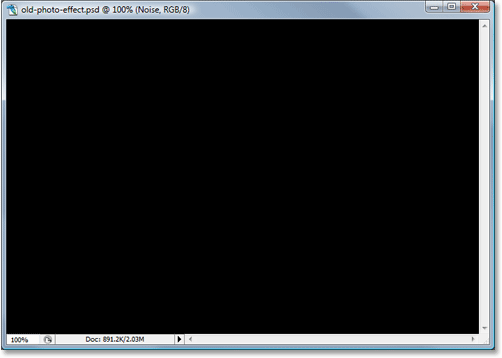
L'immagine appare di nuovo completamente riempita di nero nella finestra del documento.
Passaggio 16: aggiungere rumore
Con il livello "Rumore" selezionato, vai al menu Filtro nella parte superiore dello schermo, scegli Rumore, quindi Aggiungi rumore:
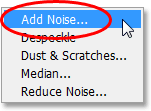
Vai a Filtro> Disturbo> Aggiungi disturbo.
Questo fa apparire la finestra di dialogo "Aggiungi rumore" di Photoshop. Vogliamo aggiungere molto rumore, quindi trascina il cursore Quantità in un punto del 130% circa. Non esiste un valore esatto su cui impostarlo. Assicurati solo di aggiungere molto rumore. Inoltre, assicurati di selezionare le opzioni gaussiane e monocromatiche nella parte inferiore della finestra di dialogo:
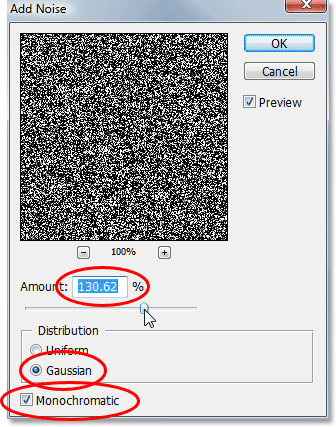
Imposta il valore "Quantità" a circa il 130% per aggiungere molto rumore al livello e seleziona le opzioni "Gaussian" e "Monochromatic" nella parte inferiore.
Fare clic su OK per uscire dalla finestra di dialogo. L'immagine nella finestra del documento ora apparirà completamente piena di rumore in bianco e nero:
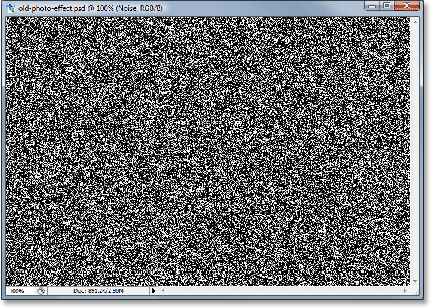
Il livello "Rumore" è ora pieno di rumore.
Passaggio 17: modificare la modalità di fusione del livello "Disturbo" in "Luce soffusa"
Dobbiamo fondere tutto quel rumore nella nostra immagine e il primo passo per farlo è cambiare la modalità di fusione del livello. Con il livello "Disturbo" ancora selezionato, vai all'opzione Modalità fusione nell'angolo in alto a sinistra della palette Livelli e cambia da "Normale" a Luce soffusa:
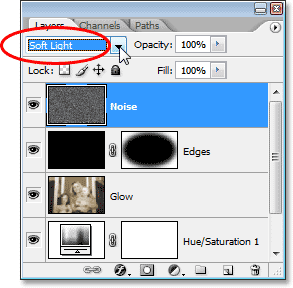
Cambia la modalità di fusione del livello "Disturbo" in "Luce soffusa".
Non appena cambi la modalità di fusione su "Luce soffusa", sarai in grado di vedere la tua foto attraverso il rumore, anche se c'è ancora troppo:
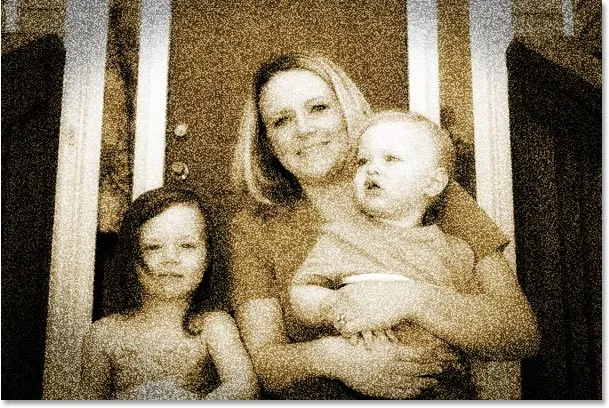
La foto è ora visibile attraverso il rumore dopo aver cambiato la modalità di fusione.
Step 18: Abbassa l'opacità del livello "Noise"
Passa all'opzione Opacità nella parte superiore della palette Livelli e riduci l'opacità del livello "Disturbo" fino a un valore compreso tra il 10-15%, quindi rimane solo un pizzico di granulosità. Ridurrò il mio al 13%:
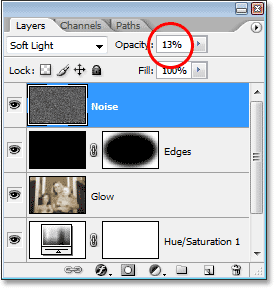
Ridurre l'intensità del rumore riducendo l'opacità del livello.
Ecco la mia foto ora dopo aver abbassato l'opacità del rumore:
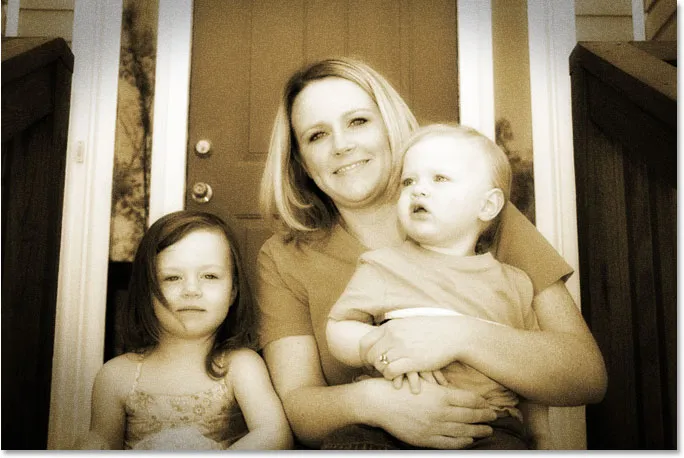
Il rumore ora è molto più naturale osservando l'immagine dopo averne ridotto l'opacità.
Un altro effetto completo! Ora aggiungiamo un po 'di usura all'immagine creando alcuni punti di polvere e alcuni graffi. Niente di estremo, solo una piccola quantità.
Passaggio 19: aggiungi un nuovo livello denominato "Grana" e riempilo di nero
Abbiamo bisogno di un altro nuovo livello e dobbiamo riempirlo di nero. Dato che l'abbiamo già fatto due volte, ci risparmierò un po 'di tempo qui e combinerò l'intero processo in un solo passaggio. Tieni premuto il tasto Alt (Win) / Opzione (Mac) e fai clic sull'icona Nuovo livello nella parte inferiore della palette Livelli. Quando viene visualizzata la finestra di dialogo Nuovo livello, denominare il livello Grano. Lo chiamiamo così perché utilizzeremo il filtro "Grain" di Photoshop tra un momento. Fai clic su OK per uscire dalla finestra di dialogo e fare in modo che Photoshop aggiunga il nuovo livello nella parte superiore della palette Livelli.
Quindi, per riempire il livello di nero, vai al menu Modifica nella parte superiore dello schermo e scegli Riempi o usa la scorciatoia da tastiera Maiusc + F5. Quando viene visualizzata la finestra di dialogo Riempi, assicurati che tutte le opzioni siano ancora impostate come in precedenza, con Contenuti impostati su Nero, Modalità impostata su Normale e Opacità impostata su 100%, quindi fai clic su OK per uscire dalla finestra di dialogo e fai in modo che Photoshop riempia il nuovo livello di nero.
Al termine, dovresti avere un nuovo livello nella parte superiore della palette Livelli denominato "Grana" e il livello dovrebbe essere riempito di nero solido:
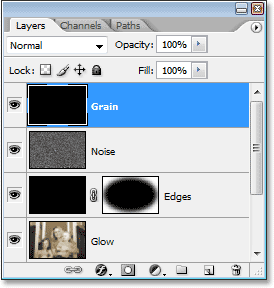
La palette Livelli mostra un nuovo livello chiamato "Grana" sopra gli altri livelli, con l'anteprima in miniatura che mostra che il livello è pieno di nero.
Anche l'immagine nella finestra del documento verrà riempita di nero.
Passaggio 20: applicare il filtro "Grana"
Utilizzeremo il filtro "Grain" di Photoshop per aggiungere un po 'di usura alla nostra immagine aggiungendo polvere e graffi. Ancora una volta, non stiamo andando per un'estrema quantità di usura qui, solo un po 'di qualcosa che aiuta a far sembrare la foto come se fosse stata seduta nella scatola di scarpe di qualcuno per alcuni anni. Con il nuovo livello "Grana" selezionato nella palette Livelli, vai al menu Filtro nella parte superiore dello schermo, scegli Texture, quindi Grana:
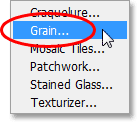
Vai a Filtro> Trama> Grana.
Quando viene visualizzata la finestra di dialogo Filtro granella, impostare prima l'opzione Tipo di granella su Verticale, quindi aumentare il valore di Intensità a circa 70 e il valore di Contrasto a circa 80. Potrebbe essere necessario giocare con quei valori un po 'tenendo d'occhio il area di anteprima. Quello che stai cercando sono solo alcune linee bianche verticali spezzate che diventeranno polvere e graffi sull'immagine:
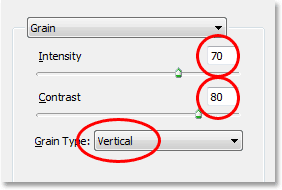
Regola le opzioni del filtro Grana per creare alcune linee bianche verticali spezzate da utilizzare come polvere e graffi.
Fare clic su OK al termine per uscire dalla finestra di dialogo. Se guardi la tua immagine nella finestra del documento, dovresti vedere qualcosa del genere:
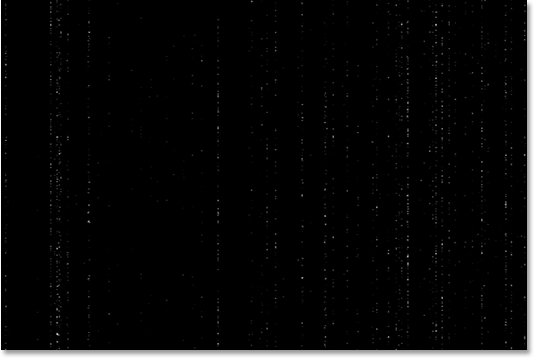
Le linee bianche verticali spezzate sono ora visibili nella finestra del documento contro il nero pieno.
Passaggio 21: Cambia la modalità di fusione del livello "Grana" in "Schermo"
Per trasformare quei punti e linee bianchi in qualcosa che assomiglia di più a polvere e graffi, vai semplicemente all'opzione Modalità di fusione nella parte superiore della palette Livelli e cambia la modalità di fusione del livello "Grana" da "Normale" a Schermo:
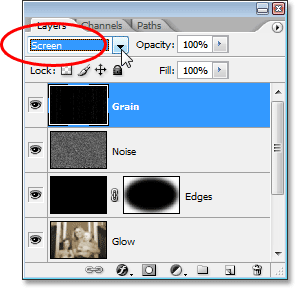
Cambia la modalità di fusione del livello "Grana" in "Schermo".
La modalità di fusione "Schermo" nasconderà istantaneamente tutte le aree nere sul livello, lasciando visibili solo i punti e le linee bianche, creando il nostro sottile effetto polvere e graffi:
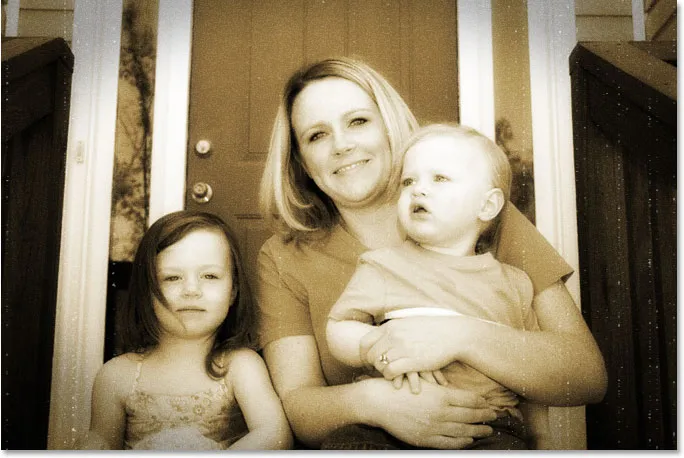
L'immagine ora sembra soffrire di qualche granello di polvere e alcuni graffi.
Forse ti starai chiedendo perché abbiamo chiamato questo livello "Grain" e non qualcosa di più ovvio come "Dust & Scratches". Il motivo è semplicemente perché in Photoshop è presente un filtro Dust & Scratch che viene utilizzato per rimuovere elementi come polvere e graffi. Per evitare confusione, ho pensato che sarebbe stato più semplice nominare il layer in base al nome del filtro che abbiamo usato per creare l'effetto, che era il filtro "Grain". Non importa quale nome dai ai tuoi livelli, a condizione che il nome abbia un senso per te.
Passaggio 22: aggiungere un livello di regolazione "Livelli"
Una delle cose che tende ad accadere alle foto nel tempo è che iniziano a sbiadire. I neri profondi e i bianchi luminosi nell'immagine diventano tonalità scure e chiare di grigio, con conseguente perdita di contrasto nella foto e un aspetto generale "opaco". Normalmente, il comando Livelli di Photoshop viene utilizzato per ripristinare quelle ombre e luci che sono cadute vittime delle devastazioni del tempo, ma possiamo usare altrettanto facilmente Livelli per far avanzare il processo di invecchiamento.
Prima di poter fare qualsiasi cosa, tuttavia, è necessario aggiungere un livello di regolazione Livelli, quindi con il livello "Grana" ancora selezionato, fare clic sull'icona Nuovo livello di regolazione nella parte inferiore della palette Livelli e selezionare Livelli dall'elenco:
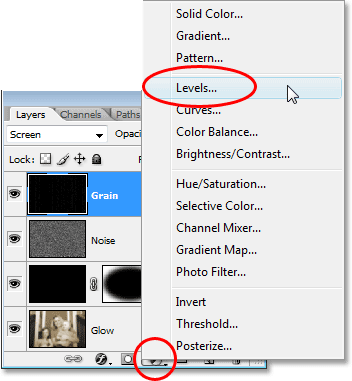
Fai clic sull'icona "Nuovo livello di regolazione" e seleziona "Livelli".
Passaggio 23: ridurre il contrasto generale dell'immagine con i cursori di output
Quando viene visualizzata la finestra di dialogo Livelli, guarda in basso e vedrai una barra del gradiente che va dal nero a sinistra al bianco a destra, con due piccoli cursori sotto di essa su entrambe le estremità - uno nero a sinistra e uno bianco a destra. Questi sono chiamati cursori di output e controllano la gamma tonale massima di un'immagine. Possiamo usarli per controllare quanto possono apparire scuri i neri in un'immagine e quanto luminosi possono apparire i bianchi.
Come ho accennato un momento fa, i neri profondi in una foto tendono a schiarirsi nel tempo, quindi per schiarire i neri nella nostra immagine, fai semplicemente clic sul cursore nero a sinistra e trascinalo verso destra. Mentre trascini, vedrai che le parti più scure dell'immagine iniziano a schiarire. Non vogliamo andare troppo lontano, quindi continua a trascinare fino a quando non hai impostato il numero nella casella del valore a sinistra dell'opzione Livelli di output su circa 30:
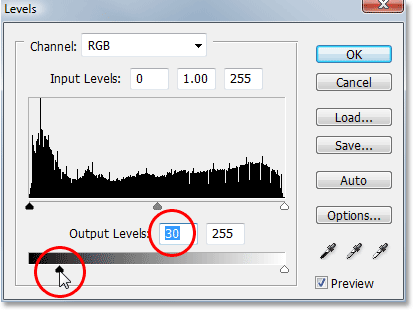
Trascina il cursore nero in basso verso destra finché non hai impostato il Livello di output nero su 30.
Anche i bianchi luminosi nella foto devono essere leggermente oscurati, quindi fai clic sul cursore bianco a destra e inizia a trascinarlo verso sinistra. Mentre trascini, vedrai che le aree più luminose dell'immagine iniziano a sbiadire. Ancora una volta, non vogliamo andare troppo lontano, quindi trascina il cursore fino a quando non hai impostato il numero nella casella del valore corretto dell'opzione Livelli di output su 235:

Trascina il cursore bianco in basso verso sinistra finché non hai impostato il Livello di output bianco su 235.
Fare clic su OK al termine per uscire dalla finestra di dialogo Livelli. Se guardiamo nella nostra palette Livelli, possiamo vedere il livello di regolazione Livelli che abbiamo aggiunto:

La palette Livelli che mostra il livello di regolazione Livelli appena aggiunto nella parte superiore.
E se guardiamo la nostra immagine, possiamo vedere che ora ha perso un po 'del suo contrasto generale. Per semplificare la visualizzazione di ciò che abbiamo fatto, ho suddiviso la mia foto in un'immagine "prima e dopo". Il lato sinistro è l'aspetto dell'immagine prima di sbiadirlo con il livello di regolazione Livelli e il lato destro è come appare dopo lo sbiadimento. Nota come i neri non sono più neri puri e i bianchi non sono più bianchi puri:
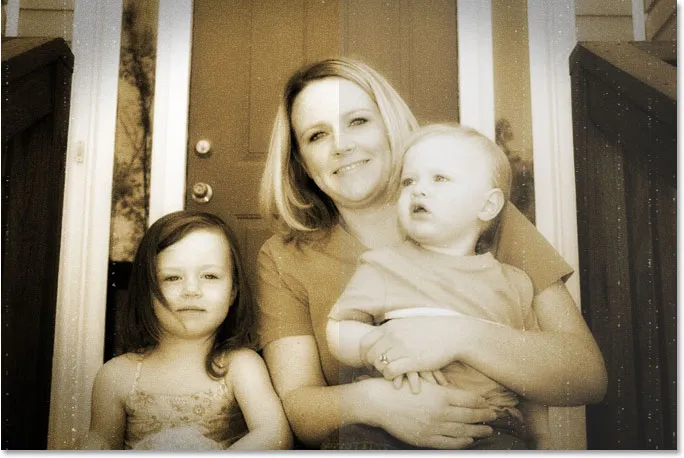
La foto ora ha perso parte del suo contrasto originale.
Abbiamo quasi finito e potresti davvero fermarti qui se lo desideri. Ma come ultimo passo, riporterò solo un accenno al colore originale della foto, e lo farò dopo!
Passaggio 24: selezionare Livello tonalità / saturazione
Come ho detto alla fine della pagina precedente, quest'ultimo passaggio è facoltativo. Riprenderò un po 'del colore originale della foto, come se il colore nella foto fosse sbiadito nel tempo.
Se ricordi dall'inizio del tutorial, abbiamo sostituito il colore originale della foto con una tonalità seppia usando un livello di regolazione Tonalità / Saturazione. La foto originale con tutti i suoi colori originali è al sicuro sotto quel livello di regolazione sul livello Sfondo. Per ripristinare parte del colore, tutto ciò che dobbiamo fare è ridurre l'opacità di quel livello Tonalità / Saturazione.
Innanzitutto, dobbiamo selezionarlo, quindi fate clic sul livello di regolazione Tonalità / Saturazione nella palette Livelli:
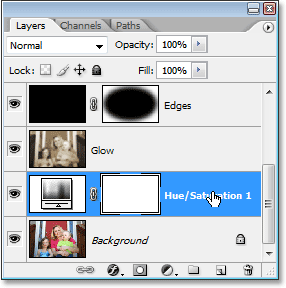
Seleziona il livello di regolazione Tonalità / Saturazione nella palette Livelli.
Passaggio 25: Abbassa l'opacità del livello
Con il livello di regolazione Tonalità / Saturazione selezionato, vai all'opzione Opacità nella parte superiore della palette Livelli e riduci l'opacità a circa il 90%:
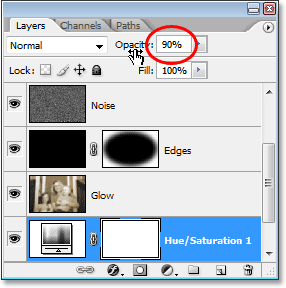
Riduci l'opacità del livello di regolazione Tonalità / Saturazione per ripristinare parte del colore originale della foto.
Questo riporta il 10% del colore originale della foto e, con quello, ecco il mio risultato finale "vecchia foto":

Il risultato finale "vecchia foto".
E lì ce l'abbiamo! Ecco come creare un vecchio e antico effetto fotografico con Photoshop! Visita la nostra sezione Effetti fotografici per ulteriori tutorial sugli effetti di Photoshop!