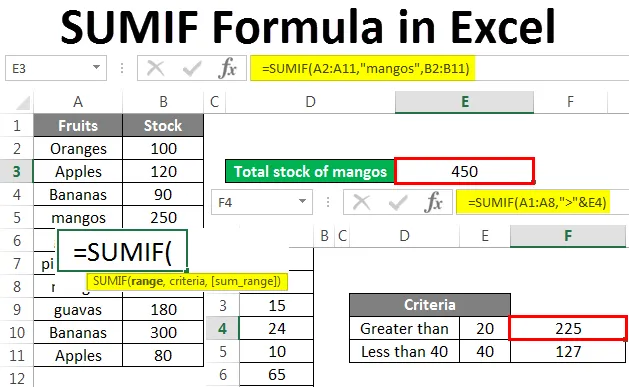
Formula SUMIF di Excel (tabella dei contenuti)
- SUMIF Formula in Excel
- Come utilizzare la formula SUMIF in Excel?
SUMIF Formula in Excel
In questo articolo, impareremo a conoscere la formula SUMIF in Excel. Esamineremo anche l'uso della funzione con diversi esempi.
La funzione di somma aggiunge celle o tutte le celle in un intervallo. La funzione SUMIF viene utilizzata per aggiungere celle o un intervallo quando viene soddisfatto un criterio specifico. Pertanto, questa funzione aggiunge tutte le celle che soddisfano una determinata condizione o criterio. Un criterio potrebbe essere un numero, un testo o un operatore logico. In breve, è una somma condizionale di celle in un intervallo.
Questa funzione è una funzione del foglio di lavoro ed è disponibile in tutte le versioni di Microsoft Excel. È classificato sotto le formule di matematica e trigonometria.
La formula è scritta come di seguito:
Come utilizzare la formula SUMIF in Excel?
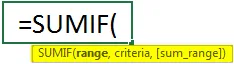
La sintassi ha argomenti come indicato di seguito:
- Intervallo : è un argomento obbligatorio. È l'intervallo di celle su cui viene applicata la condizione / i criteri. La cella dovrebbe contenere numero o testo, date, riferimenti di cella che hanno numeri. Se la cella è vuota, verrà ignorata.
- Criteri - È un argomento obbligatorio. Sono i criteri che decideranno quali celle aggiungere. In altre parole, è la condizione sulla base della quale verranno riassunte le cellule. I criteri possono essere testo, numero, date in formato Excel, riferimenti di cella o operatori logici. Potrebbe essere come 6, "giallo", C12, "<5", 05/12/2016, ecc.
- Somma_intervallo : è l'intervallo di celle che deve essere aggiunto. È un argomento facoltativo. Sono le cellule diverse da quelle che si trovano nell'intervallo. Nel caso in cui non vi sia alcun intervallo di somma, viene quindi aggiunto l'intervallo di celle originale.
Come utilizzare la formula SUMIF in Excel?
La formula SUMIF in Excel è molto semplice e facile da usare. Cominciamo con un esempio molto semplice di SUMIF. In questo esempio, abbiamo solo una colonna o un intervallo.
Puoi scaricare questo SUMIF Formula Excel Template qui - SUMIF Formula Excel TemplateEsempio 1
Questo è un esempio molto semplice, con solo due argomenti.
Di seguito sono riportati i dati a colonna singola su cui utilizzeremo SUMIF. Dobbiamo aggiungere celle superiori o> 20, nell'intervallo di celle A1: A8.
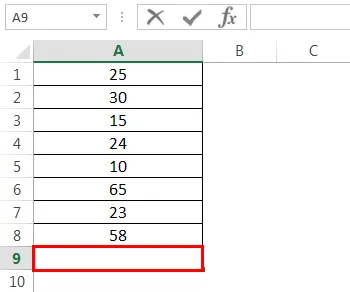
Ora scriveremo la formula nella cella A9 come di seguito:
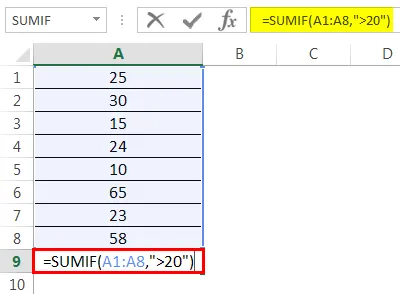
In questo intervallo è "A1: A8", i criteri sono "> 20" e quindi poiché non esiste un intervallo_somma quindi verranno aggiunte le celle dell'intervallo (A1: A8).
Premi Invio per ottenere il risultato.
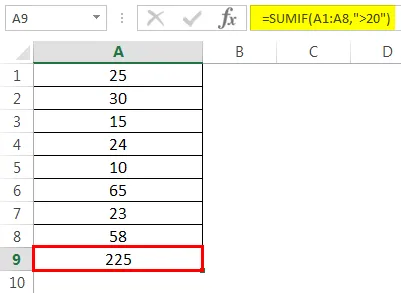
Tutte le celle superiori a 20 vengono aggiunte nell'intervallo. Sono escluse solo la cella A3 con 15 e la cella A5 con 10.
Inoltre, possiamo usare un riferimento di cella come criterio, invece di codificare il valore reale.
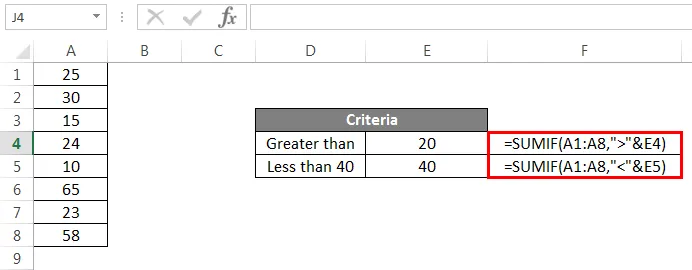
Qui abbiamo usato E4 ed E5 rispettivamente come riferimenti di cella invece di 20 e 40. Ora premi Invio per vedere il risultato.
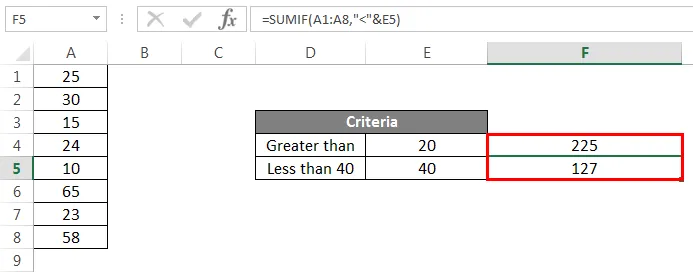
Questo è il modo in cui usiamo i riferimenti di cella come criteri invece di scriverli.
Esempio n. 2
In questo esempio, abbiamo un set di dati di frutti diversi e le loro scorte, come mostrato di seguito. Supponiamo di voler conoscere lo stock totale di mango di tutti i frutti.

Ora scriveremo la formula nella cella E3:
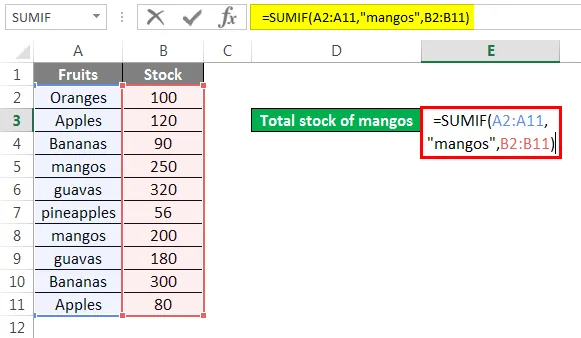
Gli argomenti nella formula sono spiegati di seguito:
Intervallo : A2: A11. In questo intervallo, verranno applicati i criteri dei manghi.
Criteri : si tratta di manghi, poiché vogliamo conoscere la somma dei manghi da tutti i frutti.
Sum_range : l'intervallo di somma qui è B2: B11.
Premi Invio per ottenere il risultato.
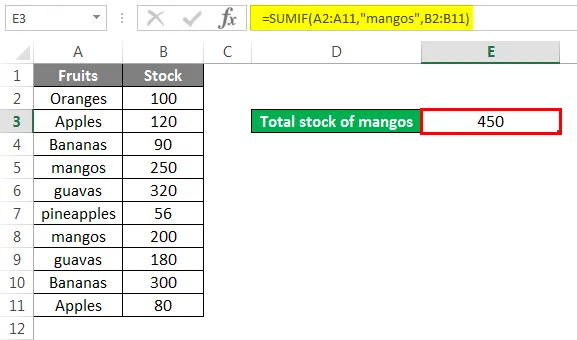
Abbiamo 450 mango di tutti i frutti.
Esempio n. 3
Abbiamo dati di vendita di diverse zone. Diciamo che vogliamo conoscere le vendite totali per la zona sud.
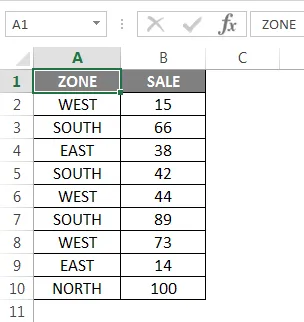
Scriveremo la formula nella cella B12 come di seguito:
Intervallo : A2: A10
Criteri : SUD
Sum_range : B2: B10
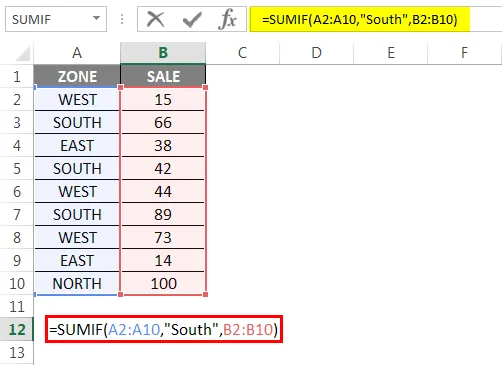
Premere Invio.
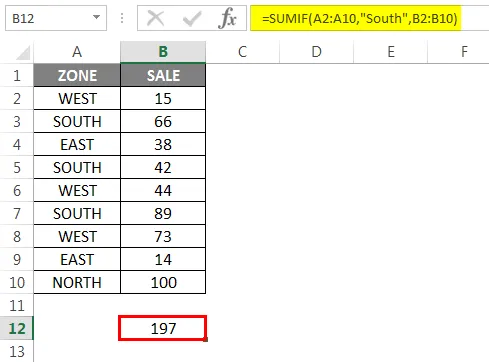
Quindi le vendite totali per la zona sud sono 197. Inoltre, possiamo usare un riferimento di cella in criteri anziché a sud.
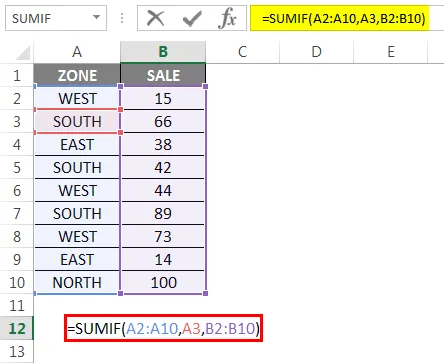
Qui A3 è un riferimento di cella usato al posto di "Sud". Ora premi Invio.
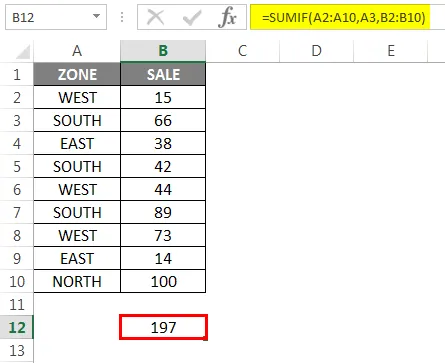
Quindi possiamo anche usare i riferimenti di cella al posto di scrivere i criteri.
Esempio n. 4
Abbiamo una tabella dei dati di vendita per sei mesi. E vogliamo scoprire le vendite totali per il mese di maggio.
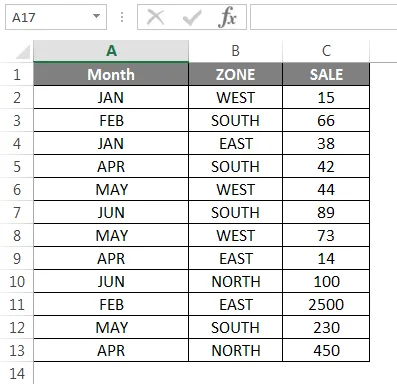
Scriveremo la formula nella cella B16.

Dopo aver premuto Invio, vedrai il risultato.
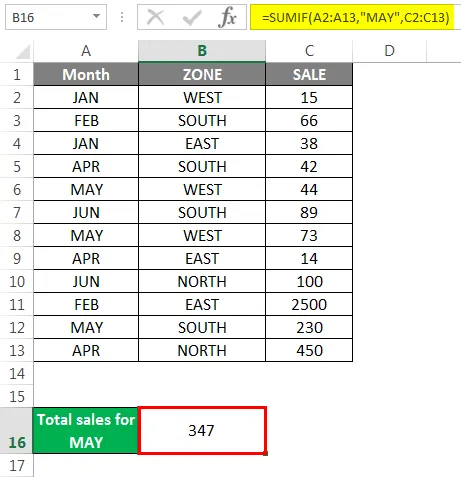
Vedremo ora alcuni diversi scenari SUMIF in cui i criteri sono di testo.
Esempio n. 5
Abbiamo un campione di dati di palloncini e relative quantità.
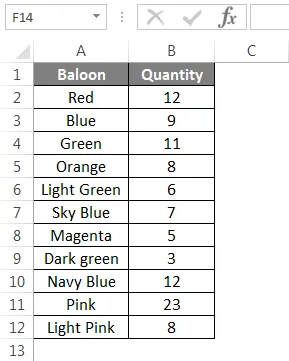
Diciamo che vogliamo riassumere tutti i palloncini blu, che siano blu cielo o blu navy, tra tutti i palloncini.
Scriveremo la formula come di seguito:
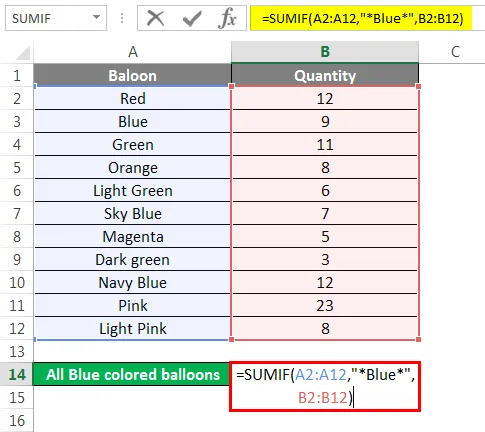
Premi Invio per ottenere il risultato.
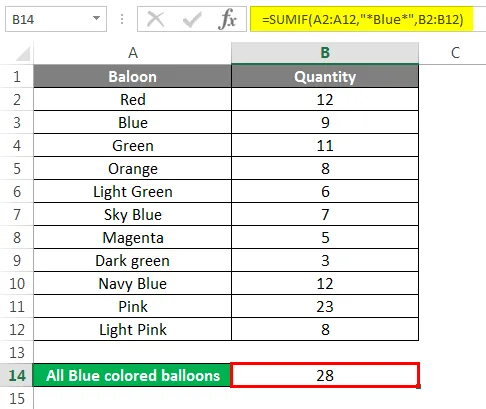
In questo caso, vogliamo sommare la cella in base a una corrispondenza parziale. Quindi usiamo un jolly *. Quindi tutte le celle che contengono la parola "Blu" verranno riassunte, sia singole che in combinazione con altre parole.
E così blu, azzurro e blu navy sono tutti riassunti.
Nel caso in cui desideri aggiungere tutti i palloncini, ad eccezione dei palloncini blu. Scriveremo la formula come di seguito.
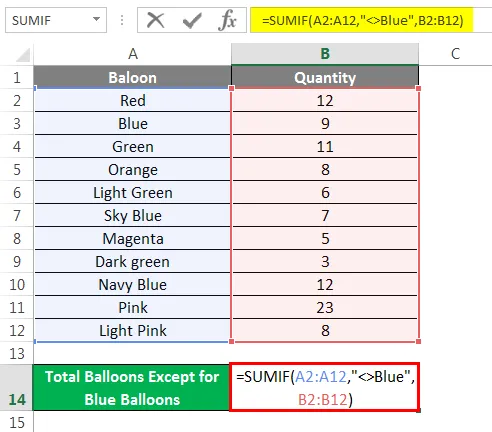
I criteri in questo esempio sono "Blu", che significa aggiungere tutto tranne i palloncini blu. In questo caso aggiungerà anche l'azzurro del cielo e l'azzurro.
Premi Invio per vedere i palloncini totali ad eccezione dei palloncini blu.
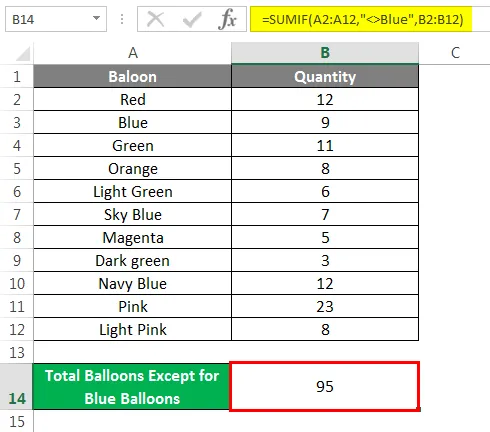
Ora, se vogliamo aggiungere tutti i palloncini ad eccezione di tutte le sfumature di colore verde. Per questo, scriveremo questa formula.
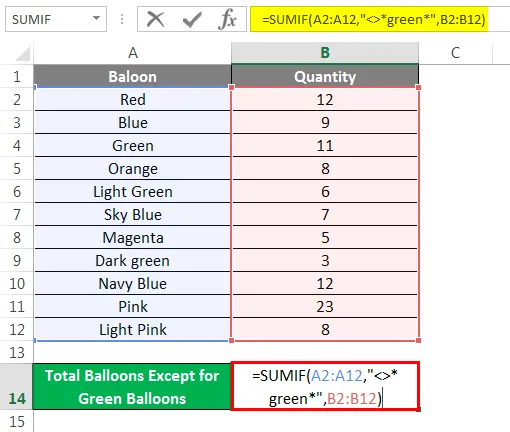
I criteri di questa formula sono le celle che contengono la parola verde o in combinazione con altre parole come verde scuro o verde chiaro non verranno sommate.

Quindi vediamo tutti i palloncini riassunti ad eccezione dei palloncini verdi, verde scuro e verde chiaro.
Inoltre, possiamo usare i riferimenti di cella nei criteri quando si usano operatori logici.
Esempio n. 6
Prendendo il nostro esempio precedente se vogliamo aggiungere tutti i palloncini tranne i palloncini rossi.

Premi Invio per vedere il risultato.
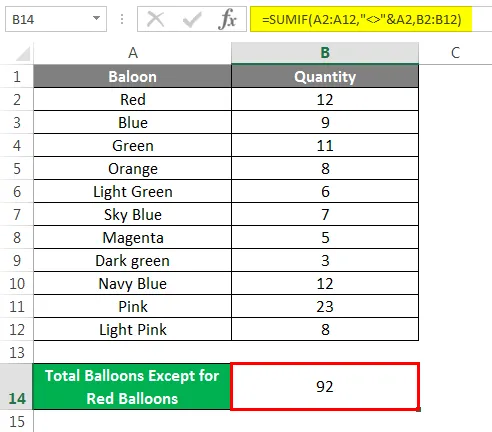
Nel caso in cui desideri solo una cella specifica o un operatore "= to", puoi utilizzare una delle opzioni mostrate di seguito. Supponiamo che abbiamo solo bisogno della somma dei palloncini rosa. Scriveremo la formula in uno dei modi.
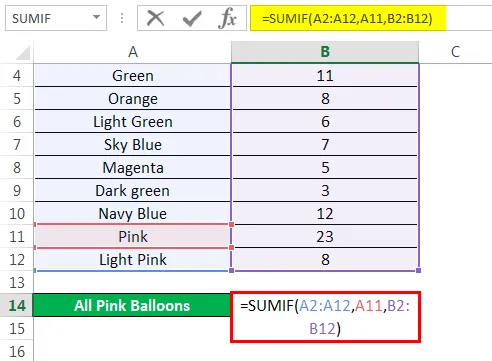
O
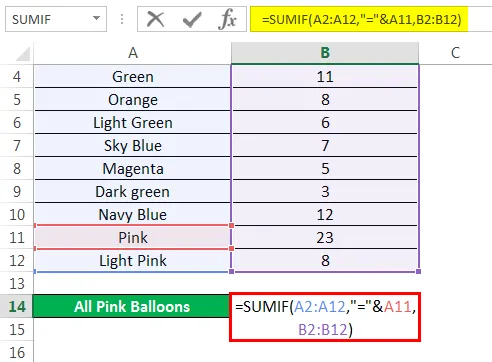
Entrambi daranno la risposta di seguito.
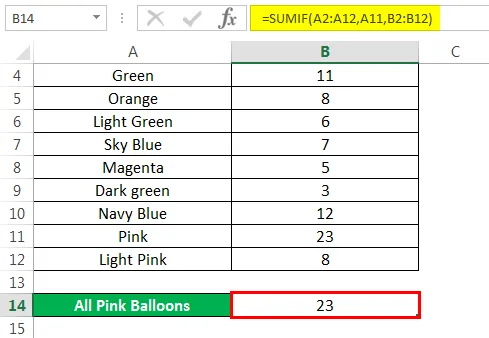
Vediamo ora come aggiungere celle vuote usando SUMIFs.
Diciamo che abbiamo la tabella di dati sopra con celle vuote e vogliamo riassumere le celle vuote. Possiamo farlo scrivendo la formula seguente.
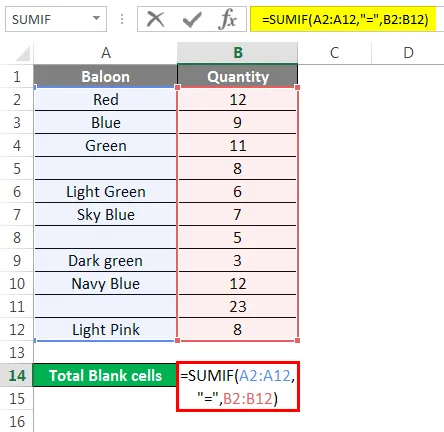
Per vedere la somma delle celle vuote, premi Invio.
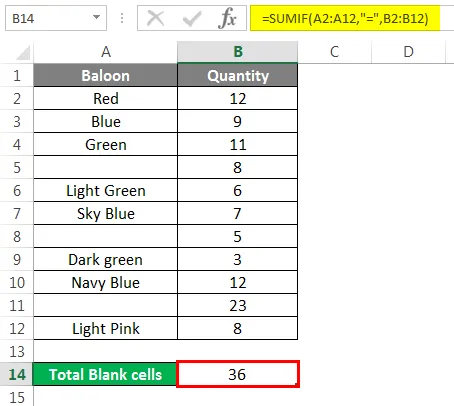
Qui l'operatore logico "=" viene utilizzato per celle vuote.
Gli esempi sopra ti avrebbero dato una chiara comprensione della funzione e dei suoi usi.
Cose da ricordare in formula sumif in Excel
- Per semplificare le cose, assicurati che range e sum_range abbiano le stesse dimensioni.
- Se i criteri sono di testo, deve essere sempre scritto tra virgolette.
- Potresti #VALUE! Errore se i criteri di testo forniti sono più di 255 caratteri.
- In SUMIF, range e sum_range devono sempre essere range e non array.
- Nel caso in cui sum_range non sia specificato, verranno aggiunte le celle dell'intervallo che soddisfano i criteri forniti.
Articoli consigliati
Questa è stata una guida alla formula SUMIF in Excel. Qui discutiamo come utilizzare la formula SUMIF in Excel con esempi e modelli Excel scaricabili. Puoi anche guardare queste utili funzioni in Excel:
- SUMIF in Excel
- Funzione SOMMA in Excel
- Excel SUM MAX MIN MIN
- Frazioni in Excel
- Operatori VBA (con esempi)