
Funzione PERCENTILE (Sommario)
- PERCENTILE in Excel
- Formula PERCENTILE in Excel
- Come utilizzare la funzione PERCENTILE in Excel?
PERCENTILE in Excel
La funzione PERCENTILE è un'operazione integrata precompilata classificata in Funzioni statistiche La funzione percentuale è diversa dalla funzione percentuale
Differenza tra percentuale e funzione percentuale
Funzione percentuale
In esame, riflette quanto bene hai fatto in esame come individuo, il punteggio percentuale viene calcolato sulla base della formula di seguito indicata
Percentuale = Punteggio segnato / punteggio totale x 100 ad es. Se i voti sono 80, 80/100 x 100 = 80%
Funzione percentuale di Excel
Il percentile è una misura della tua performance rispetto ad altri, dipende anche dai punteggi degli altri studenti
Percentile = Numero di studenti con punteggio inferiore a te / Numero totale di studenti x 100
Supponiamo che, se il tuo punteggio o punteggio è 60 °, su 100 studenti questo significa che il tuo punteggio è migliore di 60 persone e quindi il tuo percentile è il 60% ile. Qui indica quale percentuale di studenti sei davanti, incluso te stesso
Quando si immette la funzione PERCENTILE nella cella di Excel, due varianti della funzione Percentile vengono visualizzate PERCENTILE.EXC e PERCENTILE.INC. (Spiegato nella pagina successiva)
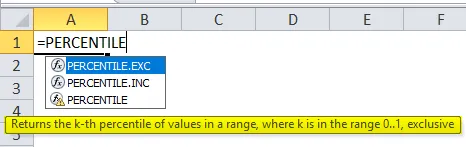
- Da Excel 2010 in poi, la funzione Percentile è sostituita dalle funzioni PERCENTILE.EXC e PERCENTILE.INC.
- La funzione Percentuale di Excel viene utilizzata per riportare i punteggi negli esami o nei test, come GRE, GMAT e altri esami di ammissione.
- PERCENTILE.INC è una versione aggiornata che viene più comunemente utilizzata per calcolare il percentile
- PERCENTILE.INC viene utilizzato sia come funzione di foglio di lavoro sia come funzione VBA in Excel
Definizione
La funzione percentuale calcola il K ° percentile per un set di dati o un intervallo di valori in base al valore k fornito
Formula PERCENTILE in Excel
Di seguito è la formula PERCENTILE di Excel:
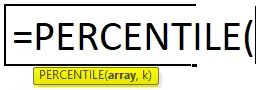
La funzione Percentuale di Excel ha l'argomento di seguito indicato
Array (argomento obbligatorio o obbligatorio): l'array di valori di dati per i quali si desidera calcolare il Kth percentile.
K (argomento obbligatorio o obbligatorio): è il valore percentile che stai cercando o il valore del percentile richiesto (è compreso tra 0% e 100% o tra 0 e 1)
ad esempio, se si desidera scoprire il valore per il 60o percentile, si utilizzerà "0, 6" come valore percentile. (Nota: K è una percentuale espressa in decimali, ad esempio 0, 20 per il 20%)
PERCENTILE.INC (INC è inclusivo): significa che il valore di k è compreso nell'intervallo da 0 a 1 Incluso, quando il valore di K è compreso nell'intervallo da zero a uno, si otterrà un risultato.
PERCENTILE.EXC (EXC è esclusivo): il valore di k è compreso nell'intervallo da 0 a 1 esclusivo. Si verifica un errore se si utilizza un valore di K che è al di fuori dell'intervallo valido per il set di dati.
Come usare la funzione PERCENTILE in Excel?
La funzione PERCENTILE è molto semplice da usare. Vediamo ora come utilizzare la funzione PERCENTILE in Excel con l'aiuto di alcuni esempi.
È possibile scaricare questo modello Excel funzione PERCENTILE qui - Modello Excel funzione PERCENTILEPERCENTILE in Excel - Esempio n. 1
Funzione PERCENTILE per calcolare il 95 ° percentile in esame di ammissione
Nella tabella seguente, contiene il nome dello studente nella colonna B (da B8 a B24) e il loro punteggio nella colonna C (da C8 a C24). Devo scoprire il punteggio per il 95o percentile
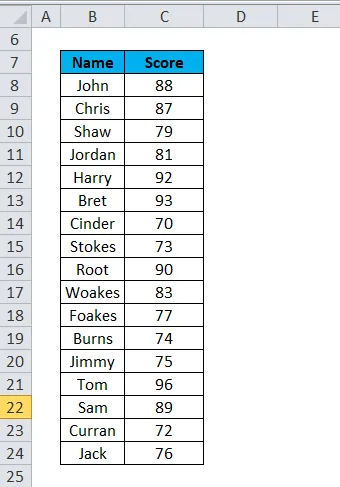
Applichiamo la funzione PERCENTILE nella cella "E8". Seleziona la cella "E8". dove deve essere applicata la funzione PERCENTILE.
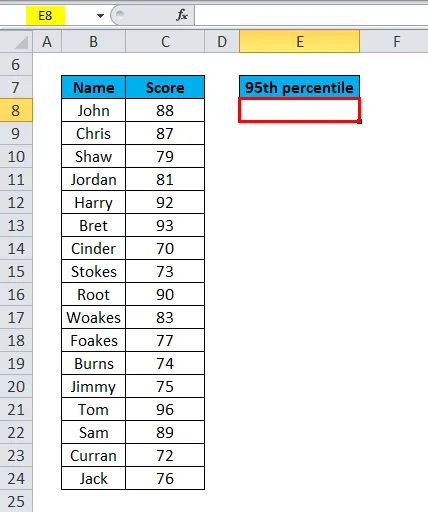
Fai clic sul pulsante Inserisci funzione (fx) nella barra degli strumenti della formula, verrà visualizzata la finestra di dialogo, digita la parola chiave "PERCENTILE" nella ricerca di una casella funzione, la funzione PERCENTILE verrà visualizzata in una casella funzione. Vengono visualizzate tre opzioni nella selezione di una casella funzione, ad esempio PERCENTILE, PERCENTILE.EXC e PERCENTILE.INC. La funzione PERCENTILE era stata precedentemente utilizzata per Excel 2007 e versione precedente. Quindi, è necessario selezionare la funzione PERCENTILE.INC. (Il valore di k è compreso nell'intervallo da 0 a 1 incluso). Fare doppio clic su PERCENTILE.INC.
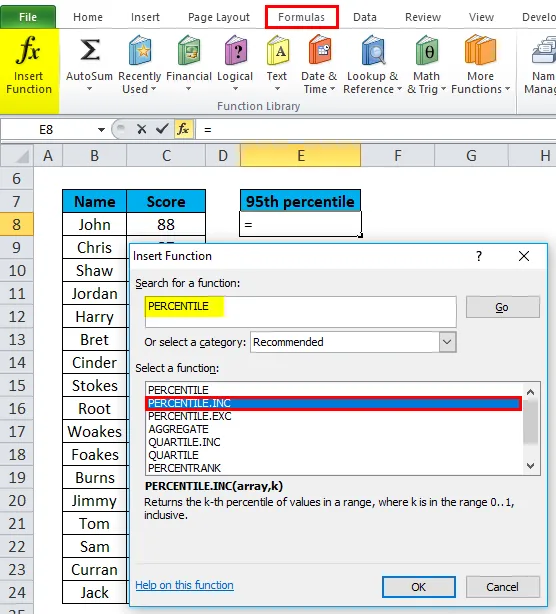
Viene visualizzata una finestra di dialogo in cui è necessario riempire o immettere gli argomenti per la funzione PERCENTILE.INC, ad esempio = PERCENTILE (array, k)
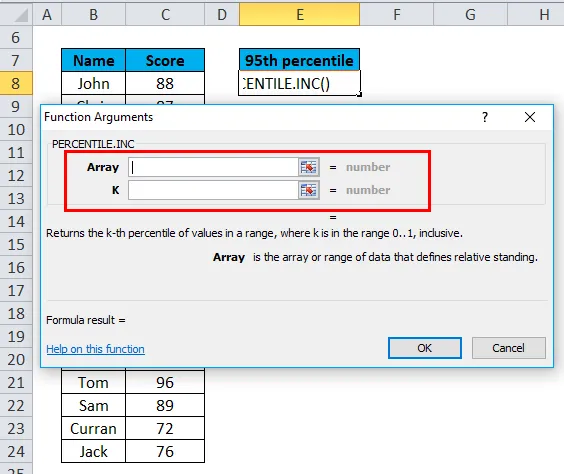
ie = PERCENTILE.INC (C8: C24, 0, 95) Qui i dati del punteggio sono presenti nell'intervallo (da C8 a C24) per i quali è necessario applicare la funzione PERCENTILE.INC
Per inserire l'argomento Array, fai clic all'interno della cella C8 e vedrai la cella selezionata, quindi Seleziona le celle fino a C24. In questo modo verrà selezionato l'intervallo di colonne, ovvero C8: C24
K, è il valore percentuale che stiamo cercando. Qui ho bisogno di scoprire il valore per il 95 ° percentile, quindi userò "0, 95" come valore percentile. (K è una percentuale espressa in decimali, ovvero 0, 95 per il 95%) Fare clic su OK.
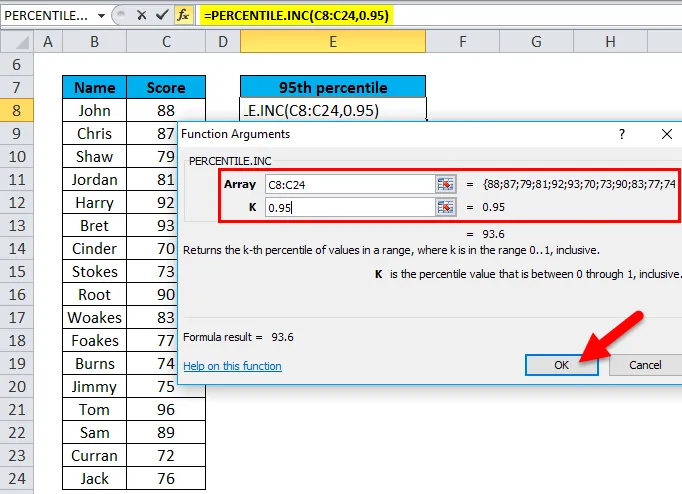
Dopo aver inserito entrambi gli argomenti. = PERCENTILE.INC (C8: C24, 0, 95), ovvero restituisce il punteggio per il 95 ° percentile, ovvero 93, 6, come risultato nella cella E8. Il 95 ° percentile è compreso tra 93 e 96. Excel ha interpolato tra 93 e 96 punteggi, per produrre il risultato 93.6.
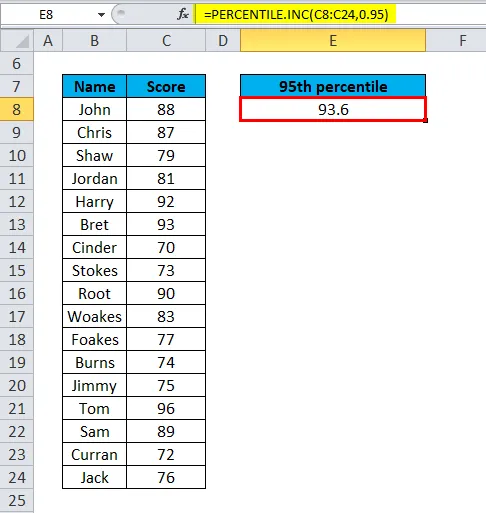
PERCENTILE in Excel - Esempio n. 2
Funzione PERCENTILE per calcolare il 90 ° percentile in esame di ammissione
Nella tabella sotto riportata, contiene il nome dello studente nella colonna G (da G6 a G20) e il loro punteggio d'esame GRE nella colonna H (da H6 a H20). Devo scoprire il punteggio per il 90 ° percentile
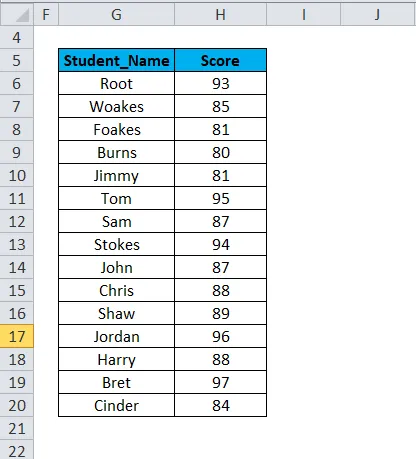
Appliciamo la funzione PERCENTILE.INC nella cella "J8". Seleziona la cella "J8". dove PERCENTILE. È necessario applicare la funzione INC.
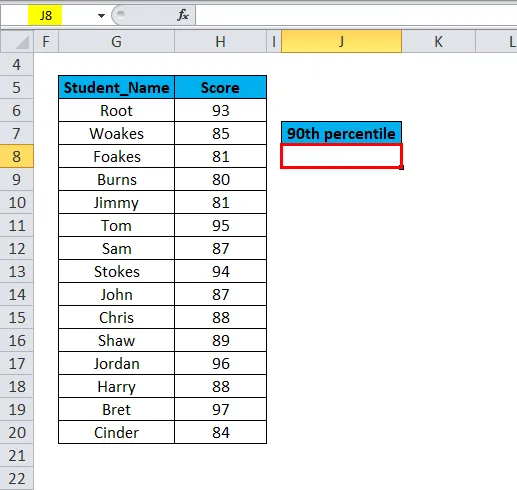
Fare clic sul pulsante Inserisci funzione (fx) nella barra degli strumenti formula, verrà visualizzata la finestra di dialogo, digitare la parola chiave "PERCENTILE.INC" nella ricerca di una casella funzione, la funzione PERCENTILE.INC verrà visualizzata per selezionare una casella funzione. Fare doppio clic su PERCENTILE.INC.
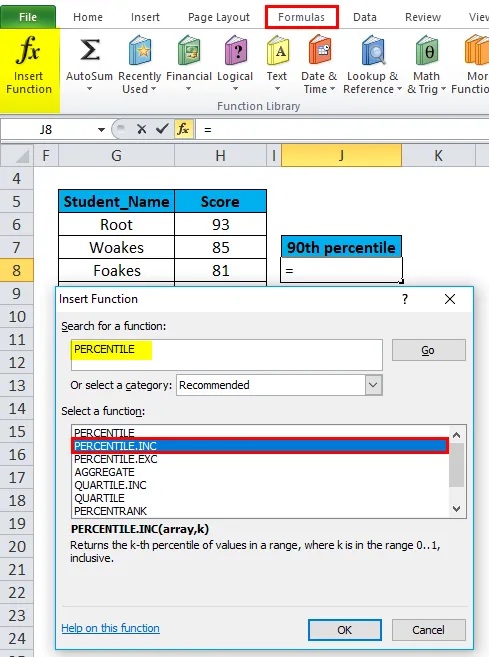
Viene visualizzata una finestra di dialogo in cui è necessario riempire o immettere gli argomenti per la funzione PERCENTILE.INC, ad esempio = PERCENTILE (array, k)
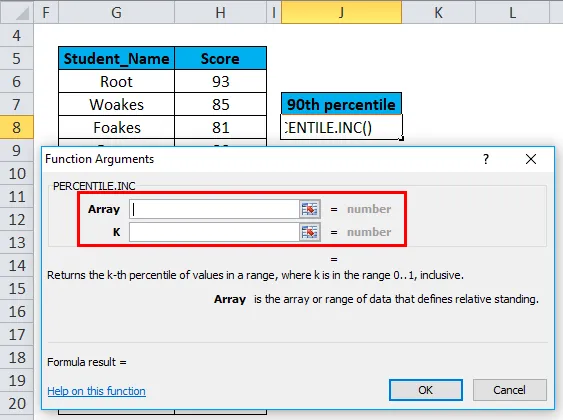
ie = PERCENTILE.INC (H6: H20, 0, 90) Qui i dati del punteggio sono presenti nell'intervallo (da H6 a H20) per i quali è necessario applicare la funzione PERCENTILE.INC
Per inserire l'argomento Array, fai clic all'interno della cella H6 e vedrai la cella selezionata, quindi Seleziona le celle fino a H20. In questo modo verrà selezionato l'intervallo di colonne, ovvero H6: H20
K, è il valore percentuale che stiamo cercando. Qui devo scoprire il valore per il 90 ° percentile. Quindi, userò "0, 90" come valore percentuale. (K è una percentuale espressa in decimali, ovvero 0, 90 per il 90%) Fare clic su OK.

dopo aver inserito entrambi gli argomenti. = PERCENTILE.INC (H6: H20, 0, 90) ovvero restituisce il punteggio per il 90 ° percentile, ovvero 95, 6 come risultato nella cella J8. Il 90 ° percentile è compreso tra 95 e 96. Excel ha interpolato tra il punteggio 95 e 96, per produrre il risultato 95, 6
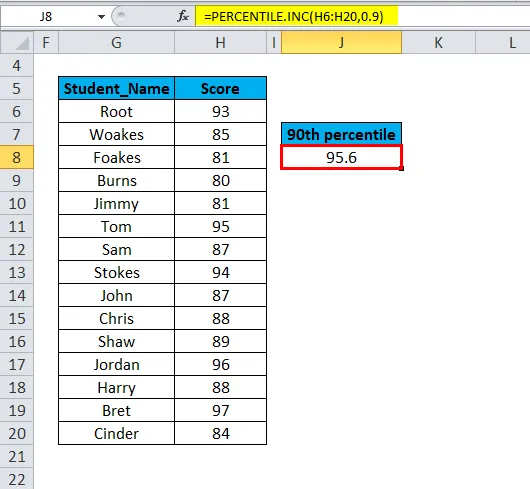
Cose da ricordare sulla funzione PERCENTILE in Excel
Nella funzione percentile, l'argomento array può anche essere inserito come un singolo numero nel formato sotto indicato.
= PERCENTILE ((6, 8, 10, 12), 0, 35)
Se nth_percentile o il valore k non è un valore numerico (non numerico), la funzione PERCENTILE restituirà #VALUE! errore.
Se nth_percentile o il valore k è inferiore a 0 o maggiore di 1, la funzione PERCENTILE restituirà #NUM! errore.
Se l'argomento dell'array fornito è vuoto, anche #NUM! si verifica un errore
Articoli consigliati
Questa è stata una guida alla funzione PERCENTILE di Excel. Qui discutiamo della formula PERCENTILE e di come usare la funzione PERCENTILE in Excel insieme ad esempi pratici e template Excel scaricabili. Puoi anche consultare i nostri altri articoli suggeriti:
- RESA Funzione Excel in Excel
- Funzione AGGREGATA in Excel
- Guida alla funzione CLEAN di Excel
- MS Excel: SUMPRODUCT