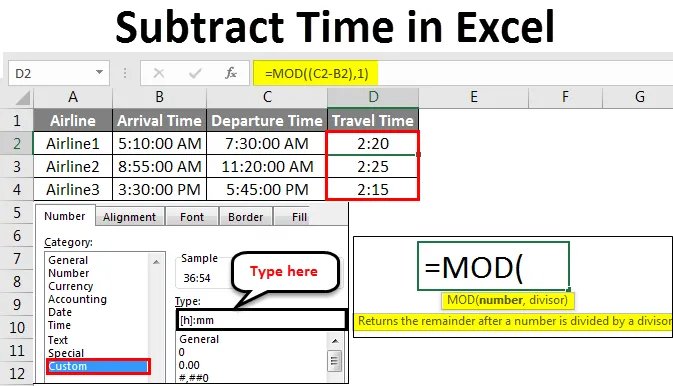
Tempo di sottrazione di Excel (sommario)
- Sottrai il tempo in Excel
- Come sottrarre tempo in Excel?
Sottrai il tempo in Excel
Sottrarre tempo in Excel è un compito facile da fare, ma mantenere il formato richiesto fa un ulteriore passo avanti. È possibile sottrarre il tempo selezionando la cella con l'ora recente, quindi sottrandola con un giro più vecchio. Non esiste una funzione speciale in Excel per utilizzare il tempo di sottrazione, in realtà è la combinazione di diverse funzioni. Ci dà la differenza esatta nel tempo.
Come sottrarre tempo in Excel?
Capiamo come sottrarre il tempo in Excel usando alcuni esempi.
È possibile scaricare questo modello di Excel tempo di sottrazione qui - Modello di Excel tempo di sottrazioneEsempio 1
Disponiamo di dati in cui a una persona sono stati assegnati alcuni compiti. Dobbiamo misurare e calcolare il tempo necessario per completare un'attività. Con questo possiamo assegnare i compiti secondo il tempo effettivo richiesto.
Di seguito è riportata la tabella in cui per 3 attività per l'ora di inizio è menzionata nella colonna B e l'ora di fine è menzionata nella colonna C. Ora per attività menzionate è necessario calcolare il tempo impiegato per completarle.
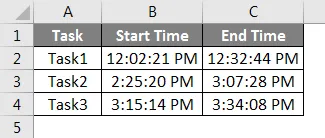
Per il tempo di sottrazione in Excel, vai alla cella in cui è necessario visualizzare l'output del tempo sottratto e digitare il segno “=” (uguale). E seleziona prima il tempo nella colonna C, quindi seleziona il tempo selezionato nella colonna B. Ora separa il tempo con meno (“-“) che sottrarrà il tempo come mostrato di seguito.
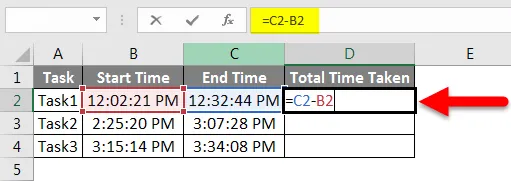
Ora premi Invio per vedere il risultato.
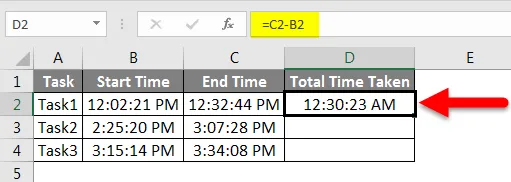
Trascina o copia la formula applicata sotto le rispettive celle come mostrato di seguito.
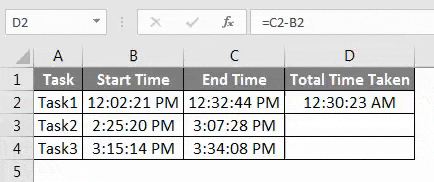
Come possiamo vedere nello screenshot sopra, la differenza di orario di ogni ora di inizio e fine sta arrivando mentre il tempo mostra in orologio considerando AM / PM. Ora dobbiamo convertire questo tempo sottratto per vedere quanto tempo è la differenza reale e reale. Per questo seleziona la cella nella colonna D Tempo totale impiegato e fai clic su di essa per ottenere l'elenco dei menu. Da lì seleziona Formatta celle come mostrato di seguito.
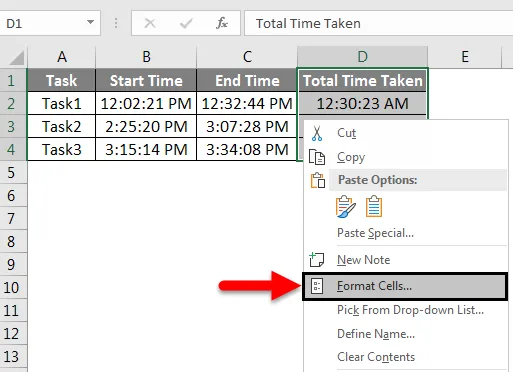
Questo ci porterà alle finestre di formattazione della cella. Qui possiamo cambiare e aggiornare il formato esistente secondo il nostro requisito. Ora dalla categoria vai all'opzione personalizzata e seleziona (h): mm . Una volta selezionato, fai clic su OK come mostrato di seguito.
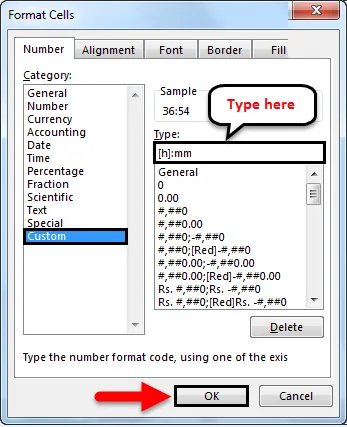
Nota: se (h): mm non viene trovato il formato ora, è possibile modificare qualsiasi formato simile oppure creare un nuovo formato.
Dopo aver cliccato su OK, avremo il tempo sottratto in formato HH: MM. Questo mostrerà esattamente quanto tempo è necessario per completare tutte le attività assegnate.
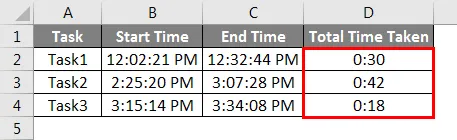
Esempio n. 2
Esiste un altro metodo per sottrarre tempo in Excel. Questo lo faremo con la funzione MOD in Excel. Abbiamo dati di alcuni orari di arrivo e partenza della compagnia aerea che sono nel formato HH: MM: SS come mostrato di seguito.
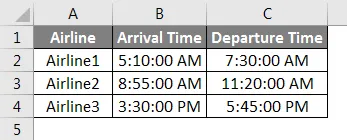
Ora per calcolare o sottrarre il tempo in Excel, digitare "=" nella colonna D Tempo di viaggio e cercare e selezionare la funzione MOD come mostrato di seguito.

Come possiamo vedere, il numero di sintassi e il divisore ne fanno parte. MOD fornisce il valore positivo anche se l'uscita dovrebbe essere negativa. Ma per l'esattezza, dobbiamo selezionare l'orario di partenza e quindi l'orario di arrivo. E separali con il segno meno. E per divisore metti 1, perché non abbiamo bisogno di dividerlo.

Ora premi Invio per vedere il risultato.
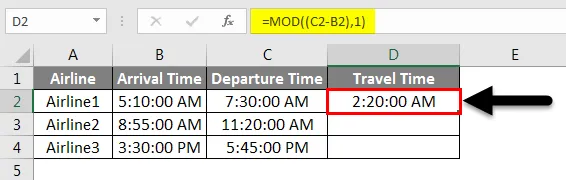
Trascina o copia la formula applicata nelle celle sottostanti come mostrato di seguito.
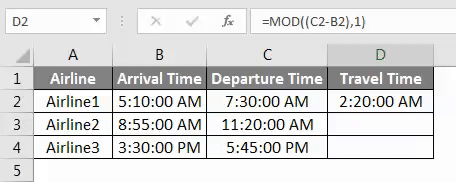
Come possiamo vedere, i dati di output di Travel Time sono nel formato in tempo reale con la categoria temporale AM / PM. Ora per cambiare il formato in differenza di fuso orario reale selezionare i dati e fare clic con il tasto destro come abbiamo fatto nell'esempio-1 per ottenere l'elenco. Ora da quell'elenco selezionare Formatta celle come mostrato nell'immagine seguente.
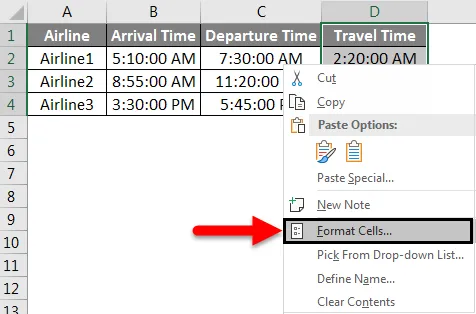
Ora nelle finestre di formato cella. Qui possiamo cambiare e aggiornare il formato esistente secondo il nostro requisito. Ora dalla categoria vai all'opzione personalizzata e seleziona (h): mm . Una volta selezionato, fai clic su OK come mostrato di seguito.
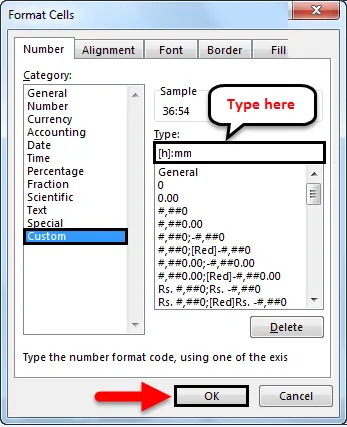
Dopodiché avremo l'ora effettiva in formato HH: MM. E questo mostra il tempo impiegato da diverse compagnie aeree per completare un viaggio.
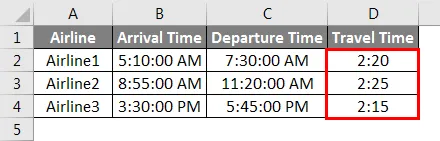
Pro del tempo di sottrazione in Excel
- Questo è il modo più semplice per sottrarre tempo e ottenere la differenza.
- Questo viene utilizzato principalmente quando abbiamo bisogno di ottenere tempi sul giro, come ad esempio nelle corse, tempo di viaggio in volo / bus.
- Sottraendo il tempo e successivamente convertendo il suo formato dalle celle di formato si utilizza quanto tempo viene impiegato per coprire la distanza o completare qualsiasi attività o lavoro.
- Possiamo selezionare qualsiasi formato orario secondo il nostro requisito.
Contro del tempo di sottrazione in Excel
- Non fornisce direttamente la differenza di orario effettiva sottraendo, invece di convertirlo in un altro formato è necessario.
Cose da ricordare
- Seleziona il formato dell'ora come nel formato HH: MM o MM: SS, a seconda del tipo di differenza temporale che abbiamo.
- L'immissione dei dati per sottrarre il tempo in Excel dovrebbe essere nel formato TIME. E questo formato ora può essere di qualsiasi altro tipo.
- Se si sottrae il tempo come spiegato nell'esempio 2, utilizzare sempre parentesi doppie, poiché nella prima parentesi è necessario selezionare l'intervallo di numeri per ottenere la differenza.
- Questo processo può essere utilizzato per calcolare o sottrarre la differenza in qualsiasi tipo di numero.
- Sottrarre solo il tempo in Excel richiede ulteriori passaggi per ottenere la differenza effettiva nel tempo, il resto può essere fatto semplicemente sottraendo direttamente i numeri di cella.
Articoli consigliati
Questa è stata una guida per sottrarre tempo in Excel. Qui discutiamo di come sottrarre il tempo in Excel insieme ad esempi pratici e modello scaricabile di Excel. Puoi anche consultare i nostri altri articoli suggeriti:
- Come usare la funzione Data di Excel?
- Come inserire la data in Excel?
- Guida completa alla funzione SOMMA in Excel
- Guida al formato data di Excel