In questo tutorial della nostra serie su come effettuare selezioni in Photoshop, vedremo un ottimo modo per sfumare o ammorbidire i contorni di selezione usando la modalità Maschera veloce di Photoshop!
Photoshop si riferisce all'ammorbidimento dei bordi di una selezione come "sfumatura" della selezione e ci sono molte volte in cui è necessario sfumare i bordi della selezione poiché non tutto ciò che è necessario selezionare presenta bordi nitidi e chiaramente definiti. Potremmo provare a selezionare un oggetto leggermente sfocato in un'immagine, facendo apparire i suoi bordi morbidi e sfocati, oppure stiamo creando un effetto vignetta in cui la nostra selezione deve passare gradualmente e gradualmente al colore di sfondo circostante.
Molti utenti di Photoshop si dirigono direttamente al comando Sfumatura sotto il menu Seleziona nella barra dei menu (Seleziona> Modifica> Sfumatura) quando devono ammorbidire una selezione, ma il comando Sfuma ha un grave svantaggio in quanto non ci dà modo di vedere in anteprima ciò che stavano facendo. Come impareremo in questo tutorial, c'è un modo molto migliore per selezionare le sfumature, uno che non è così ovvio come il comando Feather ma è altrettanto semplice da usare e ha l'ulteriore vantaggio di darci un'anteprima dal vivo di il risultato!
Voglio applicare un effetto vignetta a questa foto di una giovane coppia:
 L'immagine originale
L'immagine originale
Se guardiamo nel mio pannello Livelli, vediamo che la mia foto è seduta su un livello che ho chiamato in modo creativo "Foto", e il livello foto si trova sopra un livello "Colore di sfondo" riempito di bianco che fungerà da sfondo per il mio effetto vignetta. Il livello foto è selezionato e attivo:
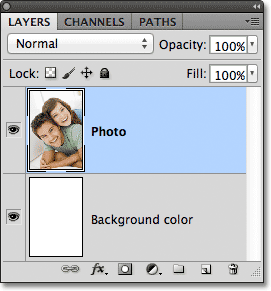 Il pannello Livelli che mostra la foto sopra uno sfondo pieno di bianco.
Il pannello Livelli che mostra la foto sopra uno sfondo pieno di bianco.
Prenderò il mio strumento di selezione ellittica dal pannello Strumenti facendo clic e tenendo premuto il pulsante del mouse sullo strumento selezione rettangolare, quindi selezionando lo strumento di selezione ellittica dal menu a comparsa che appare:
 Selezione dello strumento selezione ellittica.
Selezione dello strumento selezione ellittica.
Con lo strumento selezione ellittica in mano, trascinerò un contorno di selezione ellittica intorno all'area al centro della foto che voglio mantenere:
 Un contorno di selezione ellittica è stato disegnato attorno alla coppia al centro della foto.
Un contorno di selezione ellittica è stato disegnato attorno alla coppia al centro della foto.
Lo strumento selezione ellittica, come con la maggior parte degli strumenti di selezione di Photoshop, disegna selezioni di bordi rigidi, quindi per creare il mio effetto vignetta, dovrò ammorbidire un po 'i bordi. Prima di esaminare il modo migliore per ammorbidire i bordi, diamo un'occhiata al comando Piuma di Photoshop. Selezionerò il comando Piuma andando nel menu Seleziona nella barra dei menu nella parte superiore dello schermo, quindi da lì sceglierò Modifica, quindi Feather :
 Andando su Seleziona> Modifica> Piuma.
Andando su Seleziona> Modifica> Piuma.
Viene aperta la finestra di dialogo Selezione sfumatura in cui è possibile immettere un valore Raggio sfumatura, in pixel, per specificare la quantità di sfumatura che si desidera applicare ai bordi della selezione. Il problema è, come sappiamo quale valore inserire? Nel mio caso, qual è l'esatto valore di sfumatura di cui ho bisogno qui per creare una transizione ideale tra la selezione e lo sfondo bianco dietro di esso? La risposta corretta è che non ne ho idea. Tutto quello che posso fare è indovinare un valore. Dal momento che la finestra di dialogo Selezione sfumatura non mi dà altra scelta, giocherò e inserirò un valore di 30 pixel, che non è altro che un'ipotesi:
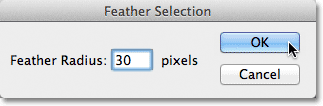 La finestra di dialogo Selezione sfumatura rende la sfumatura dei bordi di selezione un gioco d'ipotesi.
La finestra di dialogo Selezione sfumatura rende la sfumatura dei bordi di selezione un gioco d'ipotesi.
Farò clic su OK per chiudere la finestra di dialogo Selezione sfumatura, e ora se guardiamo di nuovo la mia selezione ellittica nella finestra del documento, vediamo che sembra … hmm, praticamente lo stesso di prima che ho messo le piume esso:
 Il contorno della selezione non sembra molto diverso rispetto a prima.
Il contorno della selezione non sembra molto diverso rispetto a prima.
In verità, i bordi di selezione sono ora più morbidi, ma il contorno di selezione standard di "formiche in marcia" di Photoshop non ha modo di indicare che il bordo è sfumato. Sembra ancora un bordo solido e duro. Il motivo è che il contorno della selezione standard appare solo attorno ai pixel selezionati almeno per il 50% . Non viene visualizzato intorno ai pixel selezionati per meno del 50%. Quindi, in sostanza, Photoshop ci sta guardando in questo momento e sta dicendo "Il massimo che posso dirti è che qualsiasi pixel all'interno del contorno di selezione è selezionato almeno al 50% e qualsiasi cosa al di fuori del contorno di selezione è selezionato meno del 50%. Vorrei potrebbe essere di maggiore aiuto ".
Photoshop non dovrebbe sentirsi troppo male, perché in realtà può essere di maggiore aiuto. In effetti, può darci un'anteprima completa di come appaiono i nostri bordi piumati. Semplicemente non può farlo usando il comando Piuma e il contorno di selezione standard. Ciò di cui abbiamo bisogno, quindi, è un altro modo - un modo migliore - per sfumare i bordi di selezione, e in questo modo è con la modalità Maschera veloce di Photoshop.
La modalità Maschera veloce
Premerò Ctrl + Z (Win) / Command + Z (Mac) sulla mia tastiera per annullare la sfumatura che ho applicato un momento fa. Quindi, farò clic sull'icona Maschera veloce nella parte inferiore del pannello Strumenti. Fare clic sull'icona una volta per passare alla modalità Maschera veloce. Cliccandolo di nuovo si torna alla modalità normale. Oppure, un altro modo per accedere alla modalità Maschera veloce è premendo la lettera Q sulla tastiera. Premerlo una volta per passare alla modalità Maschera veloce, premerlo di nuovo per tornare alla modalità normale:
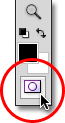 Facendo clic sull'icona Maschera veloce nella parte inferiore del pannello Strumenti.
Facendo clic sull'icona Maschera veloce nella parte inferiore del pannello Strumenti.
Nella modalità Maschera veloce, il contorno di selezione standard è sostituito da una sovrapposizione rossa. L'overlay rappresenta le aree che sono attualmente protette. In altre parole, non fanno parte della selezione. Le aree completamente visibili, non coperte dalla sovrapposizione, vengono selezionate. Possiamo vederlo chiaramente nella finestra del mio documento. L'area al centro dell'immagine, che era all'interno della selezione che ho disegnato con lo strumento Selezione ellittica, è completamente visibile, il che significa che è attualmente selezionata. Il resto dell'immagine è coperto dall'overlay perché non faceva parte della mia selezione:
 In modalità Maschera veloce, la sovrapposizione rossa indica le aree che non sono selezionate.
In modalità Maschera veloce, la sovrapposizione rossa indica le aree che non sono selezionate.
La modalità Maschera veloce di Photoshop non ci offre solo un modo diverso di visualizzare le selezioni. Inoltre, consente di modificare le selezioni in modi non possibili con il profilo di selezione standard. Ad esempio, possiamo eseguire qualsiasi filtro di Photoshop sull'overlay! Al momento, la transizione tra l'area coperta dalla sovrapposizione e l'area non coperta dalla sovrapposizione è molto nitida e improvvisa, il che significa che la mia selezione ha ancora bordi duri. Per ammorbidirli, posso semplicemente sfocarli usando il filtro Sfocatura gaussiana .
Selezionerò il filtro Sfocatura gaussiana andando nel menu Filtro nella parte superiore dello schermo, quindi da lì sceglierò Sfocatura e poi Sfocatura gaussiana :
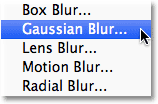 Vai a Filtro> Sfocatura> Sfocatura gaussiana.
Vai a Filtro> Sfocatura> Sfocatura gaussiana.
Questo apre la finestra di dialogo Sfocatura gaussiana. Fai clic sul dispositivo di scorrimento Raggio nella parte inferiore della finestra di dialogo, quindi tieni d'occhio la finestra del documento mentre inizi a trascinare il dispositivo di scorrimento verso destra. Mentre trascini il cursore, vedrai che i bordi della sovrapposizione Maschera veloce iniziano ad ammorbidirsi. Più si trascina il cursore Raggio, più sfocatura si applicherà alla sovrapposizione e più morbidi saranno i bordi. Grazie alla modalità Maschera veloce e al filtro Sfocatura gaussiana, ora abbiamo un'anteprima dal vivo della quantità di sfumature che stiamo applicando ai bordi della nostra selezione! Non è più necessario indovinare il lavoro perché possiamo vedere esattamente cosa sta succedendo ai bordi mentre trasciniamo il cursore:
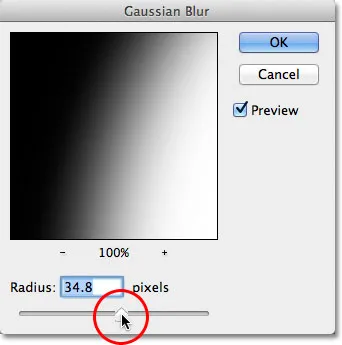 Sfoca i bordi della sovrapposizione trascinando il cursore Raggio verso destra.
Sfoca i bordi della sovrapposizione trascinando il cursore Raggio verso destra.
Quando sei soddisfatto dell'aspetto delle cose, fai clic su OK per chiudere la finestra di dialogo Sfocatura gaussiana. Qui possiamo vedere l'effetto del filtro Sfocatura gaussiana sul mio overlay Maschera veloce. La transizione tra le aree completamente visibili e coperte da overlay è ora molto più morbida, il che significa che i miei bordi di selezione sono ora più morbidi:
 I bordi di copertura più morbidi significano bordi di selezione più morbidi.
I bordi di copertura più morbidi significano bordi di selezione più morbidi.
Ora che abbiamo ammorbidito i nostri bordi di selezione, possiamo uscire dalla modalità Maschera veloce e tornare alla modalità normale facendo di nuovo clic sull'icona Maschera veloce nella parte inferiore del pannello Strumenti o premendo la lettera Q sulla tastiera:
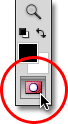 Fare di nuovo clic sull'icona Maschera veloce per tornare alla modalità normale.
Fare di nuovo clic sull'icona Maschera veloce per tornare alla modalità normale.
Questo ci riporta al nostro profilo di selezione standard, che di nuovo non ci dà alcuna indicazione che abbiamo appena sfumato la selezione in modalità Maschera veloce. Va bene, però. Il piumaggio è ancora lì, che possiamo vederlo al momento o no:
 Torna alla modalità normale.
Torna alla modalità normale.
L'unico problema residuo è che attualmente ho selezionato la parte sbagliata dell'immagine. Voglio mantenere l'area che ho selezionato al centro dell'immagine ed eliminare l'area circostante, il che significa che dovrò prima invertire la mia selezione andando sul menu Seleziona nella parte superiore dello schermo e scegliendo Inverso . Questo deselezionerà l'area precedentemente selezionata e selezionerà l'area che non era stata precedentemente selezionata, scambiando efficacemente la selezione:
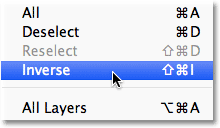 Andare a Seleziona> Inverso.
Andare a Seleziona> Inverso.
Con la selezione ora invertita, eliminerò l'area intorno alla coppia premendo Backspace (Win) / Delete (Mac) sulla mia tastiera, quindi premerò Ctrl + D (Win) / Command + D (Mac) sul mio tastiera per rimuovere rapidamente il profilo di selezione dal documento poiché non ne abbiamo più bisogno. Grazie ai bordi di selezione che vengono ammorbiditi in modalità Maschera veloce con la sua anteprima dal vivo, otteniamo la transizione graduale che ci aspettavamo tra la coppia al centro dell'immagine e lo sfondo bianco che li circonda:
 L'effetto vignetta finale.
L'effetto vignetta finale.