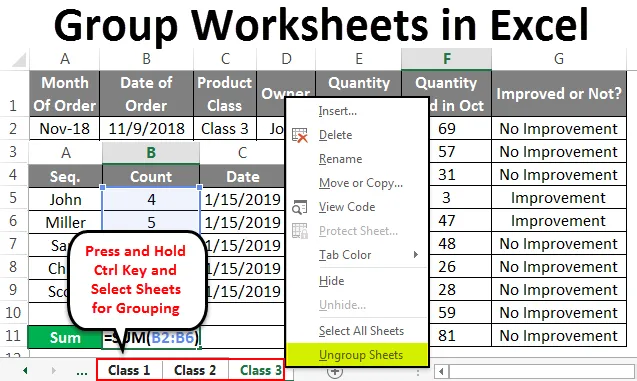
Fogli di lavoro di gruppo in Excel (indice)
- Fogli di lavoro di gruppo in Excel
- Come raggruppare i fogli di lavoro in Excel?
Fogli di lavoro di gruppo in Excel
Gruppi Il foglio di lavoro in Excel viene utilizzato per raggruppare due o più fogli di lavoro per eseguire insieme la stessa attività. Con questo, possiamo risparmiare tempo, non facendo le stesse attività più di una volta. I fogli di lavoro che devono essere raggruppati devono trovarsi nella stessa posizione.
Come raggruppare i fogli di lavoro in Excel?
Di seguito sono riportati gli esempi per raggruppare e separare i fogli di lavoro in Excel
Puoi scaricare questo modello Excel dei fogli di lavoro di gruppo qui - Modello Excel dei fogli di lavoro di gruppoEsempio 1
Prendi in considerazione 2 o 3 fogli di lavoro dello stesso formato. Possono avere diversi set di dati, ma il formato dovrebbe essere lo stesso. Qui abbiamo 3 fogli di lavoro e tutti hanno i dati nello stesso formato mostrato di seguito. Inoltre, abbiamo nominato tutti e 3 i fogli come Set-1, Set-2 e Set-3 come mostrato di seguito.

Raggruppa foglio di lavoro selezionato
Per raggruppare tutti i fogli di lavoro insieme, prima tieni premuto il tasto Ctrl e fai clic sul foglio che vuoi selezionare. In questo modo, i fogli di lavoro selezionati verranno raggruppati. E le schede verranno stampate in rilievo come mostrato nell'immagine seguente.
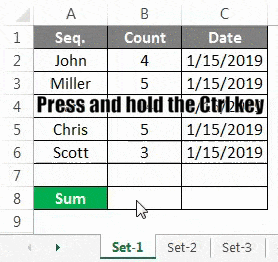
Ora, se vuoi eseguire qualsiasi attività in questi fogli di lavoro raggruppati, sei pronto per farlo. Ad esempio, sommiamo il conteggio mostrato rispetto a tutte le rispettive sequenze.
Set-1
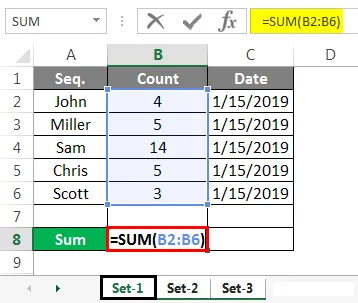
Come mostrato nello screenshot sopra, abbiamo riassunto la colonna B nel foglio di lavoro Set-1 . Ora controlliamo se la stessa formula viene copiata o meno in altri fogli raggruppati selezionati.
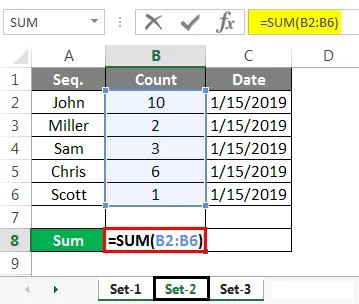
Set-3
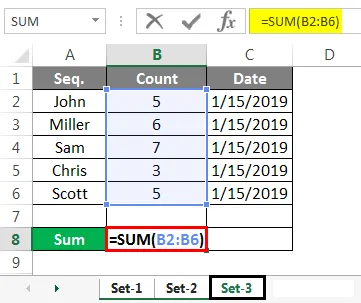
Le schermate sopra di Set-2 e Set-3 hanno la formula della somma che abbiamo applicato nel foglio Set-1.
Set-1

Set-2

Set-3
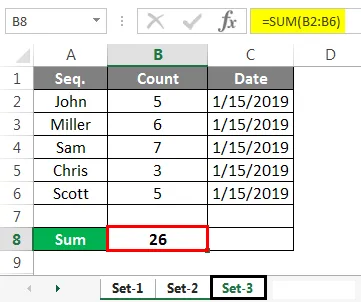
E quelli sopra gli screenshot hanno il valore sommato effettivo della colonna B, nella cella B8 nei rispettivi fogli di lavoro.
Separa il foglio di lavoro selezionato
Per separare i fogli di lavoro, tenere premuto il tasto Ctrl e selezionare il foglio che si desidera separare.
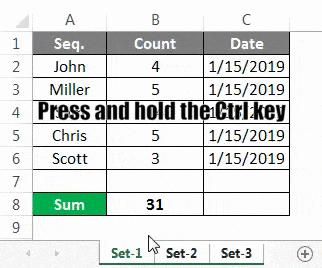
Ora fai clic con il tasto destro su uno di questi fogli e vedrai un elenco di opzioni. Al termine, fai clic su Ungroup Sheets.
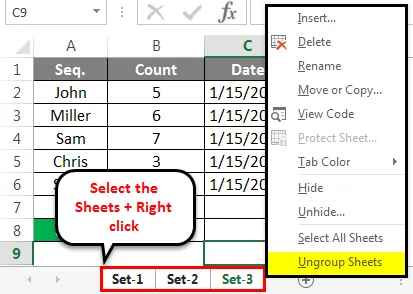
Una volta selezionata l'opzione Ungroup Sheets, tutti i fogli raggruppati torneranno alla modalità normale.
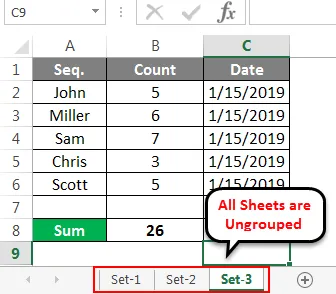
Questo può essere eseguito per 2 o più di 2 fogli di lavoro.
Esempio n. 2
Consideriamo un altro esempio. Qui abbiamo ottenuto i dati di vendita di alcuni dirigenti per un mese.
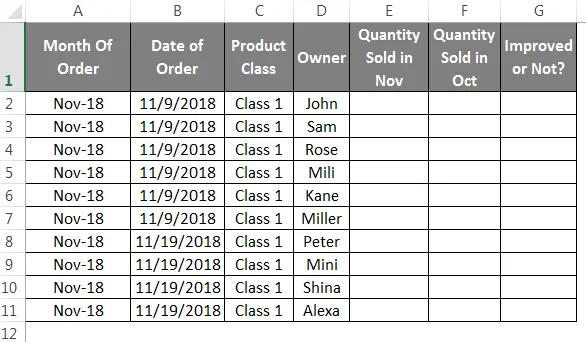
E questi dati sono divisi in 3 classi di prodotti. Classe 1, 2 e 3 nello stesso formato.
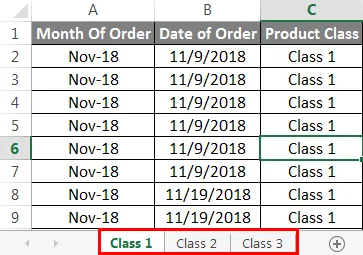
Tenere premuti i tasti Ctrl e selezionare tutti i fogli. Successivamente i fogli verranno raggruppati come mostrato di seguito.
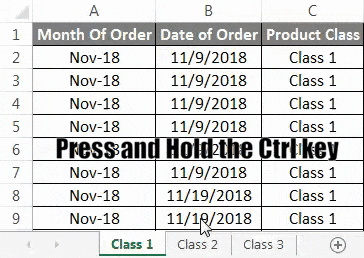
Ora applica una formula per confrontare i dati presenti nella colonna E e nella colonna F e trascina in tutte le righe come mostrato di seguito.

Una volta copiata la formula in tutte le righe, fornirà i risultati del confronto indipendentemente dal fatto che la vendita sia migliorata o meno, come mostrato negli screenshot seguenti. Se c'è un miglioramento nella vendita rispetto al mese precedente, la colonna G rifletterà "Miglioramento", e se c'è un calo o nessun miglioramento nella vendita rispetto al mese precedente, la colonna G rifletterà "Nessun miglioramento" come risultato.
Classe 1
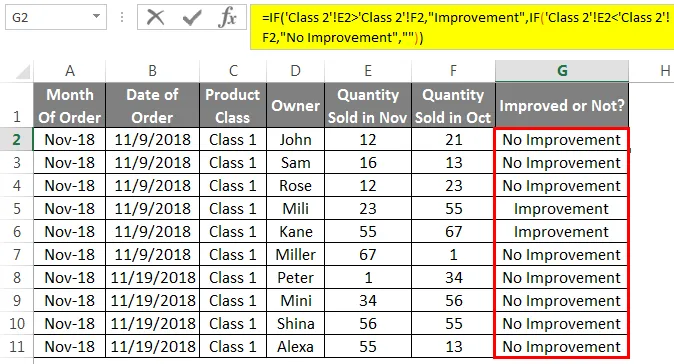
Classe 2
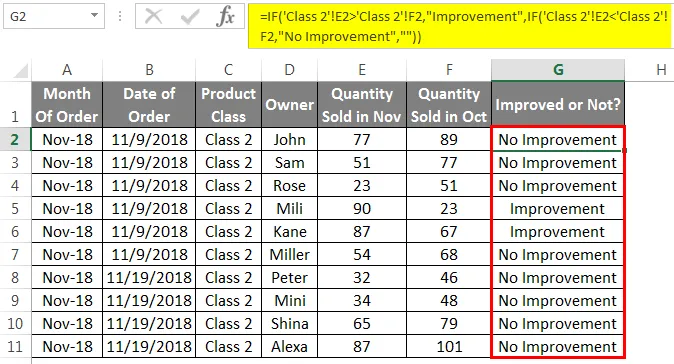
Classe 3
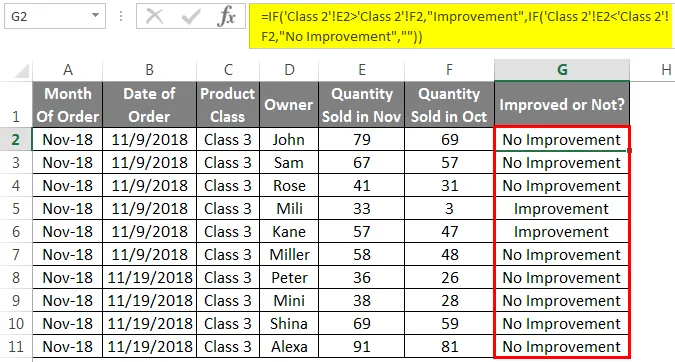
Ora per separare i fogli di lavoro, selezionare tutti i fogli tenendo premuto Ctrl e selezionare il foglio o fare clic con il tasto destro su qualsiasi foglio e selezionare Tutti i fogli, quindi fare nuovamente clic con il tasto destro su uno dei fogli come mostrato di seguito.
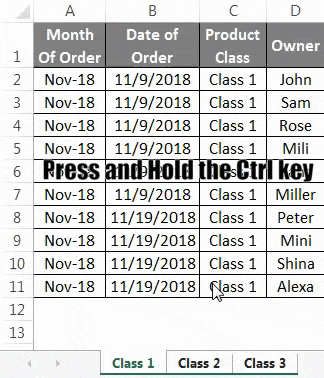
O

Ciò separerà i fogli di lavoro selezionati.
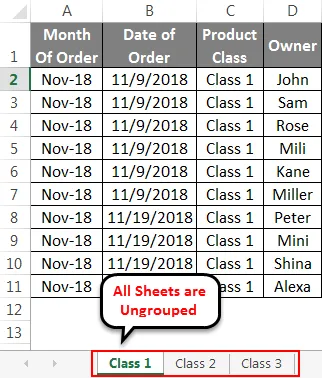
Pro del foglio di lavoro del gruppo
- Risparmia tempo non eseguendo la stessa attività su più fogli.
Cose da ricordare
- Assicurati che, qualunque cosa tu voglia modificare insieme in tutti i fogli di lavoro, devono essere nello stesso formato per implementarlo.
- Separa tutto il foglio di lavoro, in modo che possano essere utilizzati in seguito con diverse funzioni. E non darà alcun errore su di esso.
Articoli consigliati
Questa è stata una guida al foglio di lavoro di gruppo in Excel. Qui discutiamo di come raggruppare e separare il foglio di lavoro in Excel con esempi e modelli Excel scaricabili. Puoi anche guardare queste utili funzioni in Excel:
- SUMIF Formula in Excel
- Formula IF annidata in Excel
- Grafico a barre in pila Excel
- Come utilizzare Excel RATE Formula?
- Fogli di lavoro in Excel VBA