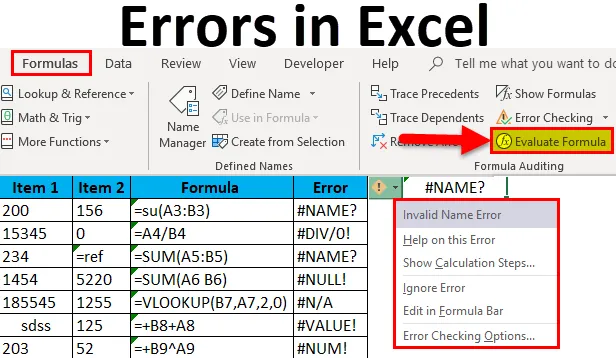
Errori in Excel (sommario)
- Errori in Excel
- Esempi di errori in Excel
- Come correggere gli errori in Excel?
Introduzione agli errori in Excel
Proprio come qualsiasi altro software Excel produce spesso errori, tuttavia, gli errori prodotti da Excel sono spesso gli errori dell'utente nell'inserimento dei dati o nella richiesta a Excel di fare qualcosa che non può essere fatto. Quindi, quando vediamo che Excel sta dando un errore, dobbiamo correggere l'errore invece di usare le funzioni di gestione degli errori per mascherare l'errore.
Gli errori di Excel non sono solo errori ma sono anche una fonte di informazioni su cosa non va nella funzione o nel comando che è stato impostato per l'esecuzione.
Si verificano errori quando si inserisce una formula in Excel e ci manca di aggiungere l'input richiesto nei moduli previsti, supponiamo che se abbiamo inserito la funzione per aggiungere due celle, Excel si aspetta che le celle abbiano numeri. Se una delle celle contiene del testo, darebbe un errore. Ogni funzione di Excel ha i propri termini e condizioni e se una qualsiasi delle condizioni della funzione viene annullata, allora ci sono errori di Excel. Ogni funzione ha una sintassi e questo deve essere correttamente rispettato e se si osserva una deviazione nell'inserimento della sintassi, si verificherà un errore di Excel.
Comprendere gli errori di Excel è importante come comprendere le funzioni. Questi errori visualizzati ci dicono molte cose. Con la corretta comprensione degli errori di Excel, si possono facilmente risolvere tali errori.
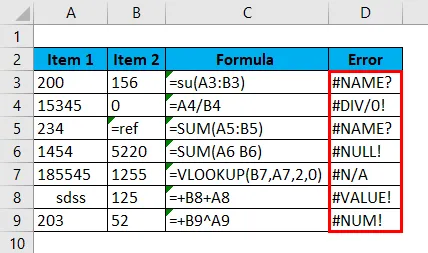
Esempi di errori in Excel
- L'errore "#Nome?".
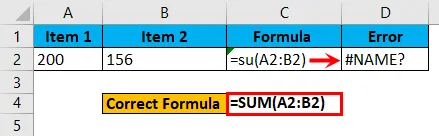
- L'errore "# div / 0!".
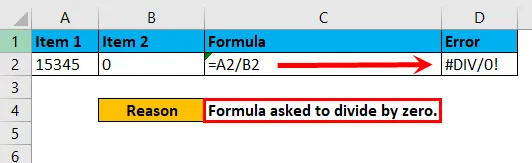
- L'errore "# NULL!".
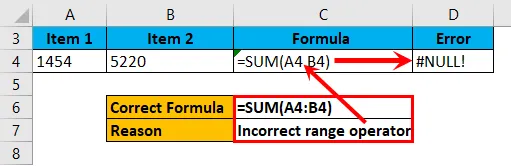
- L'errore "N / A".
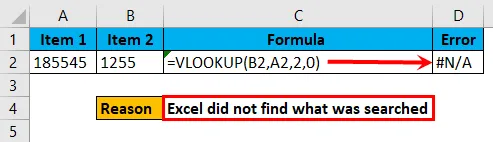
- L'errore "#Value!".
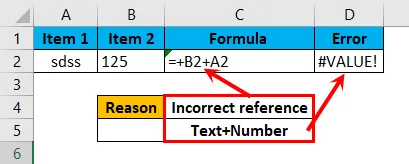
- L'errore "#NUM!".
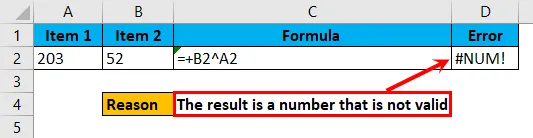
spiegazioni
Gli errori di Excel mostrati negli esempi precedenti sono di diversi tipi e si verificano a causa di motivi diversi e quindi questo diventa importante per identificare la causa principale che sta dietro l'errore per correggere rapidamente l'errore.
L'errore di "#Nome?" È dovuto al fatto che la formula digitata non è corretta. Ad esempio, immettendo = su (A1: A2) anziché = Sum (A1: A2) verrà visualizzato l'errore "#Name?" E se si chiede a Excel di dividere qualsiasi numero per zero, verrà visualizzato l'errore "DIV / 0 !”.
Allo stesso modo, "# NULL!" Si verifica se l'utente immette un operatore di intervallo errato come lo spazio invece di utilizzare ":".
L'errore di "# N / A" appare se abbiamo una funzione di ricerca per cercare qualsiasi valore che non esiste nei dati. Quindi viene restituito "# N / A".
"#VALUE!" Appare a causa del fatto di fornire un riferimento non valido o che non dovrebbe essere indicato. Se stiamo usando la funzione di somma, Excel presume che forniremo un riferimento alle celle che hanno una voce numerica in quelle celle. Se abbiamo dato riferimento a celle che contengono testo, otterremo "#Value!"
L'errore "#NUM!" Si verifica quando il risultato visualizzato è qualcosa che non è valido. Supponiamo che se abbiamo inserito una funzione per moltiplicare 999999999999 con 99999999999999999, il numero risultante sarà così lungo che non sarà valido e verrà visualizzato l'errore "#NUM!".
Come correggere gli errori in Excel?
Gli errori in Excel sono molto semplici e facili da correggere. Comprendiamo come correggere gli errori con alcuni esempi.
Puoi scaricare questo modello Excel errori qui - Modello Excel erroriGli errori di Excel possono essere corretti in tre modi come di seguito.
- Identificando la causa di un errore e correggendolo.
- Mascherando l'errore con le funzioni di gestione degli errori per visualizzare un risultato.
Nel primo metodo l'errore viene corretto dall'origine ma nella seconda opzione esiste un errore, tuttavia l'errore viene mascherato con qualche altro valore utilizzando le funzioni di gestione degli errori.
- Valutando la formula.
Metodo n. 1- Identificare la causa dell'errore e correggerlo.
Passaggio 1 : vai alla cella che contiene una funzione di errore.
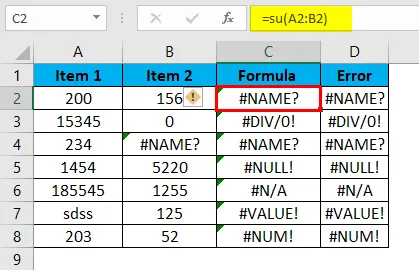
Passaggio 2: fare clic sul piccolo segnale di avvertimento visualizzato sul lato sinistro della cella.
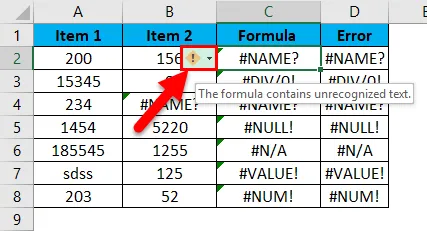
Passaggio 3: controlla quale errore è successo.
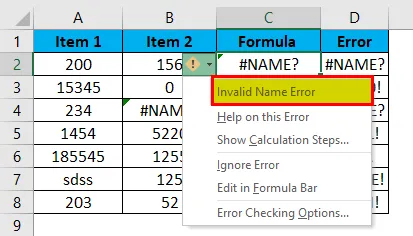
Passaggio 4: prova a ottenere assistenza dai dati incorporati.
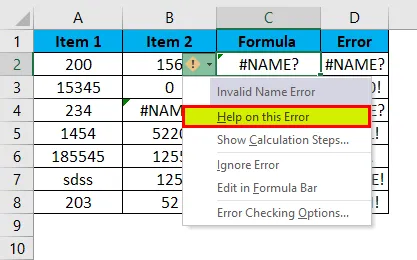
Passaggio 5: dopo aver verificato il tipo di errore che si è verificato, correggere l'errore dall'origine e l'errore verrà risolto.
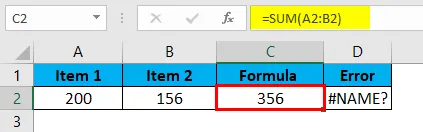
Correzione degli errori quando vediamo i seguenti codici di errore.
#NAME ?: Questo errore si verifica se la formula non viene digitata correttamente.
# DIV / 0 !: Questo errore si verifica se viene richiesto di dividere un valore per zero.
#REF !: Se in caso di riferimento mancante, si verificherà questo errore.
#NULL !: Questo accade nel caso in cui abbiamo utilizzato delimitatori di intervallo non validi.
# N / A: quando il valore cercato non si trova nei dati da dove viene cercato.
######: Questo non è un errore, ciò significa che la lunghezza del risultato è maggiore della larghezza della colonna.
#VALUE !: Questo accade quando un valore delle due celle non è lo stesso e noi eseguiamo alcune funzioni matematiche.
#NUM !: Ciò accade nel caso in cui il valore risultante non sia valido.
Metodo n. 2: mascherare l'errore utilizzando le funzioni di gestione degli errori.
Passaggio 1 : vai alla cella che contiene una funzione di errore.
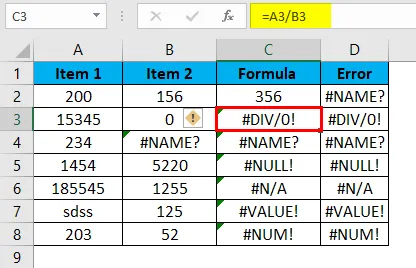
Passaggio 2: fare clic sul piccolo segnale di avvertimento visualizzato sul lato sinistro della cella.
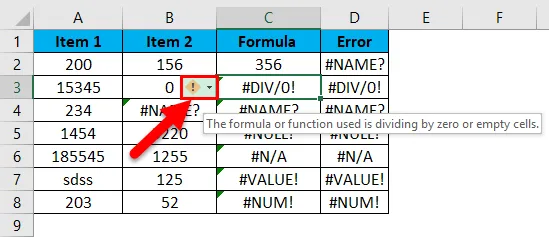
Passaggio 3: selezionare l'opzione "Modifica nella barra della formula".
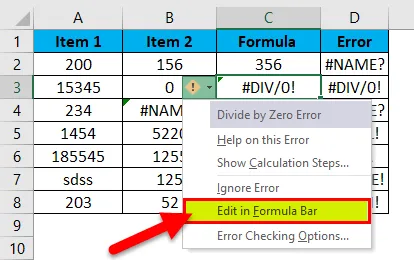
Step 4:
Ora scegli una funzione di gestione degli errori come "IFERROR" e inseriscila prima della formula effettiva e questa funzione visualizzerà un valore invece di mostrare l'errore.
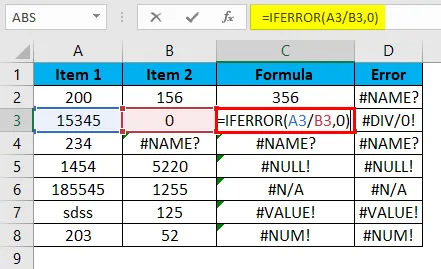
Aggiungendo la funzione IFERROR prima della formula effettiva, vengono visualizzati i valori invece di mostrare l'errore.
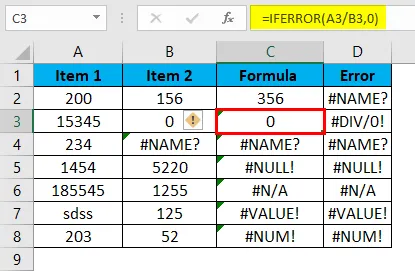
Metodo n. 3: valutazione della formula.
Se nel caso in cui stiamo usando formule nidificate e se la formula presenta un errore, la formula completa finirà per dare un errore.
Questa è l'immagine che contiene errori.
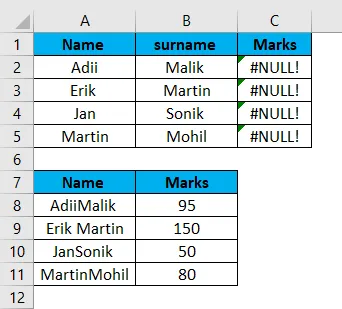
Passaggio 1: fare clic sulla cella che presenta un errore.
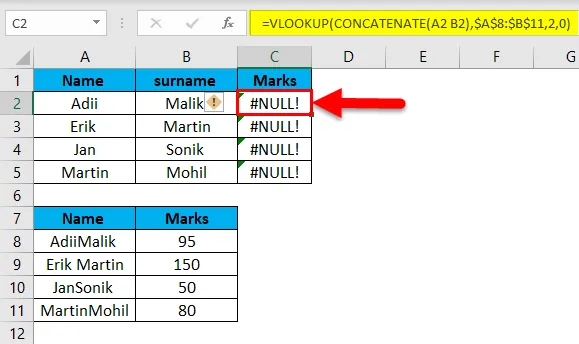
Dalla barra multifunzione fare clic sull'opzione "Formule".
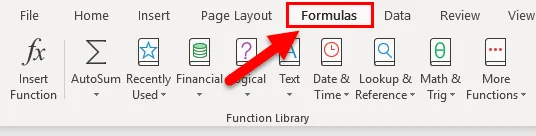
Passaggio 2: fare clic sull'opzione Valuta formula.
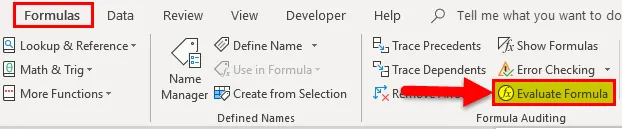
Passaggio 3: fare clic su Valuta.
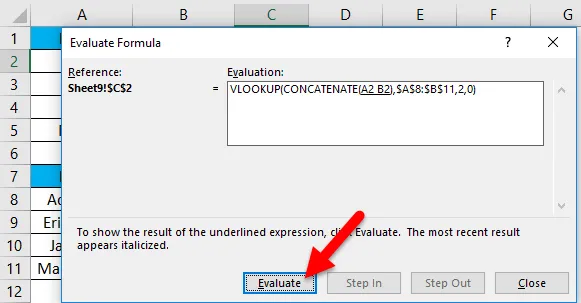
Passaggio 4: continuare a fare clic sulla formula di valutazione fino a quando non si ottiene la funzione che causa l'errore.
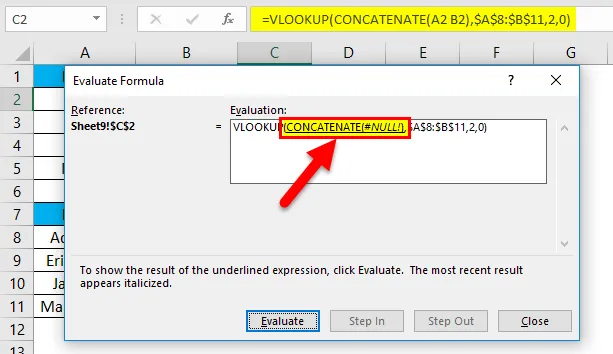
Passaggio 5: correggere la formula che sta creando un errore.
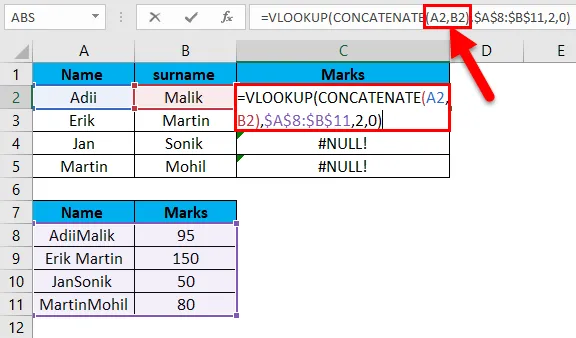
Dopo aver corretto la formula otteniamo la risposta corretta.
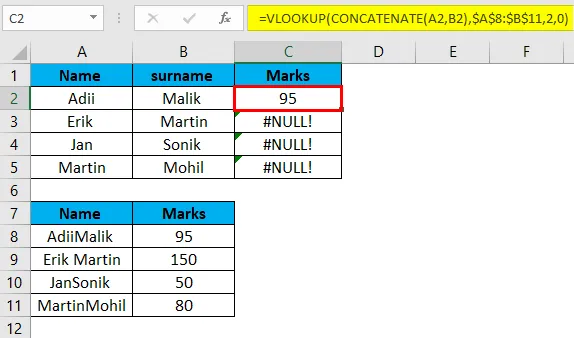
Trascina la formula usando Ctrl + D.
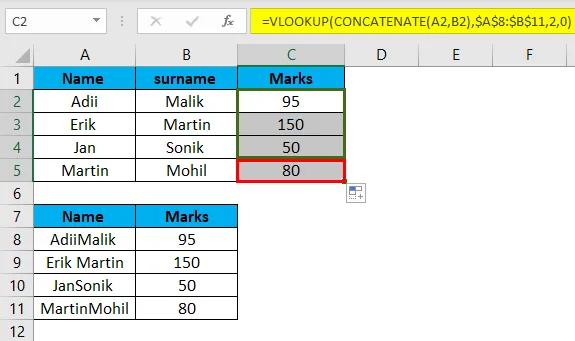
Passaggio 6: l'errore verrà risolto.
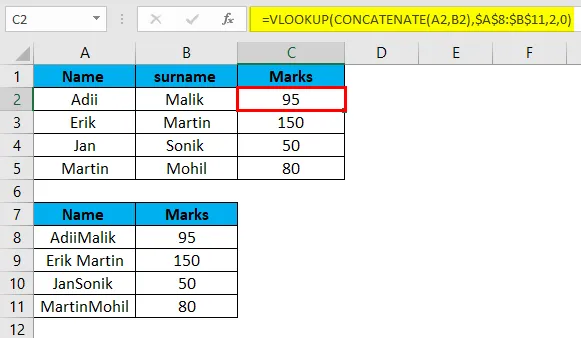
Cose da ricordare sugli errori in Excel
- Non tutti gli errori visualizzati sono errori veri. Alcuni di questi sono falsi errori che vengono visualizzati solo a causa di problemi di formattazione. Come il segno di errore "###" significa che è necessario aumentare la larghezza delle colonne.
- Gli errori possono essere risolti solo se viene seguita la sintassi richiesta della funzione.
- Ogni errore che si presenta ha una soluzione diversa e necessita di diverse funzioni di gestione degli errori.
- Se nel caso in cui non fossimo sicuri di quale tipo di errore si sia verificato, possiamo utilizzare la funzione integrata di Excel che è "= Error.type" per identificare il tipo di errore.
- L'errore più critico di Excel è “#REF” poiché in questo caso il riferimento di una cella non può essere identificato e tale tipo di errori dovrebbe essere evitato solo lavorando più attentamente.
- Per risolvere errori in caso di formule Excel nidificate, preferisci inserire una funzione alla volta in modo da sapere quale funzione ha un errore.
Articoli consigliati
Questa è stata una guida agli errori in Excel. Qui discutiamo i tipi di errori e come correggere gli errori in Excel con esempi e modelli Excel scaricabili. Puoi anche guardare queste utili funzioni in Excel:
- Guida alla funzione IFERROR Excel
- Come correggere la funzione ISERROR Excel?
- Uso della funzione VALUE di Excel
- WEEKDAY Funzione in MS Excel