Nel precedente tutorial di questa serie sulla correzione dei problemi di tono e colore, abbiamo imparato come funzionano le tre regolazioni automatiche delle immagini di Photoshop ( Tono automatico, Contrasto automatico e Colore automatico ) e come possono rapidamente migliorare l'aspetto generale delle nostre immagini aumentando il contrasto e rimuovendo colate di colore indesiderate.
Sebbene questi comandi non siano affatto i modi migliori per risolvere questi problemi, hanno i vantaggi di essere molto veloci e molto facili da usare, rendendoli scelte popolari per correggere e ritoccare quelle istantanee meno importanti.
Tuttavia, un grosso svantaggio con i comandi Auto image di Photoshop è che sono regolazioni statiche, il che significa che apportano modifiche permanenti ai pixel nell'immagine. Questo è spesso indicato come editing distruttivo e, come puoi immaginare, non è il modo migliore di lavorare. Un buon flusso di lavoro per la modifica delle immagini sfrutta i livelli di regolazione non distruttiva quando possibile. Quindi, in questo tutorial, impareremo come applicare facilmente gli stessi comandi Auto dei livelli di regolazione!
Come vedremo, ci sono anche altri vantaggi nell'applicazione dei comandi Auto come livelli di regolazione. Non solo ci rende ancora più semplice il passaggio tra i comandi e il confronto dei risultati, ma facilita anche la combinazione dei comandi automatici per migliorare ulteriormente i risultati!
Questo tutorial si basa su ciò che abbiamo trattato nel tutorial precedente, quindi se non hai ancora familiarità con i comandi Auto image, assicurati di leggere il tutorial Tono automatico, Contrasto automatico e Colore automatico prima di continuare.
Per rendere più facile vedere che le versioni del livello di regolazione dei comandi Auto sono esattamente gli stessi comandi (Tonalità automatica, Contrasto automatico e Colore automatico) trovati nel menu Immagine di Photoshop, userò qui la stessa immagine che ho usato nel precedente tutorial in modo da poter vedere che i risultati con cui finisco sono esattamente gli stessi di prima. Ecco la foto come è stata originariamente scattata, con scarso contrasto e una dominante di colore verdastro:
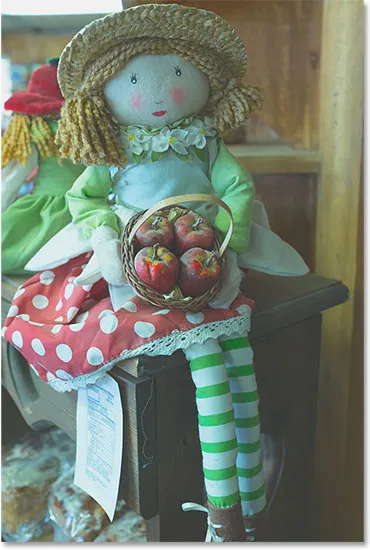
La foto originale
Ed ecco come apparirà quando avremo finito, questa volta dopo aver applicato i comandi Auto come livello di regolazione:

La versione del livello di regolazione automatica dell'immagine.
Passaggio 1: aggiungere un livello di regolazione livelli o curve
Anche se è facile applicare i comandi Auto Image di Photoshop come livelli di regolazione, il modo in cui lo fai non è poi così ovvio. Per i principianti, non esiste un livello di regolazione Tono automatico, Contrasto automatico o Colore automatico. Invece, i comandi ci vengono resi disponibili come opzioni in altri livelli di regolazione, ovvero Livelli e Curve . Con la mia immagine appena aperta in Photoshop, aggiungerò un livello di regolazione Livelli facendo clic sull'icona Nuovo livello di riempimento o regolazione nella parte inferiore del pannello Livelli:
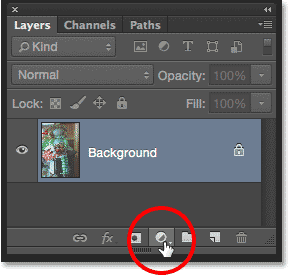
Facendo clic sull'icona Nuovo livello di riempimento o di regolazione.
Quindi sceglierò Livelli dall'elenco che appare. Potrei anche scegliere un livello di regolazione Curve qui che mi darebbe accesso alle stesse opzioni Auto, ma la maggior parte delle persone trova Livelli meno intimidatori:
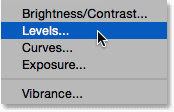
Aggiunta di un livello di regolazione Livelli.
Non succederà ancora nulla all'immagine, ma se guardiamo nel pannello Livelli, vediamo che Photoshop ha aggiunto il livello di regolazione Livelli sopra l'immagine:
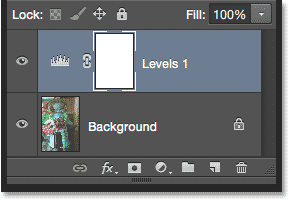
Il livello di regolazione Livelli appare sopra il livello Sfondo.
Passaggio 2: aprire le opzioni di correzione automatica del colore
Le opzioni e i controlli per il livello di regolazione Livelli si trovano nel pannello Proprietà, ed è qui che accediamo ai comandi automatici. Ci sono un paio di modi per raggiungerli. Un modo è facendo clic sulla piccola icona del menu nell'angolo in alto a destra del pannello Proprietà:
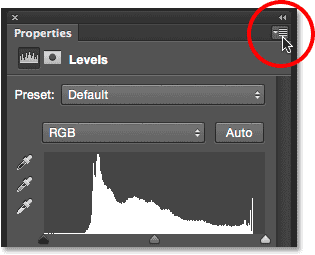
Facendo clic sull'icona del menu del pannello Proprietà.
Quindi scegliendo Opzioni automatiche dal menu:
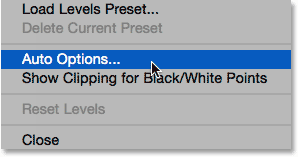
Scegliendo Opzioni automatiche dal menu del pannello Proprietà.
L'altro modo per accedere alle opzioni Auto è tenendo premuto il tasto Alt (Win) / Opzione (Mac) sulla tastiera e facendo clic sul pulsante Auto :
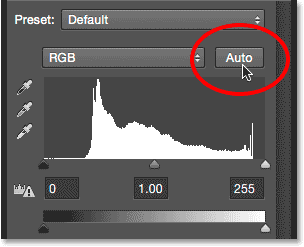
Tieni premuto Alt (Win) / Opzione (Mac) e fai clic sul pulsante Auto.
In entrambi i casi si apre la finestra di dialogo Opzioni di correzione automatica del colore . La sezione che ci interessa qui è la sezione Algorithms in alto. Nota che ci sono quattro diverse opzioni tra cui scegliere. Per questo tutorial, ci concentreremo solo sui primi tre ( Migliora contrasto monocromatico, Migliora contrasto per canale e Trova colori scuri e chiari ) poiché sono quelli che corrispondono ai tre comandi di immagine automatica. Salveremo il quarto, Migliora luminosità e contrasto, per dopo, quando esamineremo più da vicino la regolazione di luminosità / contrasto di Photoshop:
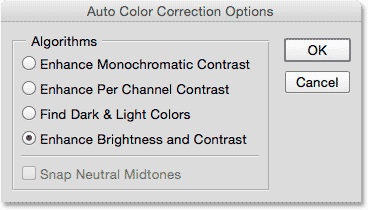
Le tre opzioni principali corrispondono ai tre comandi Immagine automatica.
Passaggio 3: provare i diversi algoritmi
Come ho già detto, ognuna delle tre opzioni principali corrisponde a uno dei tre comandi di immagine automatica. In realtà non sono chiamati Tono automatico, Contrasto automatico e Colore automatico, ma se hai letto il tutorial precedente, potresti aver notato che i nomi che troviamo qui sono in realtà descrizioni di come funziona ciascuno dei comandi Auto.
Plug-in codici brevi, azioni e filtri: errore nello shortcode (ads-retouch-middle-floatleft)
La prima opzione in alto, Migliora contrasto monocromatico, descrive come funziona il comando Contrasto automatico . La scelta di questa opzione ci darà lo stesso esatto risultato se avessimo selezionato il comando Contrasto automatico statico dal menu Immagine. Per ricapitolare rapidamente, il Contrasto automatico considera tutti e tre i canali di colore (rosso, verde e blu) come una singola immagine composita e aumenta il contrasto complessivo rendendo neri i pixel più scuri nell'immagine, bianchi i pixel più chiari e ridistribuendo tutti gli altri toni valori tra. È interessato solo il contrasto. I colori originali nell'immagine rimangono gli stessi.
Se non ricordi i dettagli di come funziona ciascun comando automatico ma hai le punte degli strumenti abilitate nelle Preferenze di Photoshop, c'è un modo semplice per dire quale di queste opzioni corrisponde a quale comando automatico. Passa semplicemente il cursore del mouse sul nome di un'opzione per visualizzarne una descrizione più dettagliata. Si noti che alla fine della descrizione, in realtà indica quale comando Auto corrisponde. Nel caso di questa prima opzione, Migliora contrasto monocromatico, mostra il contrasto automatico tra parentesi:
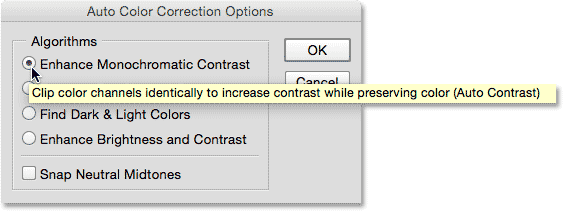
La descrizione comandi ci dice che il contrasto monocromatico potenziato è uguale al contrasto automatico.
Per selezionare l'opzione, fai semplicemente clic all'interno del piccolo cerchio a sinistra del suo nome, quindi guarda l'immagine per giudicare i risultati. Ecco come appare la mia foto con l'applicazione Migliora contrasto monocromatico applicato. Il contrasto complessivo è migliorato ma rimane la dominante di colore verdastro. Se lo confronti con il risultato del contrasto automatico del tutorial precedente, vedrai che entrambe le versioni sembrano esattamente uguali. L'unica differenza qui è che stiamo applicando il contrasto automatico come livello di regolazione non distruttiva piuttosto che come regolazione statica:
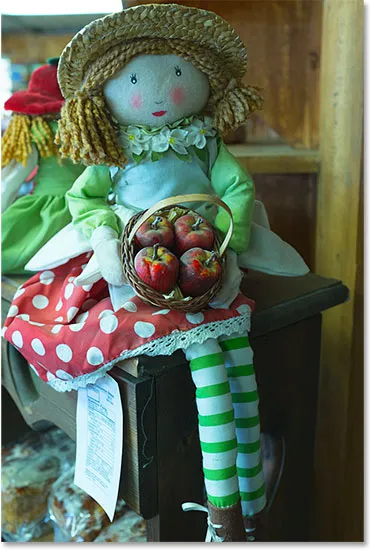
L'immagine con Enhance Monochromatic Contrast (Auto Contrast) applicata.
La seconda opzione dall'alto, Migliora contrasto per canale, è la stessa del comando Tonalità automatica . Ancora una volta per ricapitolare rapidamente, il tono automatico è simile al contrasto automatico in quanto scurisce i pixel più scuri in nero, schiarisce i pixel più chiari in bianco e quindi ridistribuisce gli altri valori tonali nel mezzo, ma lo fa su un canale per canale base piuttosto che una base composita, quindi ogni singolo canale di colore viene trattato in modo diverso. Ciò non solo aumenta il contrasto generale, ma modifica anche i colori dell'immagine. Se la tua foto soffre di una dominante di colore indesiderata, la tonalità automatica potrebbe essere in grado di correggerla, ma potrebbe anche introdurre facilmente una dominante di colore se non ce n'era una in origine.
Sposterò il cursore del mouse sull'opzione Migliora contrasto per canale per visualizzarne una descrizione più dettagliata e vedremo alla fine che elenca il tono automatico tra parentesi:
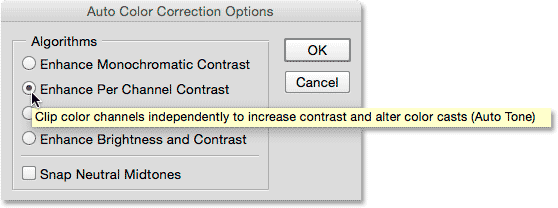
Migliora contrasto per canale è uguale al tono automatico.
Selezionerò l'opzione facendo clic all'interno del piccolo cerchio e qui vediamo esattamente lo stesso risultato che abbiamo visto quando ho applicato il comando Tonalità automatica nel tutorial precedente. C'è una bella spinta in contrasto rispetto alla versione originale e alcuni, ma non tutti, il cast di colore verdastro è stato corretto:
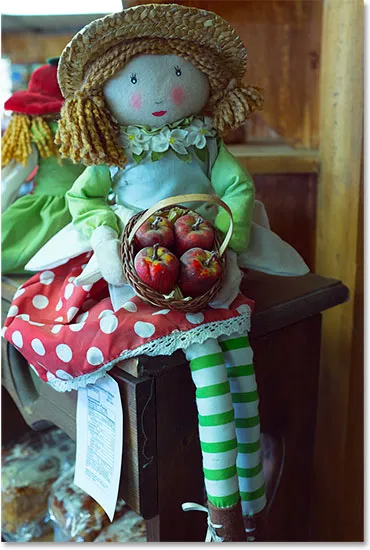
L'immagine con Enhance Per Channel Contrast (tono automatico) applicata.
La terza opzione, Trova colori scuri e chiari, è la stessa del comando Colore automatico, che scurisce i pixel più scuri in neri, schiarisce i pixel più chiari in bianco e ridistribuisce gli altri valori tonali tra un canale per canale base, proprio come il tono automatico. La differenza con Auto Color è che cerca anche di neutralizzare i mezzitoni, dandoci le migliori possibilità di rimuovere una dominante di colore indesiderata.
Passerò il cursore del mouse sull'opzione Trova colori scuri e chiari per visualizzare la descrizione e vedremo il colore automatico elencato alla fine:
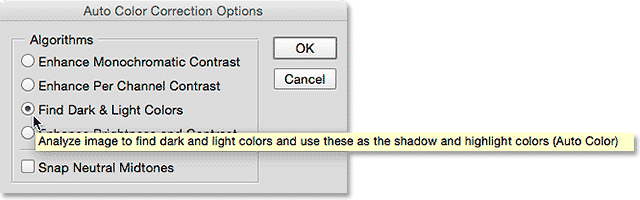
Trova colori scuri e chiari è uguale a Colore automatico.
C'è un ulteriore passaggio qui per ricreare lo stesso effetto di Colore automatico. Per neutralizzare i mezzitoni, dobbiamo anche attivare l'opzione Snap mezzitoni neutri facendo clic all'interno della sua casella di controllo. Ancora una volta, nota che se passi il cursore del mouse sull'opzione per visualizzare la descrizione, vedrai che alla fine elenca Colore automatico:
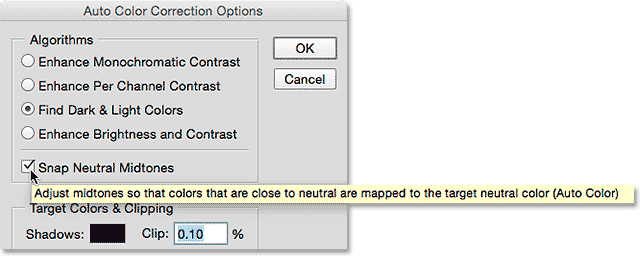
Selezione dell'opzione Mezzitoni neutri a scatto.
Ecco il mio risultato con entrambe le opzioni Trova colori scuri e chiari e Snap mezzitoni neutri selezionati. Proprio come con il risultato Auto Color nel tutorial precedente, il contrasto complessivo non è abbastanza forte qui come quello che abbiamo visto con le due opzioni precedenti, ma la dominante di colore verdastro è stata notevolmente ridotta:
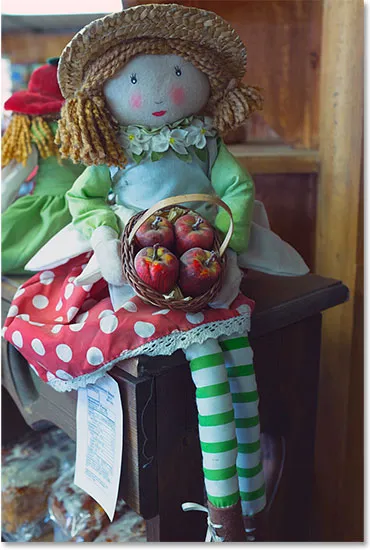
L'immagine con Trova colori scuri e chiari e Snap mezzitoni neutri (Colore automatico) applicata.
Passaggio 4: Combina "Snap mezzitoni neutri" con le altre opzioni
Uno dei grandi vantaggi dell'applicazione dei comandi Auto in questo modo, piuttosto che come regolazioni statiche, è che possiamo effettivamente combinare l'opzione Snap Neutral Midtones con uno qualsiasi dei comandi Auto, non solo Auto Color! Ad esempio, lascerò selezionati i mezzitoni neutri Snap, ma passerò dall'opzione Trova colori chiari e scuri all'opzione Migliora contrasto per canale, combinando efficacemente i comandi Colore automatico e Tono automatico:
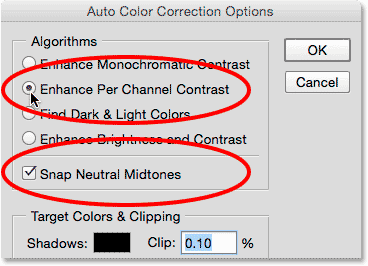
Prova dell'opzione Migliora contrasto per canale con Snap mezzitoni neutri selezionati.
Ed ecco il mio risultato. Il contrasto complessivo è notevolmente migliorato rispetto all'originale grazie all'opzione Migliora contrasto per canale (tono automatico) e la dominante di colore è stata rimossa grazie all'opzione Snap Neutral Midtones. In realtà, questo è lo stesso risultato di quello che abbiamo visto nel tutorial precedente quando ho applicato il tono automatico all'immagine immediatamente dopo aver applicato il colore automatico:

L'immagine con Contrasto ottimizzato per canale (tono automatico) e Snap mezzitoni neutri applicati.
Come accennato in precedenza, salveremo la quarta opzione (Migliora luminosità e contrasto) per dopo quando esamineremo la regolazione dell'immagine di Luminosità / Contrasto di Photoshop. Dopo aver provato tutte e tre le opzioni e scelto quella più adatta alla tua immagine, fai clic su OK per chiudere la finestra di dialogo Opzioni di correzione automatica del colore. Se si desidera confrontare il risultato corretto con l'originale, è sufficiente fare clic sull'icona di visibilità del livello di regolazione nel pannello Livelli per disattivare temporaneamente il livello di regolazione:
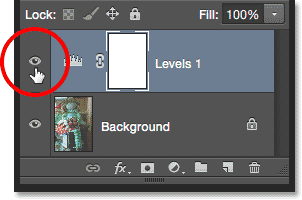
Facendo clic sull'icona di visibilità del livello per il livello di regolazione Livelli.
Con il livello di regolazione disattivato, vedrai la versione originale e non corretta nel documento:
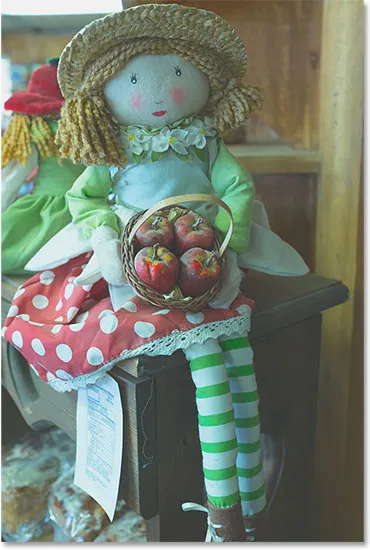
La foto originale
Fai di nuovo clic sull'icona di visibilità per riattivare il livello di regolazione:
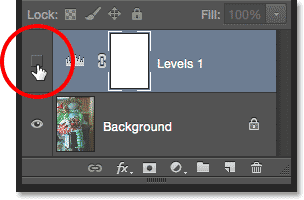
Facendo clic sulla casella vuota in cui si trovava il bulbo oculare.
Questo ti riporta alla versione con correzione automatica:

Il risultato con correzione automatica.
E lì ce l'abbiamo! Ecco come applicare facilmente i comandi Tono automatico, Contrasto automatico e Colore automatico di Photoshop come livelli di regolazione flessibili e non distruttivi! Nel prossimo tutorial di questa serie sulla correzione di tonalità e colore, esamineremo la prima delle regolazioni manuali dell'immagine di Photoshop, il comando Luminosità / Contrasto e come possiamo usarlo per migliorare facilmente la luminosità generale e il contrasto delle nostre foto!