In questo primo di una serie di tutorial sui molti modi per convertire una foto a colori in bianco e nero in Photoshop, vedremo uno dei modi più rapidi e semplici in assoluto per farlo, ovvero convertendo l'immagine in scala di grigi modalità colore.
Normalmente, le foto digitali si trovano nella cosiddetta modalità colore RGB . RGB significa semplicemente rosso, verde e blu e, in questa modalità colore, Photoshop riproduce tutti i colori dell'immagine combinando diverse quantità di rosso, verde e blu, che sono i tre colori primari della luce. Ogni colore che i nostri occhi possono vedere è costituito da una combinazione di questi tre colori primari. Il bianco puro, ad esempio, contiene il 100% di rosso, verde e blu, mentre il nero puro è la completa assenza di rosso, verde e blu. Tutti i colori nel mezzo sono costituiti da una combinazione dei tre.
Photoshop, per impostazione predefinita, utilizza i canali rosso, verde e blu per riprodurre tutti i colori che vediamo nelle nostre immagini, ma possiamo cambiare il modo in cui Photoshop gestisce il colore semplicemente cambiando la modalità colore dell'immagine. Esistono diverse modalità di colore tra cui scegliere, ma quella a cui siamo interessati è la più semplice del gruppo: la modalità colore Scala di grigi.
Ecco un'immagine che ho aperto in Photoshop. Userò questa stessa immagine in tutti questi tutorial in modo da poter confrontare più facilmente i risultati mentre proviamo diversi modi di convertirlo in bianco e nero:
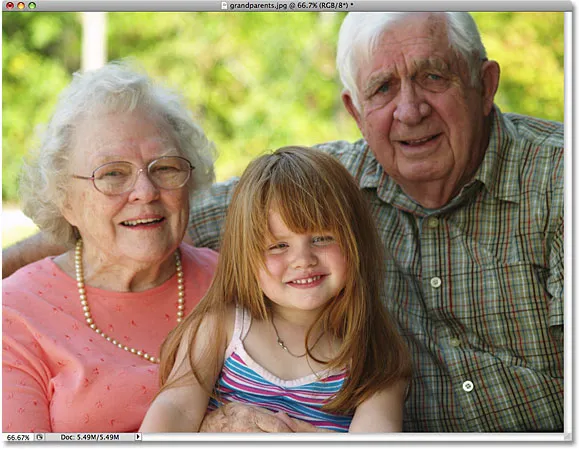 L'immagine originale
L'immagine originale
Al momento, questa foto è nella modalità colore RGB predefinita. Come lo sappiamo? Sappiamo perché Photoshop ci dice la modalità colore corrente dell'immagine nella parte superiore della finestra del documento:
 Photoshop visualizza la modalità colore dell'immagine insieme ad altre informazioni nella parte superiore della finestra del documento.
Photoshop visualizza la modalità colore dell'immagine insieme ad altre informazioni nella parte superiore della finestra del documento.
Possiamo anche dire che l'immagine è in modalità colore RGB andando sul menu Immagine nella parte superiore dello schermo e passando il cursore del mouse sulla prima opzione che appare, Modalità (abbreviazione di Modalità colore), che fa apparire un altro menu che ci mostra tutte le varie modalità di colore che Photoshop può utilizzare per riprodurre i colori. La modalità colore corrente dell'immagine avrà un segno di spunta accanto al suo nome, che in questo caso è RGB Color :
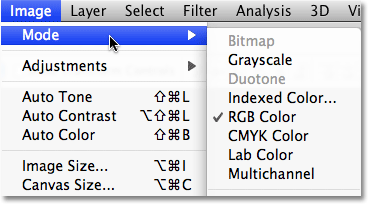 Il segno di spunta a sinistra di "Colore RGB" indica che l'immagine è attualmente in modalità colore RGB.
Il segno di spunta a sinistra di "Colore RGB" indica che l'immagine è attualmente in modalità colore RGB.
Per capire come Photoshop sta riproducendo i colori nell'immagine, passiamo alla palette Canali per un momento. Lo troverai raggruppato tra le palette Livelli e Tracciati. Fai semplicemente clic sulla scheda del nome nella parte superiore della palette Canali per passare ad essa. Non abbiamo bisogno di entrare in una lunga discussione qui su come funzionano i canali, ma noti che c'è un canale rosso, un canale verde e un canale blu elencati. Questi canali agiscono come filtri, mescolando diverse quantità di rosso, verde e blu insieme per creare tutti i colori che vediamo nella foto. Il canale in cima, RGB, non è proprio un canale. È solo il risultato del mescolare i tre colori insieme per creare l'immagine che vediamo:
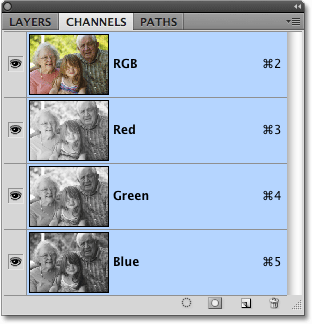 La palette Canali mostra i canali rosso, verde e blu utilizzati da Photoshop per riprodurre i colori nell'immagine.
La palette Canali mostra i canali rosso, verde e blu utilizzati da Photoshop per riprodurre i colori nell'immagine.
Quindi, in che modo cambiare la modalità colore da RGB a scala di grigi ci darà improvvisamente una versione in bianco e nero della foto? A differenza della modalità colore RGB che può riprodurre milioni (e persino miliardi ) di colori, la modalità colore Scala di grigi non riproduce affatto il colore. Può riprodurre il nero, il bianco e tutte le sfumature di grigio in mezzo e niente di più. Quando convertiamo una foto a colori in scala di grigi, Photoshop utilizza le informazioni di colore originali per "indovinare" essenzialmente come dovrebbe apparire la versione in bianco e nero dell'immagine prima di lanciare il colore fuori dalla finestra.
Per convertire l'immagine in scala di grigi, è sufficiente fare clic su Scala di grigi nell'elenco delle modalità colore:
 Per convertire un'immagine in scala di grigi, selezionala dal menu Immagine> Modalità.
Per convertire un'immagine in scala di grigi, selezionala dal menu Immagine> Modalità.
Photoshop aprirà una piccola finestra di dialogo che ci chiede se vogliamo veramente scartare le informazioni sul colore. Se stai usando Photoshop CS3 o versioni successive (sto usando Photoshop CS4 qui), Photoshop ti consiglierà di utilizzare la nuova regolazione dell'immagine in bianco e nero invece per un maggiore controllo sulla conversione in bianco e nero, ma poiché siamo interessati qui in ciò che la modalità colore Scala di grigi può fare per noi, fai clic sul pulsante Elimina :
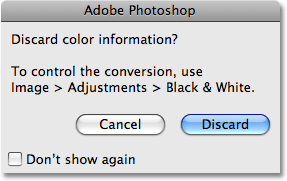 Fai clic su "Elimina" quando Photoshop ti chiede se desideri eliminare le informazioni sul colore.
Fai clic su "Elimina" quando Photoshop ti chiede se desideri eliminare le informazioni sul colore.
Photoshop elimina immediatamente le informazioni sul colore della foto e ci lascia con la migliore ipotesi su come dovrebbe essere la versione in bianco e nero:
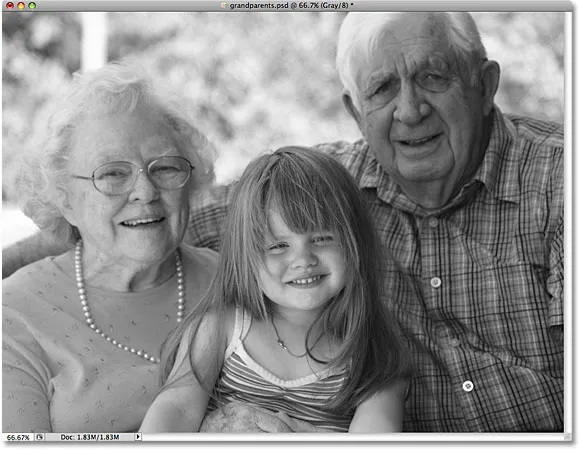 L'immagine dopo averla convertita nella modalità colore Scala di grigi.
L'immagine dopo averla convertita nella modalità colore Scala di grigi.
È sicuramente una versione in bianco e nero dell'immagine, ma va bene? Non proprio. Le aree che dovrebbero essere luminose sono troppo scure, altre aree che dovrebbero essere più scure sono troppo luminose e, nel complesso, sembrano piuttosto poco interessanti. Peggio ancora, non avevamo alcun controllo sulla conversione. Photoshop ha semplicemente rimosso il colore dall'immagine e ci ha lasciato nero, bianco e varie sfumature di grigio al suo posto. Tuttavia, è stato veloce? Assolutamente! Se non ci fossimo presi del tempo per capire come funzionano le modalità di colore RGB e Scala di grigi, avremmo potuto convertire questa foto in scala di grigi in pochi secondi, rendendola una buona scelta se stiamo creando una sorta di effetto speciale e necessità per rimuovere rapidamente il colore da una foto senza preoccuparsi della qualità dell'immagine.
Se guardiamo di nuovo le informazioni nella parte superiore della finestra del documento, possiamo vedere che la modalità colore è ora elencata come "Grigio", abbreviazione di Scala di grigi:
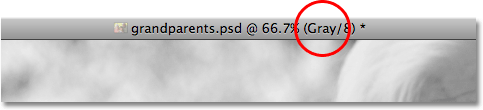 La modalità colore nella parte superiore della finestra del documento è ora elencata come "Grigio".
La modalità colore nella parte superiore della finestra del documento è ora elencata come "Grigio".
E se guardiamo nella nostra palette Canali, possiamo vedere che i canali originali Rosso, Verde e Blu sono scomparsi, il che significa che Photoshop non ha più modo di riprodurre i colori nell'immagine. Tutto ciò che abbiamo ora è un singolo canale Gray che ci offre la nostra versione in bianco e nero:
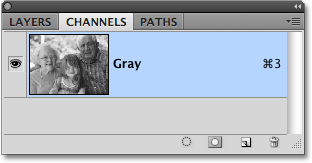 I canali di colore rosso, verde e blu sono stati sostituiti con un singolo canale grigio nella palette Canali.
I canali di colore rosso, verde e blu sono stati sostituiti con un singolo canale grigio nella palette Canali.
Tieni presente che se salvi l'immagine a questo punto e la chiudi, le informazioni sul colore andranno perse per sempre. Per tornare rapidamente alla modalità RGB, vai al menu Modifica nella parte superiore dello schermo e scegli Annulla scala di grigi o premi semplicemente la scorciatoia da tastiera Ctrl + Z (Win) / Command + Z (Mac):
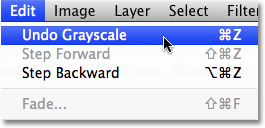 Ripristina il colore nell'immagine selezionando Annulla scala di grigi dal menu Modifica.
Ripristina il colore nell'immagine selezionando Annulla scala di grigi dal menu Modifica.
La versione a colori della foto riapparirà nella finestra del documento e i canali Rosso, Verde e Blu sostituiranno il singolo canale Grigio nella palette Canali.
Per riassumere rapidamente, la maggior parte delle immagini, per impostazione predefinita, sono in modalità colore RGB. Per convertire una foto a colori in bianco e nero usando la modalità colore Scala di grigi, basta andare al menu Immagine, selezionare Modalità, quindi selezionare Scala di grigi, quindi fare clic sul pulsante Elimina quando Photoshop chiede se si desidera veramente eliminare le informazioni sul colore. Questo è un modo rapido e conveniente per rimuovere il colore da una foto quando la qualità dell'immagine non è un problema, ma sicuramente sconsigliata se stai cercando di impressionare chiunque con le tue abilità fotografiche in bianco e nero o le tue capacità creative.
Successivamente, vedremo un altro modo semplice e veloce per convertire un'immagine in bianco e nero in Photoshop, questa volta semplicemente desaturando il colore !