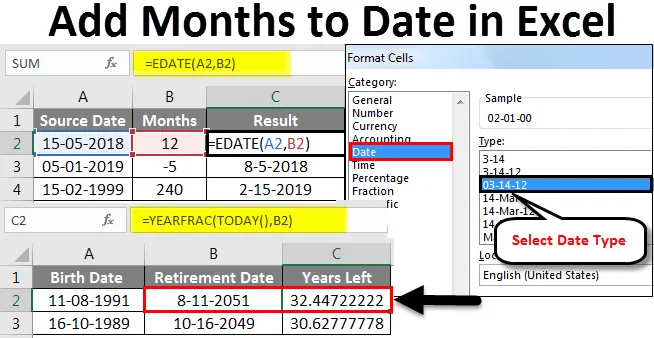
Excel Aggiungi mesi alle date (Sommario)
- Aggiungi mesi alle date in Excel
- Come utilizzare la funzione EDATE per aggiungere mesi alle date in Excel?
Aggiungi mesi alle date in Excel
Aggiungere mesi fino ad oggi in Excel diventa molto semplice quando usiamo la funzione "EDATE". È una funzione integrata che può essere utilizzata per aggiungere mesi a qualsiasi data.
Cos'è la funzione EDATE in Excel?
EDATE è una funzione integrata in Excel. Rientra nella categoria delle funzioni Data e ora in Excel. Quindi, a cosa serve è ottenere la stessa data del mese "Y" mesi in futuro o in passato. Quindi, in sostanza, restituisce il numero seriale della data che è il numero specificato di mesi precedenti o successivi alla data di inizio menzionata. La funzione EDATE diventa molto utile durante il calcolo delle date di scadenza dei prodotti, delle date di scadenza delle polizze o di altri tipi di date di scadenza. Per ottenere una data dal futuro, basta fornire un valore mensile positivo e per ottenere una data dal passato, basta fornire un valore mese negativo.
Sintassi della funzione EDATE in Excel
La sintassi di EDATE è mostrata di seguito:

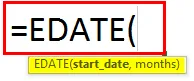
Esistono due argomenti per la funzione EDATE in Excel. Entrambi gli argomenti sono obbligatori.
- start_date: deve essere una data valida che rappresenta la data di inizio. Deve essere in un formato di numero seriale Excel valido.
- Mesi: questo è l'argomento che indica il numero di mesi, passati o futuri dalla data_inizio, in base al fatto che abbia un valore positivo o negativo.
Come utilizzare la funzione EDATE per aggiungere mesi alle date in Excel?
La funzione EDATE in Excel è una tipica funzione del foglio di lavoro, come tutte le funzioni del foglio di lavoro, anche EDATE può essere inserita in una cella di un foglio di lavoro come parte della formula. Cerchiamo di capire come aggiungere mesi alle date in Excel attraverso alcuni esempi.
Puoi scaricare questo Aggiungi modello Excel da mese a data qui - Aggiungi modello Excel da mese a dataOgni esempio proverà ad esplorare un diverso caso d'uso implementato usando la funzione EDATE.
Aggiungi mesi alle date in Excel - Esempio n. 1
Ottieni la stessa data di due mesi in futuro
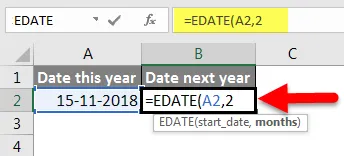
L'esempio sopra mostra che EDATE (A2, 2) ci dà un valore di due mesi nel futuro rispetto alla data di inizio fornita nella cella A2. La cella A2 ha una data - 15 novembre 2018.
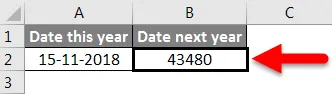
Tra due mesi nel futuro ci porterebbe al 15 gennaio 2019. Ma a partire da ora, abbiamo un numero di serie che non è facilmente comprensibile. Quindi, ora tenteremo di cambiare il formato di questo valore di data.
Per fare ciò, selezioneremo questa cella B2 e poi fare clic con il tasto destro. Nel menu che si apre, selezioneremo l'opzione Formato cella .
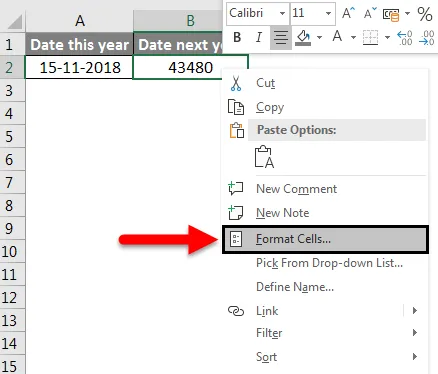
Successivamente, faremo clic su Data nella sezione categoria, quindi selezioneremo il Tipo di data desiderato e fare clic su OK per applicare le modifiche.

Ora le nostre modifiche dovrebbero essere riflesse e otteniamo il risultato EDATE nel formato mostrato di seguito.
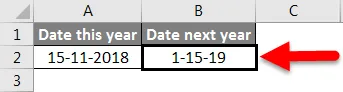
Questo è esattamente ciò che avevamo calcolato teoricamente. Abbiamo il 15 gennaio 2019, ovvero 2 mesi dopo la data di inizio prevista.
Aggiungi mesi alle date in Excel - Esempio n. 2
Aggiunta di mesi alla data specificata
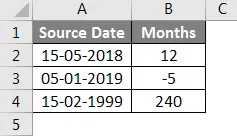
Nell'esempio sopra, abbiamo le date di origine definite nella colonna A (da A2 ad A4). La data di origine è nel formato MM / GG / AAAA, che è una data Excel valida.
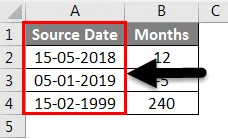
Abbiamo i "mesi" da aggiungere o sottrarre per andare al passato o al futuro, definiti nella colonna B (da B2 a B4).
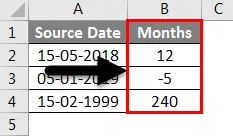
Ora abbiamo i nostri risultati nella colonna C (dalle celle C2 a C4). Stiamo usando la funzione EDATE per calcolare i risultati.
La formula utilizzata per ciascun caso è mostrata di seguito:
- C2: = EDATE (A2, B2)
- C3: = EDATE (A3, B3)
- C4: = EDATE (A4, B4)
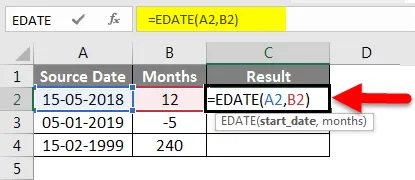
Ma a partire da ora, abbiamo un numero di serie che non è facilmente comprensibile.
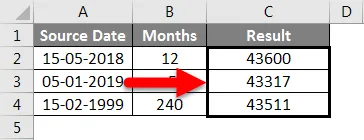
Quindi, ora tenteremo di cambiare il formato di questo valore di data.
Per fare ciò, prima selezioneremo questa cella C2 e poi fare clic con il tasto destro. Nel menu che si apre, selezioneremo l' opzione Formato cella .
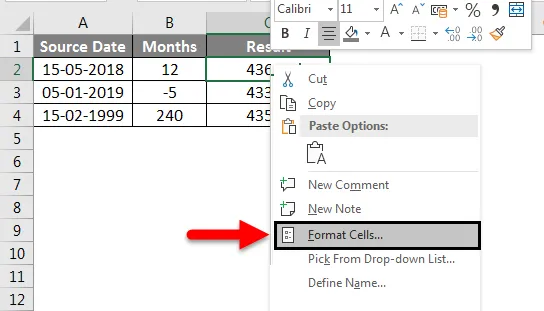
Successivamente, faremo clic su Data nella sezione categoria, quindi selezioneremo il tipo di data desiderato e fare clic su OK per applicare le modifiche.

Ora le nostre modifiche dovrebbero essere riflesse e otteniamo il risultato EDATE nel formato mostrato di seguito.
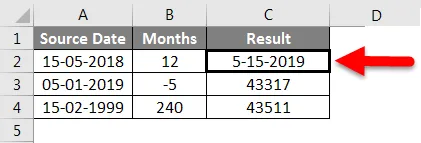
Ora trascineremo questo formato nelle celle risultanti rimanenti (C3, C4) facendo clic su Copia formato mentre abbiamo selezionato la cella C2 e quindi incollando il formato sulle celle C3 e C4.
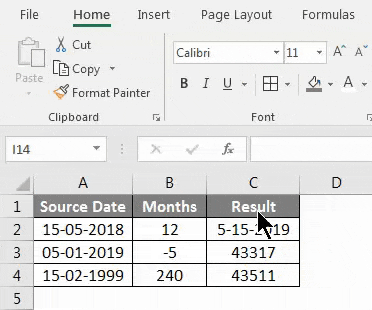
Quindi, vediamo che i nostri risultati sono in linea con le nostre aspettative. La cella C2 è stata valutata il 5-15-2019, ovvero 12 mesi dopo la data di origine 5-15-2018. Allo stesso modo, la cella C3 ha valutato l'8-5-2018 che è 5 mesi prima della data di origine 1-5-2019. La cella C4 è stata valutata il 2-15-2019, ovvero 240 mesi o 20 anni dopo la data di origine 2-15-1999.
Aggiungi mesi alle date in Excel - Esempio n. 3
Capire la data di pensionamento dalla data di nascita
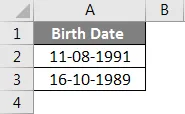
Nell'esempio mostrato sopra, abbiamo una data di nascita, definita nella colonna A (da A2 ad A3). La data di nascita è nel formato MM / GG / AAAA, che è una data Excel valida. Per calcolare la data di pensionamento, utilizziamo la funzione EDATE come mostrato di seguito
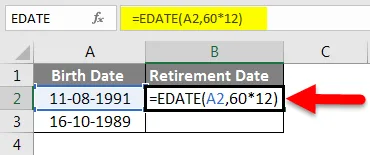
Qui abbiamo preso 60 anni di età pensionabile e lo moltiplichiamo per 12 per ottenere il numero di mesi da aggiungere. Ora, nel primo caso, 60 * 12 ci danno 720 mesi, che devono essere aggiunti alla data di nascita, ovvero l'8 / 11/1991. Questo ci dà l'8 / 11/2051.
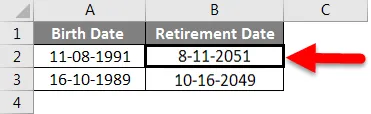
Per calcolare gli anni rimasti fino al pensionamento, utilizziamo la funzione YEARFRAC
YEARFRAC restituisce la frazione dell'anno che rappresenta il numero di giorni interi tra la data di fine e la data di inizio. YEARFRAC accetta due argomenti: data di inizio e data di fine.
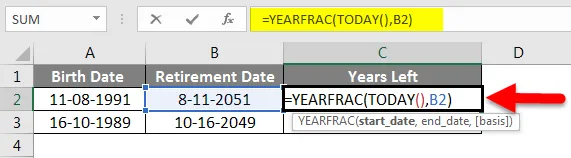
In questo caso, la data di inizio è la data di oggi e la nostra data di fine è la data di pensionamento nella colonna B (celle B2, B3). La funzione Excel OGGI () restituisce la data odierna nel formato data. Quindi usiamo OGGI () come data di inizio e la data di fine come data di pensionamento.
Dopodiché YEARFRAC ci dà la differenza in frazioni, che nel primo caso è: 15/02/2019 (meno) 8/11/2051, ovvero 32 anni e 5 mesi e 27 giorni o 32.455 anni.
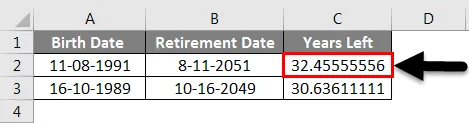
Nell'esempio mostrato sopra, abbiamo la data di origine, ovvero le date di nascita definite nella colonna A (dalle celle da A2 ad A3). Abbiamo la data di pensionamento calcolata nella colonna B (dalle celle da B2 a B3) e infine abbiamo il numero di anni rimanenti fino alla pensione calcolata nella colonna C (dalle celle da C2 a C3).
Aggiungi mesi alle date in Excel - Esempio n. 4
Calcola la data di scadenza
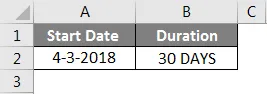
Nell'esempio sopra, abbiamo la data di inizio definita nella colonna A (cella A2). La durata è definita nella colonna B (cella B2). La durata è di 30 giorni o 1 mese.
Quindi la data di scadenza è un mese dopo la data di inizio 04/03/2018 (3 aprile 2018), che è il 3 maggio 2018. Otteniamo questo risultato usando la funzione EDATE come mostrato di seguito:
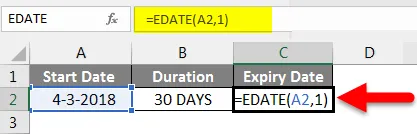
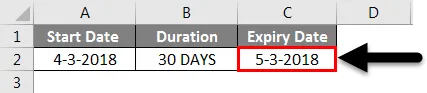
Cose da ricordare
- Il secondo argomento di questa funzione EDATE deve essere sempre positivo.
- EDATE restituirà #VALUE! errore se la data di inizio è una data non valida.
- Se i "mesi" non sono numeri interi, viene considerato il valore intero troncato.
- Excel per impostazione predefinita memorizza le date come numeri di serie sequenziali. Questo viene fatto in modo da semplificare l'utilizzo delle date per i calcoli. La data di inizio predefinita è il 1 ° gennaio 1900 che ha un numero seriale di 1. Tutte le date successive hanno valori incrementali. Ad esempio, il 1 ° gennaio 2001 è 36892.
Articoli consigliati
Questa è stata una guida per aggiungere mesi alle date in Excel. Qui abbiamo discusso su come aggiungere mesi a date in Excel e quali sono gli usi di aggiunta di mesi a date in Excel insieme a esempi pratici e modello Excel scaricabile. Puoi anche consultare i nostri altri articoli suggeriti–
- Come utilizzare la funzione Indirizzo Excel?
- Come ordinare per data in Excel?
- Uso della funzione data in Excel
- Come usare Format Painter in Excel?