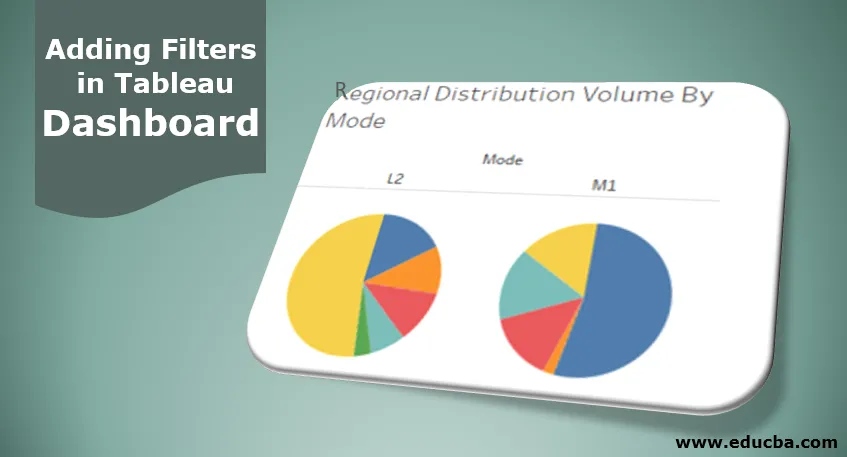
Introduzione all'aggiunta di filtri nella dashboard del tableau
Le funzionalità che ci aiutano a approfondire i dati per ottenere approfondimenti specifici del contesto sono i filtri. I filtri ci consentono di selezionare, deselezionare il contenuto richiesto dai dati. Il loro significato nell'analisi visiva risiede nel fatto che i dati filtrati influiscono direttamente sulla visualizzazione facilitando l'acquisizione di informazioni rapide e facili. Tableau offre più opzioni per aggiungere e applicare filtri. In Tableau, possiamo utilizzare un filtro in un foglio di lavoro, su fogli di lavoro e dashboard. In base al contesto, le funzionalità rilevanti vengono associate ai filtri. Prima di aggiungere filtri nella dashboard del tableau, dobbiamo assicurarci che siano significativi in un determinato contesto.
Aggiunta di filtri passo-passo a una dashboard
Procediamo ad aggiungere il filtro a una dashboard. Per questa dimostrazione, stiamo prendendo in considerazione i dati sul volume dell'unità di distribuzione. I dati contengono dettagli relativi al volume distribuito su unità di distribuzione diverse che si trovano in regioni diverse. Le dimensioni importanti qui sono Unità di distribuzione, Regione e Modalità mentre il Volume di distribuzione è una misura. Usando questi dati, creeremo fogli, creeremo una dashboard e infine aggiungeremo il filtro alla dashboard.
- In primo luogo, caricare i dati. A tale scopo, fai clic su "Nuova origine dati" nel menu Dati. In alternativa, fai clic su "Connetti ai dati".
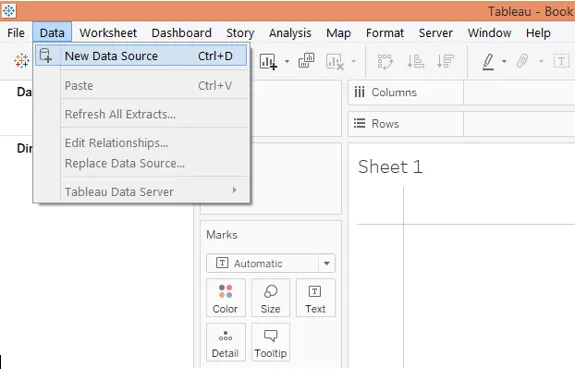
2. In "Connetti", selezionare il tipo di origine dati richiesto. In questo caso, è Microsoft Excel, quindi fai clic su Microsoft Excel e carica i dati.
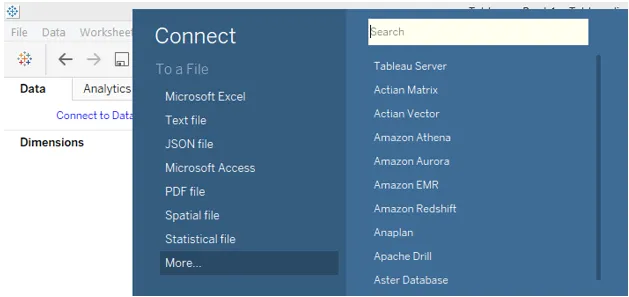
3. I dati che vengono caricati come si può vedere nella schermata qui sotto.
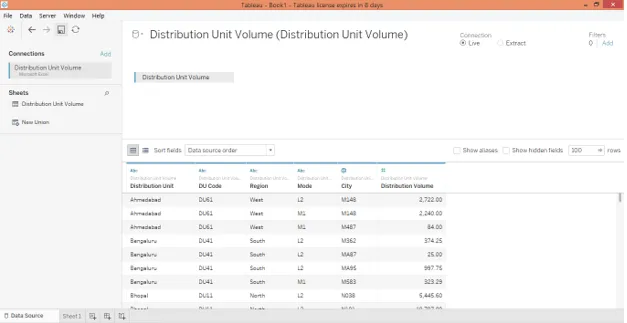
4. Passando alla scheda del foglio possiamo vedere le dimensioni e le misure presenti nelle rispettive sezioni come mostrato nella schermata qui sotto.

5. Creiamo la prima analisi. Il grafico a torta selezionato nella scheda Contrassegni trascina quindi la modalità dimensione nell'area Colonne. Inoltre, trascina la dimensione Area e misura il Volume di distribuzione rispettivamente su Colore e Angolo nella scheda Contrassegni. Otteniamo due grafici a torta separati per ciascuna modalità che mostra il contributo del volume di distribuzione in base alla regione.

6. Regola la dimensione dei grafici a torta dalla scheda Dimensione in segni come mostrato di seguito.

7. Per ottenere un contributo in base alle percentuali, accedere al menu a discesa del Volume di distribuzione nella scheda Contrassegni, selezionare "Percentuale del totale" in "Calcolo tabella rapida". Rinomina questo foglio "Volume di distribuzione regionale per modalità".
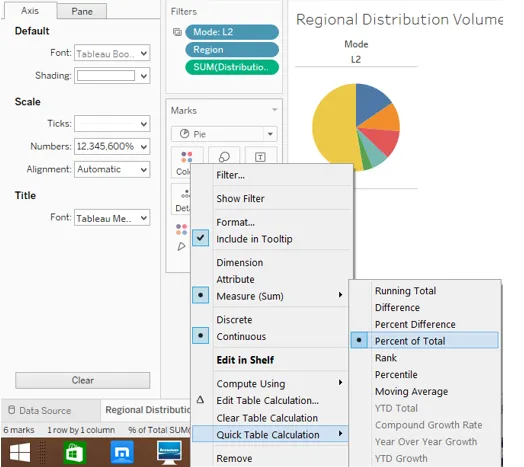
8. Successivamente, in un altro foglio, creeremo un'analisi che ci fornisce un volume di distribuzione saggio dell'unità di distribuzione con la suddivisione regionale. Per generarlo, trascina misura Volume di distribuzione nell'area Colonne e dimensioni Regione e Unità di distribuzione nell'area Righe. Per distinguere ciascuna regione, trascina la dimensione Regione sul colore nella scheda Contrassegni. Una volta fatto, otteniamo il seguente grafico a barre orizzontale. Rinominare il foglio come "DU Volume Contribution".

9. Ora incorporeremo le due analisi precedenti in una dashboard. Per creare una nuova dashboard, fai clic sull'opzione "Nuova dashboard" nel menu Dashboard, come mostrato nell'immagine seguente. In alternativa, possiamo anche fare clic sul simbolo "Nuova dashboard" nella barra del foglio.

10. Seguendo il passaggio precedente si crea una dashboard vuota. I fogli vengono visualizzati sul lato sinistro come mostrato di seguito.

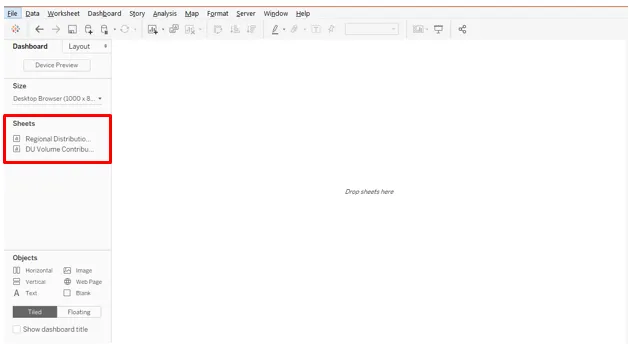
11. Per ottenere l'analisi da un foglio, basta fare doppio clic su di esso o trascinarlo nella sezione "Trascina fogli qui". Come illustrato di seguito, abbiamo portato l'analisi da entrambi i fogli nella dashboard.
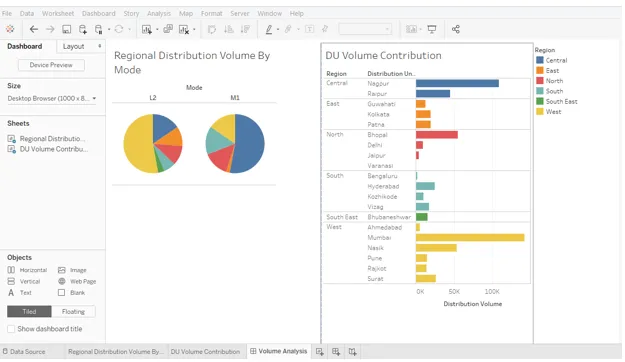
12. Ora arriviamo alla parte più importante: l'aggiunta di filtri alla dashboard. Fai clic su qualsiasi visualizzazione e, nell'angolo in alto a destra, troviamo alcune opzioni simboliche. Il più in basso è "Altre opzioni", fai clic su di esso.
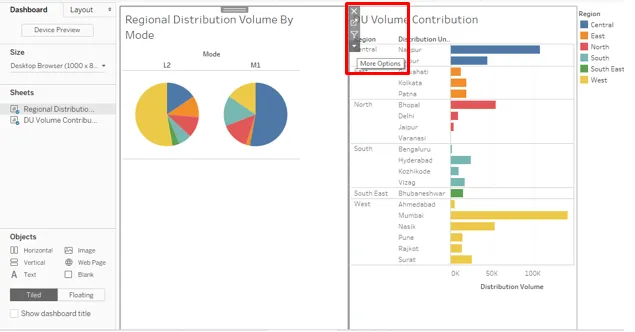
13. In Altre opzioni, fare clic su "Usa come filtro". Questo è un modo semplice e veloce per filtrare i dati usando le visualizzazioni.
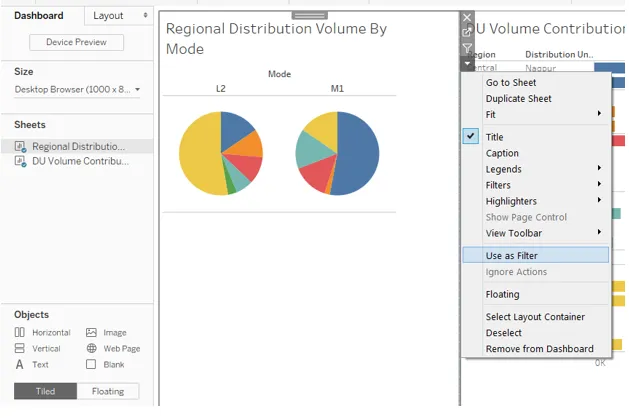
14. Come si può vedere nello screenshot seguente, la selezione di una parte del grafico a torta per la modalità M1 fornisce anche i dettagli relativi ad essa nell'altra analisi.
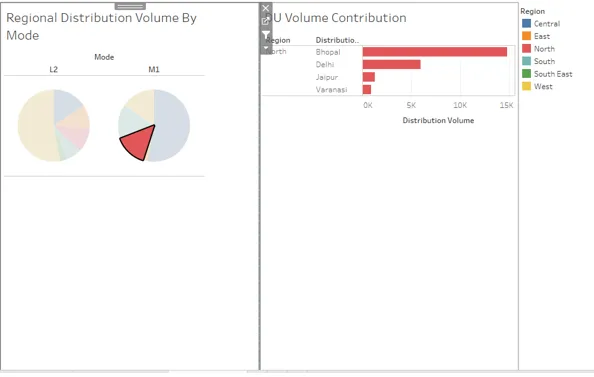
15. Come illustrato di seguito, selezionando la regione ovest nei grafici a torta si ottiene anche la distribuzione del volume totale per ovest nell'analisi del contributo del volume DU.
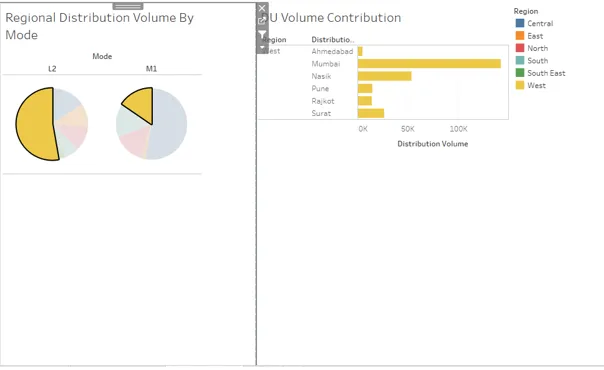
16. Ora, vogliamo che il filtro appaia sulla dashboard. Per questo vai su Altre opzioni e in Filtri seleziona il campo su cui vogliamo creare un filtro. Come in questo caso, abbiamo creato un filtro per Mode come mostrato di seguito. Il filtro appare sul lato destro della dashboard, come si può vedere nello screenshot successivo allo screenshot seguente.
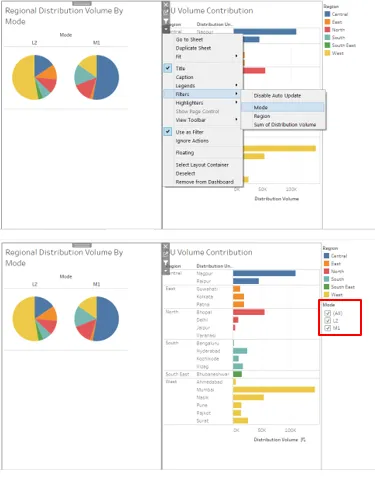
17. Possiamo cambiare il modo in cui vogliamo visualizzare il filtro facendo clic con il tasto destro su di esso e selezionando l'opzione adatta. Come, in questo caso, abbiamo preferito avere un filtro come menu a discesa.
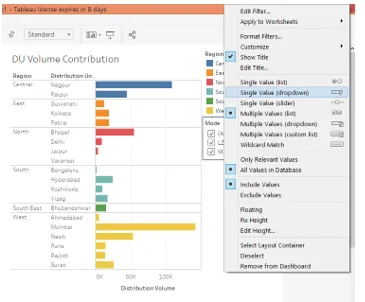
18. Dal menu a discesa Filtro modalità, abbiamo selezionato L2 e, come possiamo vedere di seguito, i dati sono stati filtrati per l'analisi Pie "Volume di distribuzione regionale per modalità" ma non per "Contributo volume DU". Questo perché il filtro viene applicato sull'analisi precedente e per farlo funzionare anche su quest'ultimo, dobbiamo applicarlo su tutti i fogli. Dobbiamo ricordare che se due o più analisi hanno campi comuni su cui viene generato il filtro, solo quel filtro funzionerà per quelle analisi.
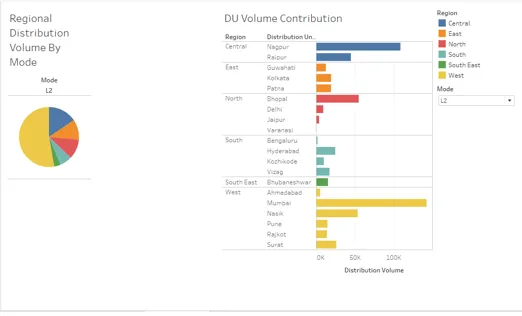
19. Per applicare un filtro su tutti i fogli, fare clic con il tasto destro del mouse su di esso e in "Applica ai fogli di lavoro", fare clic sul post "Fogli di lavoro selezionati" in cui viene visualizzata la finestra di dialogo "Applica filtro ai fogli di lavoro (Modalità)" come mostrato nello screenshot successivo allo screenshot seguente.
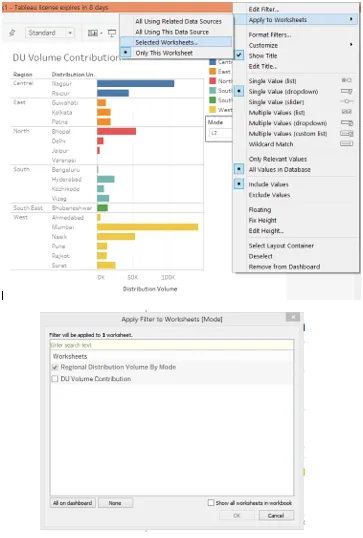
20. Nella finestra di dialogo "Applica filtro ai fogli di lavoro (Modalità)", selezionare Contributo volume DU. Ciò garantisce che il filtro venga ora applicato all'analisi da tutti i fogli.
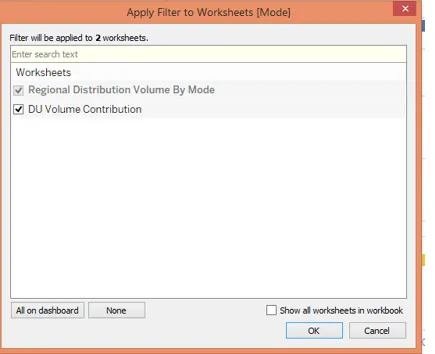
21. Controlliamo se il filtro è stato applicato su tutti i fogli o meno. Nel filtro Modalità, seleziona M1, e possiamo vedere, nello screenshot qui sotto, l'analisi sul lato sinistro mostra il contributo di diverse regioni nel volume di distribuzione per la modalità M1. Allo stesso modo, possiamo vedere che il filtro ha influenzato anche l'analisi "DU Volume Contribution". Pertanto, il filtro è stato applicato correttamente sui fogli.
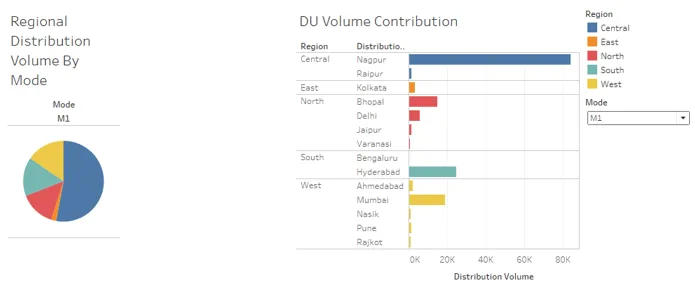
22. Nella schermata seguente, abbiamo selezionato la modalità L2 nel filtro Modalità che ci fornisce approfondimenti visivi attraverso entrambe le analisi relative a quel modello.
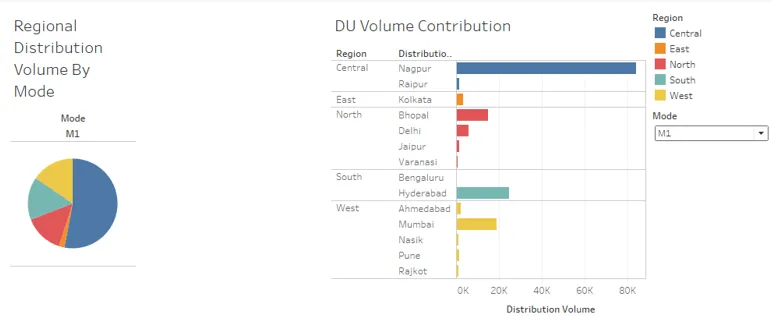
Conclusione-Aggiunta di filtri nel dashboard del tableau
Il significato di avere filtri su una dashboard sta nel fatto che non dovrebbero aiutare a estrarre i contenuti e fornire approfondimenti solo per una particolare analisi. Piuttosto, i filtri vengono aggiunti sulla dashboard per influenzare ugualmente tutte le analisi al fine di ottenere approfondimenti specifici del contesto da tutte le analisi.
Articoli consigliati
Questa è una guida per l'aggiunta di filtri nel dashboard del tableau. Abbiamo discusso l'introduzione e la procedura passo passo per aggiungere filtri. Puoi anche consultare i nostri altri articoli suggeriti per saperne di più–
- Database AWS
- Modello di dati in Excel
- Tipi di tecniche di analisi dei dati
- Formazione sulla scienza dei dati a Bangalore
- I 6 migliori tipi di filtri nel tableau
- Funzione di rango nel tableau
- Perno in tableau
- Tabella proiettile tableau
- Introduzione alle caratteristiche e agli attributi del tableau