In questo tutorial, impareremo tutto su Iris Blur, il secondo di tre nuovi filtri di sfocatura trovati nella Galleria sfocatura in Photoshop CS6.
Nel tutorial precedente, abbiamo imparato come usare Field Blur, che ci dà la straordinaria capacità di controllare la quantità di sfocatura in diverse aree di un'immagine senza la necessità di maschere di livello (tecnicamente, questi nuovi filtri di sfocatura in CS6 usano maschere di livello, ma Photoshop li crea per noi dietro le quinte, quindi non dobbiamo preoccuparci di loro).
Come vedremo in questo tutorial, Iris Blur ci offre tutto ciò che Field Blur ha da offrire, e poi porta le cose ulteriormente dandoci ancora più modi per controllare esattamente come e dove viene applicato l'effetto di sfocatura.
Questo tutorial si basa su ciò che abbiamo appreso nel tutorial di Field Blur, quindi se non l'hai già, ti consiglio di leggerlo prima di andare avanti.
Ecco la foto con cui lavorerò:

L'immagine originale
Come sempre, sto lavorando a una copia della mia immagine per evitare di apportare modifiche permanenti all'originale, come possiamo vedere nel mio pannello Livelli. La foto originale si trova sul livello Sfondo e la copia è sopra di essa sul Livello 1 (puoi fare una copia di un livello premendo Ctrl + J (Win) / Command + J (Mac) sulla tastiera):
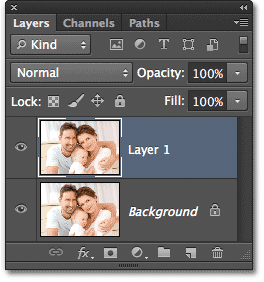
Il pannello Livelli mostra che sto lavorando sul Livello 1, non sul livello Sfondo.
Selezione del filtro sfocatura dell'iride
Troverai il nuovo filtro Sfocatura iris nel menu Filtro nella barra dei menu nella parte superiore dello schermo. Vai al menu Filtro, scegli Sfocatura, quindi scegli Sfocatura Iris (seconda dall'alto) :
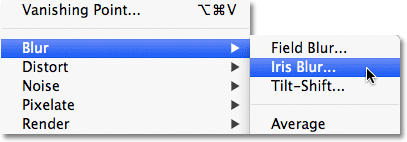
Vai a Filtro> Sfocatura> Sfocatura iris.
Come abbiamo visto quando abbiamo scelto Field Blur nel precedente tutorial, questo apre la nuova Blur Gallery, che sostituisce temporaneamente l'interfaccia standard di Photoshop. Da quando abbiamo scelto Iris Blur questa volta, il pannello Strumenti sfocatura nell'angolo in alto a destra della Galleria sfocatura si apre con le opzioni Sfocatura iris, che contiene un'unica opzione: lo stesso cursore Sfocatura che abbiamo visto con Sfocatura campo:
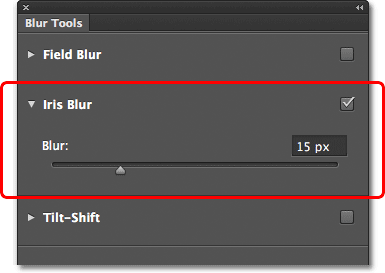
Il pannello Strumenti sfocatura si apre con le opzioni Sfocatura iris.
La nostra foto appare nella grande area di anteprima che occupa gran parte della Galleria sfocatura e, proprio come con Field Blur, Photoshop procede e aggiunge un pin iniziale che possiamo usare per controllare come e dove viene applicato l'effetto sfocatura. Questa volta, tuttavia, il perno sembra più un sistema solare, con pianeti in orbita attorno al centro:

Il pin utilizzato con Iris Blur sembra più interessante di quello che otteniamo con Field Blur.
Controllo della quantità di sfocatura
Diamo un'occhiata più da vicino a ciò che stiamo vedendo. Innanzitutto, come abbiamo appreso nel tutorial di Sfocatura campo, questa icona dall'aspetto elegante è chiamata pin perché possiamo "bloccare" copie aggiuntive di esso in punti diversi dell'immagine, permettendoci di controllare la quantità di sfocatura in quelle aree specifiche. Al centro del perno si trova lo stesso familiare anello di controllo esterno, o quadrante, che otteniamo con Field Blur e lo usiamo esattamente allo stesso modo per regolare la quantità di sfocatura. Basta spostare il cursore del mouse sull'anello, quindi fare clic e tenendo premuto il pulsante del mouse, trascinare il cursore in senso orario o antiorario per ruotarlo. Trascinando in senso orario si aumenta la quantità di sfocatura, mentre si trascina in senso antiorario per ridurla, proprio come ruotando la manopola del volume su uno stereo o un amplificatore. Photoshop ti dà un'anteprima in tempo reale dei risultati mentre trascini, e l' HUD (Heads-Up Display) ti mostra qual è la tua attuale sfocatura, in pixel (qui, il mio è 36 pixel):
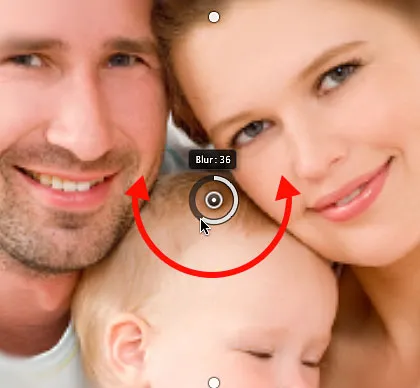
Fare clic e ruotare l'anello esterno per regolare la quantità di sfocatura.
Puoi anche controllare la quantità di sfocatura usando il cursore Sfocatura nel pannello Strumenti sfocatura. Trascina il cursore verso destra per aumentare la sfocatura, oppure trascina verso sinistra per diminuirla. Il cursore e il perno sono legati insieme, quindi non fa alcuna differenza quale si utilizza. La modifica di uno cambierà automaticamente l'altro:
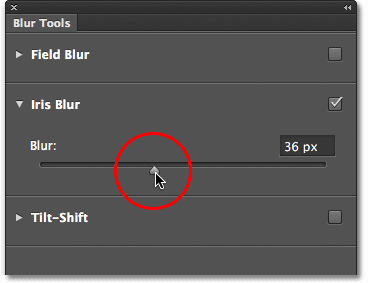
Il cursore Sfocatura può anche essere utilizzato per controllare la quantità di sfocatura.
La linea di sfocatura al 100%
Intorno all'anello esterno sono presenti quattro punti e al loro interno sono presenti quattro punti più piccoli collegati da una sottile linea curva. Non sembrano molto, ma questi punti ci consentono di controllare esattamente come vogliamo che l'effetto sfocatura venga applicato all'immagine, e sono ciò che dà a Iris Blur un potere di regolazione più fine di quello che otteniamo con Field Blur. Cominciamo con i quattro punti più piccoli uniti dalla linea curva (fuori là ai margini del sistema solare). Controllano il punto 100% per l'effetto sfocatura. In altre parole, tutto al di fuori di questa linea ottiene il 100% della quantità di sfocatura applicata ad essa. L'area all'interno della linea ottiene una quantità inferiore al 100% o nessuna sfocatura, a seconda della vicinanza dell'area al centro del perno. In un momento impareremo come controllare la quantità di sfocatura all'interno della linea.
Ci sono alcuni modi per regolare questa linea al 100%. Innanzitutto, se passi il cursore del mouse su uno dei quattro punti collegati dalla linea, vedrai il cursore trasformarsi in un'icona di rotazione (una piccola linea curva con una freccia su entrambe le estremità). Fai clic sul punto e, tenendo premuto il pulsante del mouse, trascinalo per rimodellare e / o ruotare la linea.
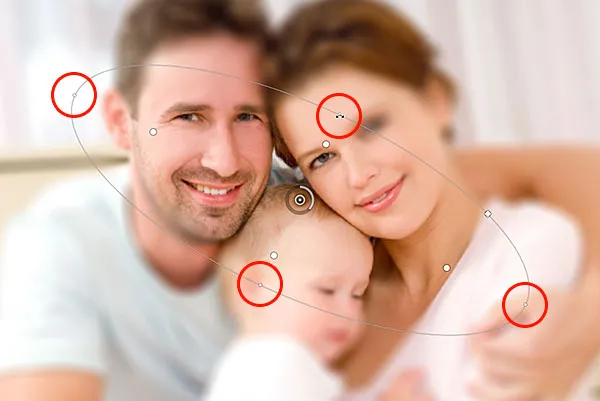
Fare clic e trascinare uno dei quattro punti esterni per rimodellare e ruotare la linea di sfocatura al 100%.
Oppure, se sei soddisfatto della forma generale e della rotazione della linea e desideri solo ingrandire o ridurre l'area di sfocatura del 100%, fai clic e trascina la linea stessa. Ciò vincolerà la sua forma e l'angolo di rotazione:
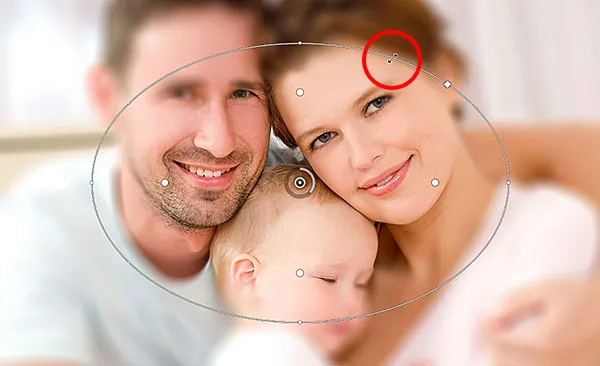
Fare clic e trascinare la linea per ridimensionare l'area di sfocatura senza modificarne la forma o la rotazione.
Se osservi attentamente la linea, noterai anche una singola icona quadrata (tra i punti in alto e a destra). Possiamo usare questo quadrato per controllare la curva della linea, il che significa che invece di apparire come un'ellisse, possiamo fare clic e trascinare il quadrato verso l'esterno per creare più di un rettangolo con angoli arrotondati. Trascinando di nuovo il quadrato verso l'interno, rimodellerai la linea in un'ellisse:

Fare clic e trascinare l'icona quadrata per creare una forma rettangolare arrotondata.
L'area di transizione
Che dire di quei quattro punti più grandi tra il centro del perno e la linea di sfocatura esterna al 100%? Questi punti controllano dove inizia l' area di transizione per l'effetto sfocatura. L'area tra il centro del perno e questi punti più grandi è completamente protetta dall'effetto sfocatura, mantenendo la stessa quantità di nitidezza e messa a fuoco dell'immagine originale:

L'area tra il centro del perno e i quattro punti più grandi è protetta dall'effetto sfocatura.
L'effetto sfocatura inizia quindi in corrispondenza di questi quattro punti e diventa progressivamente più forte mentre ci spostiamo verso l'esterno fino a raggiungere la linea esterna in cui l'effetto sfocatura raggiunge la massima intensità:

L'area tra i quattro punti più grandi e la linea esterna è l'area di transizione per l'effetto.
Possiamo spostare questi punti di transizione più vicini o più lontani dal punto centrale del perno facendo clic e trascinandoli. Più ci avviciniamo alla linea esterna, più pronunciata diventa l'area di transizione. Per un'area di transizione più sottile, avvicinare i punti al punto centrale. Per impostazione predefinita, facendo clic e trascinando uno qualsiasi dei punti si spostano tutti insieme, che nella maggior parte dei casi è quello che si desidera, ma è anche possibile spostarli singolarmente tenendo premuto il tasto Alt (Win) / Opzione (Mac) sulla tastiera mentre li trascini:

Regola le dimensioni dell'area di transizione facendo clic e trascinando i punti più grandi.
Regolazione della messa a fuoco
Per impostazione predefinita, l'area tra il punto centrale del perno e i quattro punti di transizione è protetta dall'effetto sfocatura, rimanendo completamente a fuoco, ma possiamo cambiarlo se necessario. Se cerchi nella barra delle opzioni, troverai l'opzione Focus che è impostata (di nuovo, di default) al 100%. Abbassare la quantità di messa a fuoco aggiungerà sfocatura all'area normalmente protetta. Abbasserò il mio fino al 75%

L'opzione Messa a fuoco controlla la quantità di sfocatura tra il centro del perno e i punti di transizione.
E ora l'area tra il centro e i punti di transizione appare leggermente sfocata:

Anche nell'area protetta può essere applicata la sfocatura se ne abbiamo bisogno.
Perni mobili
Come con Field Blur, possiamo spostare un perno in una diversa area dell'immagine semplicemente facendo clic sul suo punto centrale e trascinandolo in un punto diverso:

Fare clic e trascinare i perni nel punto desiderato.
Aggiunta di pin
Per aggiungere un nuovo perno all'immagine e ottenere un controllo ancora maggiore sull'effetto di sfocatura, sposta il cursore del mouse sul punto in cui desideri aggiungere il perno, quindi fai clic per aggiungerlo. Qui, ho aggiunto altri due spilli: uno sul viso della donna e uno sul viso del bambino, permettendomi di controllare la sfocatura separatamente in quelle aree:

Fai clic per aggiungere altri perni alla foto.
Commutazione tra i pin
Come con Field Blur, solo un pin alla volta può essere attivo e solo il pin attualmente attivo visualizza i controlli attorno ad esso, ma possiamo facilmente passare da un pin all'altro, semplicemente facendo clic su di essi, permettendoci di apportare qualsiasi modifica di cui abbiamo bisogno . Qui, ho ri-selezionato il perno sul viso della donna facendo clic su di esso:

Fai clic sui pin per passare da uno all'altro e apportare modifiche.
Nascondere i perni e visualizzare l'immagine originale
Siamo in grado di nascondere temporaneamente i pin, semplificando la visualizzazione e la valutazione dell'effetto di sfocatura, tenendo premuta la lettera H sulla tastiera. Tenendo premuto il tasto, i perni sono nascosti alla vista. Rilascia il tasto per rendere nuovamente visibili i perni.
Possiamo anche visualizzare l'immagine originale per confrontarla con l'effetto sfocatura deselezionando l'opzione Anteprima nella barra delle opzioni. Se l'opzione Anteprima non è selezionata, l'immagine originale appare nell'area di anteprima della Galleria sfocatura. Fai di nuovo clic nella casella di controllo Anteprima per tornare al tuo work-in-progress. Oppure, per un modo più veloce per passare dall'immagine originale a quella sfocata, premi ripetutamente il tasto P sulla tastiera per passare da una all'altra:

Seleziona e deseleziona l'opzione Anteprima per confrontare le versioni originali e sfocate dell'immagine.
Rimozione dei perni
Se è necessario rimuovere un singolo pin dall'immagine, fare clic sul pin per renderlo attivo, quindi premere Backspace (Win) / Delete (Mac) sulla tastiera per eliminarlo. Oppure, se è necessario rimuovere tutti i pin contemporaneamente e ricominciare da capo, fare clic sull'icona Rimuovi tutti i pin nella barra delle opzioni:

Fare clic sul pulsante Rimuovi tutti i pin per cancellare i pin dall'immagine.
Annulla un passaggio
Se ti capita di fare un errore mentre lavori, il filtro Iris Blur ti offre un livello di annullamento, il che significa che puoi annullare l'ultima cosa che hai fatto. Per annullare l'ultimo passaggio, premi Ctrl + Z (Win) / Command + Z (Mac) sulla tastiera.
Applicazione dell'effetto sfocatura
Finché lavori nella Galleria sfocatura, non stai apportando modifiche permanenti all'immagine. Photoshop ti offre semplicemente un'anteprima dal vivo dell'effetto sfocatura. Quando sei soddisfatto dell'aspetto delle cose, fai clic sul pulsante OK nella barra delle opzioni o premi Invio (Win) / Return (Mac) sulla tastiera, per applicare l'effetto all'immagine ed uscire dalla Galleria sfocatura :

Facendo clic sul pulsante OK per confermare l'effetto sull'immagine.
Ecco, ancora una volta, la mia immagine originale per il confronto:

L'immagine originale
Ed ecco il mio risultato finale:

L'effetto finale.
E lì ce l'abbiamo! Ecco come applicare un effetto di sfocatura personalizzato a un'immagine usando il nuovo filtro Sfocatura Iris, parte della nuova Galleria sfocatura in Photoshop CS6! Dai un'occhiata alla nostra sezione Ritocco fotografico per ulteriori tutorial sulla modifica delle immagini di Photoshop!