Nel precedente tutorial di questa serie sui molti modi di convertire le foto a colori in bianco e nero in Photoshop, abbiamo imparato come creare foto in bianco e nero personalizzate combinando diverse quantità dei canali di colore rosso, verde e blu in un'unica immagine in scala di grigi utilizzando il Mixer canali.
Il processo stesso è stato abbastanza semplice: trascina alcuni cursori per controllare la quantità di aggiunta di ciascun canale all'immagine mentre cerchi di mantenere la quantità totale di tutti e tre i canali al 100% per evitare di perdere i dettagli delle alte luci. Semplice, forse, finché capisci come funzionano i canali di colore e non ti dispiace essere costretto a pensare come un computer.
E se non volessi pensare come un computer? E se vedessi il giallo, ad esempio, non come una miscela di parti uguali rossa e verde ma come, beh, gialla? E se volessi solo essere in grado di scurire le aree nella tua versione in bianco e nero che era gialla semplicemente selezionando i gialli da un elenco e trascinando un cursore per scurirli? In questo tutorial vedremo come fare esattamente questo. Vedremo uno dei modi migliori di Photoshop per convertire le immagini a colori in bianco e nero, un modo che ci dà un sacco di controllo sui risultati e tuttavia è così incredibilmente semplice che se puoi selezionare i colori da un elenco e trascinare un cursore, hai tutte le competenze di cui hai bisogno! Quale strumento magico può rendere la nostra vita così semplice? In realtà è uno che abbiamo già visto all'inizio di questa serie. È tempo di dare un secondo sguardo più avanzato alla regolazione della tonalità / saturazione di Photoshop!
Ecco, per l'ultima volta, la foto che sto usando in questa serie di tutorial:
 L'immagine originale
L'immagine originale
Iniziamo!
Passaggio 1: aggiungere un livello di regolazione tonalità / saturazione
Come per la maggior parte delle regolazioni dell'immagine di Photoshop, la regolazione Tonalità / Saturazione è disponibile in due varianti. C'è la versione standard che apporta modifiche direttamente all'immagine stessa e c'è la versione del livello di regolazione . Come abbiamo appreso nel tutorial Modifica non distruttiva di foto con livelli di regolazione, è sempre meglio lavorare con i livelli di regolazione perché otteniamo gli stessi risultati che avremmo visto con le regolazioni standard dell'immagine (che si trovano nel menu Immagine > Regolazioni nel menu Barra nella parte superiore dello schermo) senza danneggiare un singolo pixel nella foto originale.
Per aggiungere un livello di regolazione Tonalità / Saturazione, fai clic sull'icona Nuovo livello di regolazione nella parte inferiore della palette Livelli (è il cerchio diviso in diagonale tra bianco e nero) e scegli Tonalità / Saturazione dall'elenco dei livelli di regolazione che viene visualizzato:
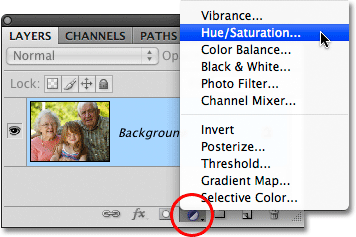 Fai clic sull'icona Nuovo livello di regolazione e seleziona Tonalità / Saturazione dall'elenco.
Fai clic sull'icona Nuovo livello di regolazione e seleziona Tonalità / Saturazione dall'elenco.
Vedrai il nuovo livello di regolazione Tonalità / Saturazione apparire direttamente sopra il livello Sfondo nella palette Livelli:
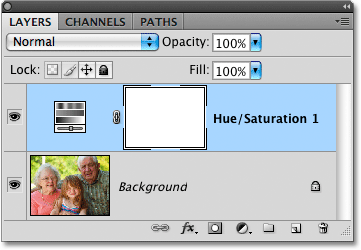 Come suggerisce il nome, i livelli di regolazione vengono visualizzati come livelli indipendenti nella palette Livelli.
Come suggerisce il nome, i livelli di regolazione vengono visualizzati come livelli indipendenti nella palette Livelli.
Passaggio 2: desaturare la foto
Se stai usando Photoshop CS4 come ho usato in queste esercitazioni, troverai i vari controlli per il livello di regolazione Tonalità / Saturazione nel Pannello Regolazioni, che è una novità di CS4. Se usi Photoshop CS3 o versioni precedenti, i controlli appariranno in una finestra di dialogo che si aprirà sullo schermo.
La creazione di una versione personalizzata in bianco e nero di una foto a colori utilizzando un livello di regolazione Tonalità / Saturazione è un processo in due passaggi. Il primo passo, che abbiamo esaminato nel tutorial sulla desaturazione del colore, è quello di creare una versione iniziale in bianco e nero desaturando il colore nell'intera immagine, e possiamo farlo semplicemente trascinando il cursore Saturazione fino alla sinistra:
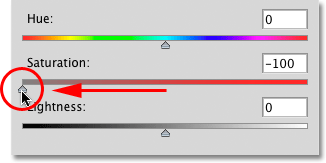 Trascina il cursore Saturazione verso sinistra per desaturare rapidamente l'immagine.
Trascina il cursore Saturazione verso sinistra per desaturare rapidamente l'immagine.
Se guardiamo la foto nella finestra del documento, vediamo che tutto il colore è stato rimosso:
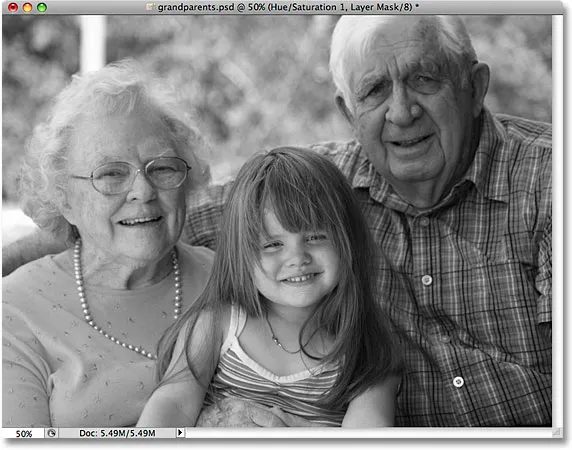 Con il colore completamente desaturato, l'immagine appare in bianco e nero.
Con il colore completamente desaturato, l'immagine appare in bianco e nero.
Passaggio 3: schiarire o scurire diversi colori nell'immagine
Fin qui tutto bene. Abbiamo rimosso il colore dall'immagine generale. Bene, un grosso problema, giusto? Abbiamo già esaminato molti modi per farlo. Cosa rende così speciale la tecnica di regolazione Tonalità / Saturazione? Ciò che lo rende speciale, come hai chiesto, è che ora possiamo creare una versione in bianco e nero personalizzata schiarendo o scurendo aree specifiche dell'immagine in base al loro colore originale!
Se guardi nella parte superiore della finestra di dialogo Tonalità / saturazione (o nel pannello Regolazioni in Photoshop CS4, che d'ora in poi chiamerò finestra di dialogo per semplificare le cose), vedrai un'opzione attualmente impostata padroneggiare :
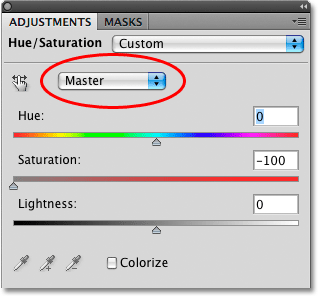 L'opzione di selezione del colore nella finestra di dialogo Tonalità / Saturazione, è impostata su Master per impostazione predefinita.
L'opzione di selezione del colore nella finestra di dialogo Tonalità / Saturazione, è impostata su Master per impostazione predefinita.
Questa opzione ci consente di scegliere quali colori stiamo influenzando nell'immagine. Come possiamo vedere, per impostazione predefinita, l'opzione è impostata su Master, il che significa che qualsiasi modifica apportata ai dispositivi di scorrimento nella finestra di dialogo avrà effetto su tutti i colori dell'immagine allo stesso modo. Ecco perché siamo riusciti a desaturare tutti i colori contemporaneamente trascinando il cursore Saturazione a sinistra.
Se fai clic sulla parola Master, verrà visualizzato un elenco a discesa che ci consente di selezionare uno dei sei colori principali nell'immagine (rosso, giallo, verde, ciano, blu e magenta). Scegliendo un colore specifico, possiamo regolare solo le aree dell'immagine che originariamente contenevano quel colore, lasciando inalterate tutte le altre aree. Dopo aver scelto il colore di cui abbiamo bisogno, possiamo semplicemente trascinare il cursore Luminosità verso sinistra per scurire le aree nella foto che originariamente conteneva quel colore, oppure trascinare il cursore verso destra per schiarire quelle aree.
Ad esempio, diciamo che voglio rendere più chiare le tre persone nella foto. Anche se non riesco davvero a vedere il colore originale ora che abbiamo desaturato l'immagine, so che il tono della pelle contiene sempre molto rosso, quindi farò clic sulla parola Master e selezionerò i rossi dall'elenco dei colori che appare :
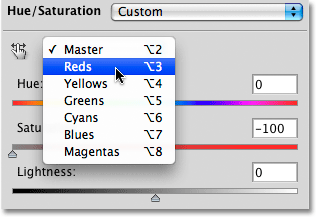 Selezione dei rossi dall'opzione di selezione del colore.
Selezione dei rossi dall'opzione di selezione del colore.
Con i rossi selezionati, ora posso schiarire i toni della pelle (così come qualsiasi altra area dell'immagine che originariamente conteneva il rosso) trascinando il cursore Luminosità verso destra. Tieni d'occhio l'immagine nella finestra del documento mentre trascini il cursore per giudicare i risultati. Ho intenzione di trascinare il cursore della Luminosità su un valore di circa +50, ma la tua foto sarà diversa dalla mia, quindi usa l'impostazione che funziona meglio per la tua immagine:
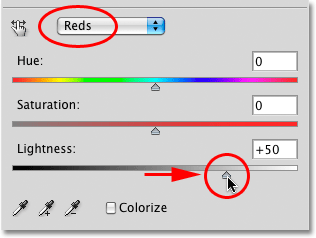 Schiarire le tonalità della pelle nell'immagine trascinando il cursore Luminosità verso destra.
Schiarire le tonalità della pelle nell'immagine trascinando il cursore Luminosità verso destra.
I toni della pelle ora appaiono più chiari nella versione in bianco e nero della foto:
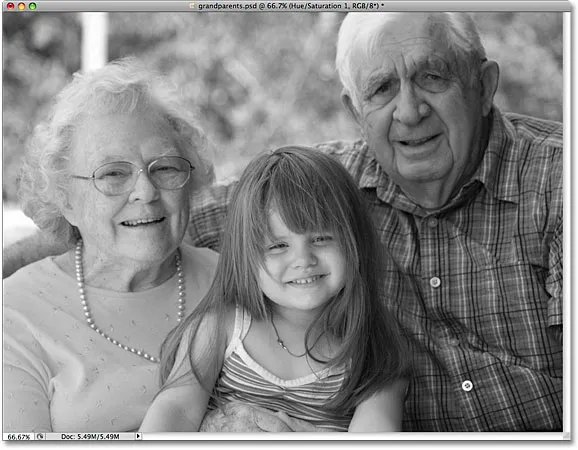 Tutte le aree della foto che originariamente contenevano il rosso ora appariranno più chiare.
Tutte le aree della foto che originariamente contenevano il rosso ora appariranno più chiare.
Puoi fare la stessa cosa con uno dei sei colori principali originali. Basta scegliere un colore diverso dall'elenco, quindi trascinare il cursore Luminosità a sinistra o a destra per scurire o schiarire le aree dell'immagine che originariamente contenevano quel colore.
Se non ricordi quale fosse il colore originale di un oggetto o di un'area, fai clic sull'icona di visibilità del livello (il "bulbo oculare") a sinistra del livello di regolazione Tonalità / Saturazione nella palette Livelli per nascondere temporaneamente il livello di regolazione da Visualizza:
 Utilizzare l'icona di visibilità del livello per attivare e disattivare temporaneamente un livello.
Utilizzare l'icona di visibilità del livello per attivare e disattivare temporaneamente un livello.
Ciò nasconderà gli effetti del livello di regolazione e ripristinerà temporaneamente l'immagine alla versione a colori:
 Nascondere il livello di regolazione ripristina tutto il colore dell'immagine.
Nascondere il livello di regolazione ripristina tutto il colore dell'immagine.
Penso che lo sfondo nella mia versione in bianco e nero sia un po 'troppo luminoso e, guardando ancora una volta la versione a colori, posso facilmente vedere che lo sfondo contiene principalmente alberi. Anche se gli alberi ci sembrano verdi, in realtà c'è più giallo che verde nelle foglie degli alberi e in altre piante, quindi se voglio scurire quell'area della foto, dovrò selezionare Gialli dall'elenco dei colori nella finestra Tonalità / Saturazione scatola.
Prima di selezionare qualsiasi altro colore, tuttavia, è necessario riattivare il livello di regolazione Tonalità / Saturazione. Per fare ciò, fai nuovamente clic sull'icona di visibilità dei livelli nella palette Livelli:
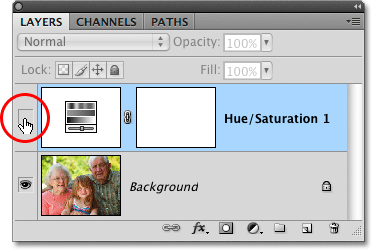 Il "bulbo oculare" non è visibile nell'icona di visibilità del livello mentre il livello è nascosto.
Il "bulbo oculare" non è visibile nell'icona di visibilità del livello mentre il livello è nascosto.
Ciò riporterà la foto nella finestra del documento al suo stato in bianco e nero. Per scurire gli alberi sullo sfondo, selezionerò i gialli dall'elenco dei colori nella finestra di dialogo Tonalità / saturazione:
 Selezione di gialli dall'opzione di selezione del colore.
Selezione di gialli dall'opzione di selezione del colore.
Quindi, con i gialli selezionati, oscurerò gli alberi sullo sfondo, così come tutte le altre aree dell'immagine che originariamente contenevano il giallo, trascinando il cursore Luminosità verso sinistra. Ancora una volta, ti consigliamo di tenere d'occhio l'immagine nella finestra del documento mentre trascini il cursore per giudicare i risultati, poiché tutte le foto sono diverse:
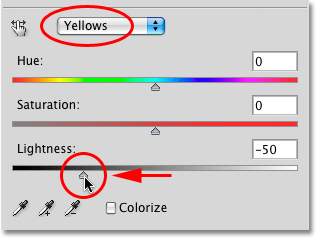 Scurendo i gialli nell'immagine trascinando il cursore Luminosità verso sinistra.
Scurendo i gialli nell'immagine trascinando il cursore Luminosità verso sinistra.
Ecco la mia versione in bianco e nero dopo aver oscurato gli alberi sullo sfondo:
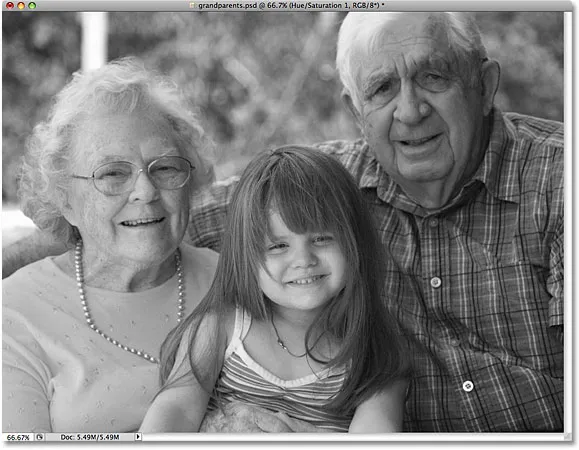 Lo sfondo ora appare più scuro.
Lo sfondo ora appare più scuro.
Non abbiate paura di selezionare il colore sbagliato dall'elenco e schiarire o scurire l'area sbagliata dell'immagine, poiché è sempre possibile trascinare il dispositivo di scorrimento Luminosità nella posizione originale per annullare le modifiche apportate. Poiché stiamo usando la versione del livello di regolazione del comando Tonalità / Saturazione, ogni modifica apportata nella finestra di dialogo è completamente separata dall'immagine stessa. Nessun pixel nella foto originale viene mai danneggiato, quindi sentiti libero di sperimentare quanto vuoi con i vari colori e il cursore Luminosità fino a quando non sei soddisfatto dei risultati.
Mantenere la versione in bianco e nero completamente modificabile
Se pensi di voler tornare all'immagine ad un certo punto in futuro per apportare ulteriori modifiche alla versione in bianco e nero, assicurati di salvare il documento come file .PSD di Photoshop . Ciò manterrà intatto il livello di regolazione Tonalità / Saturazione nella palette Livelli, consentendovi di riaprire rapidamente la sua finestra di dialogo e apportare le ulteriori modifiche necessarie.
In Photoshop CS3 o precedenti, per riaprire la finestra di dialogo Tonalità / Saturazione in qualsiasi momento, è sufficiente fare doppio clic sulla sua miniatura nella palette Livelli. Fai clic su OK nell'angolo in alto a destra della finestra di dialogo quando hai finito di apportare le modifiche per chiuderlo. In Photoshop CS4, fate clic una volta sulla sua anteprima nella palette Livelli per visualizzare i controlli Tonalità / Saturazione nel pannello Regolazioni:
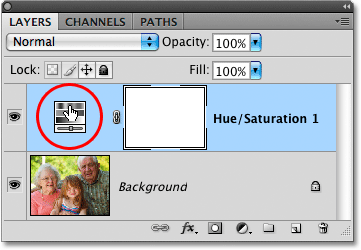 Fai doppio clic sulla miniatura Tonalità / Saturazione per riaprire la finestra di dialogo (Photoshop CS3 e precedenti), oppure fai clic una volta per visualizzare i controlli nel Pannello Regolazioni (Photoshop CS4).
Fai doppio clic sulla miniatura Tonalità / Saturazione per riaprire la finestra di dialogo (Photoshop CS3 e precedenti), oppure fai clic una volta per visualizzare i controlli nel Pannello Regolazioni (Photoshop CS4).
Come abbiamo visto, i livelli di regolazione Tonalità / Saturazione rendono semplice, naturale e divertente la conversione di foto a colori in bianco e nero e, se usi Photoshop CS2 o versioni precedenti, penso che accetti che questo metodo sia il migliore scelta per ottenere grandi risultati senza molta confusione o seccature.
Se, d'altra parte, vuoi il modo migliore in assoluto per convertire le foto a colori in bianco e nero e stai usando Photoshop CS3 o versioni successive, ti consigliamo di provare la regolazione dell'immagine in bianco e nero, nuova di zecca in Photoshop CS3!