In questo tutorial su Effetti fotografici, impareremo come aggiungere rapidamente e facilmente raggi di luce solare a un'immagine con Photoshop! Userò Photoshop CS5 durante questo tutorial, ma qualsiasi versione recente funzionerà.
Ecco la foto originale che inizierò, disponibile nella libreria di immagini di Fotolia :

L'immagine originale
Ed ecco come apparirà dopo aver aggiunto i raggi del sole. A seconda dell'immagine, l'effetto può apparire sottile (come è qui) o più pronunciato. Impareremo come mettere a punto i risultati alla fine del tutorial:

L'effetto finale "raggi di luce".
Come aggiungere raggi di luce a una foto
Passaggio 1: aggiungere un nuovo livello vuoto
Con la foto appena aperta in Photoshop, possiamo vedere nel pannello Livelli che la nostra immagine è seduta da sola sul livello Sfondo, che è attualmente l'unico livello nel nostro documento. Aggiungiamo i nostri raggi di luce su un livello separato sopra l'immagine, quindi fai clic sull'icona Nuovo livello nella parte inferiore del pannello Livelli:
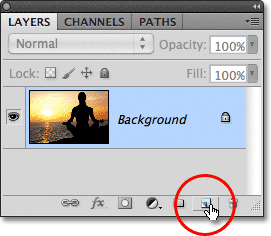
Fai clic sull'icona Nuovo livello.
Non accadrà ancora nulla nella finestra del documento, ma un nuovo livello vuoto chiamato Livello 1 appare sopra il livello Sfondo. Si noti che il livello 1 è evidenziato in blu, il che significa che è attualmente il livello attivo e ciò significa che tutto ciò che facciamo dopo accadrà su questo nuovo livello, non sull'immagine sul livello Sfondo sottostante:
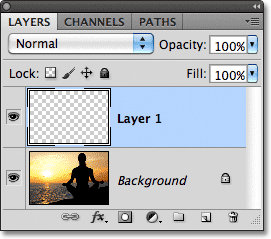
Photoshop aggiunge un nuovo livello chiamato Livello 1 sopra il livello Sfondo.
Passaggio 2: ripristinare i colori di primo piano e di sfondo, se necessario
Premi la lettera D sulla tastiera per ripristinare rapidamente i colori di primo piano e di sfondo di Photoshop ai valori predefiniti, se necessario, che imposta il colore di primo piano su nero e il colore di sfondo su bianco . Eseguiremo un filtro in un momento che utilizza i colori di primo piano e di sfondo, quindi è importante assicurarsi che siano impostati su bianco e nero prima di eseguire il filtro. Puoi vedere a quali colori sono attualmente impostati guardando i campioni di colore nella parte inferiore del pannello Strumenti:
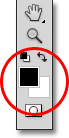
I campioni di colore di primo piano (in alto a sinistra) e di sfondo (in basso a destra).
Passaggio 3: applica il filtro Nuvole
Vai al menu Filtro nella barra dei menu nella parte superiore dello schermo, scegli Rendering, quindi scegli Nuvole :
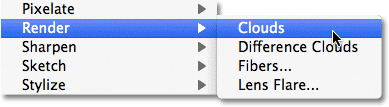
Vai a Filtro> Rendering> Nuvole.
Questo riempirà il livello 1 con un motivo a "nuvola" bianco e nero casuale. Il motivo per cui appare in bianco e nero è perché il filtro Nuvole utilizza i colori correnti di Primo piano e Sfondo, motivo per cui li abbiamo ripristinati ai valori predefiniti un momento fa:
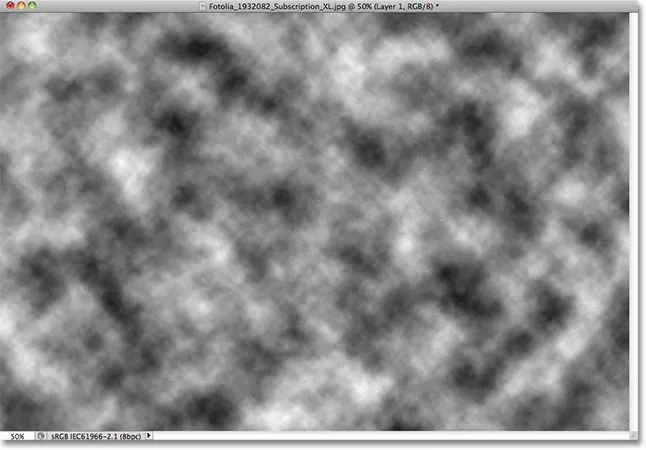
L'immagine dopo aver eseguito il filtro Nuvole.
Passaggio 4: modifica la modalità di fusione dei livelli in sovrapposizione
Al momento, il motivo a nuvola blocca completamente la foto sottostante. Abbiamo bisogno di un modo per fondere insieme i nostri due livelli e possiamo farlo usando le modalità di fusione di Photoshop. Troverai l'opzione Metodo di fusione nell'angolo in alto a sinistra del pannello Livelli. Per impostazione predefinita, è impostato su Normale. Fai clic sulla parola Normale e cambia la modalità di fusione in Overlay :
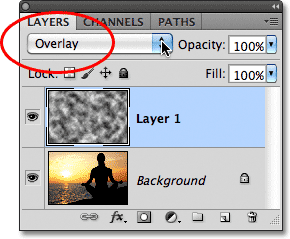
Cambia la modalità di fusione del Livello 1 da Normale a Sovrapposizione.
Il modello nuvola ora si fonde con la foto sottostante:

La modalità di fusione Overlay conferisce a tutto un aspetto a contrasto più elevato.
Passaggio 5: applicare il filtro sfocatura radiale
Il prossimo passo è dove trasformiamo il modello nuvola in raggi di luce, e lo facciamo sfocando le nuvole usando una sfocatura in stile "zoom". Torna al menu Filtro e questa volta scegli Sfocatura, quindi scegli Sfocatura radiale :
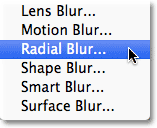
Vai a Filtro> Sfocatura> Sfocatura radiale.
Questo apre la finestra di dialogo Sfocatura radiale. Impostare l'opzione Metodo sfocatura a sinistra della finestra di dialogo su Zoom, quindi aumentare la quantità di sfocatura a circa 90 . Potrebbe essere necessario provare diverse impostazioni di Quantità per ottenere l'effetto corretto con l'immagine specifica, ma un valore di 90 è in genere un buon punto di partenza:
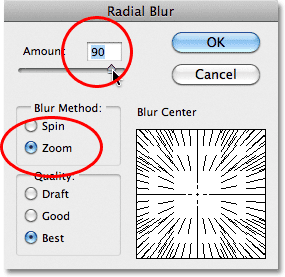
Impostare il metodo di sfocatura su Zoom e la quantità su circa 90.
In basso a destra è presente l'opzione Centro sfocatura in cui è possibile impostare la posizione nell'immagine da cui sembrerà che l'effetto di sfocatura stia diminuendo. Basta fare clic all'interno della casella e, tenendo premuto il pulsante del mouse, trascinare il centro di sfocatura nel punto desiderato. Nel mio caso, voglio che i miei raggi di luce provengano dal sole al tramonto, ma lo sfortunato problema con il filtro Sfocatura radiale è che non ci dà alcun modo per visualizzare in anteprima l'effetto, il che rende l'impostazione del centro di sfocatura un po 'di un gioco d'ipotesi. So che il sole nella mia foto è verso sinistra e appena sopra il centro orizzontale, quindi farò clic all'interno della scatola e trascinerò il centro di sfocatura in quell'area generale:
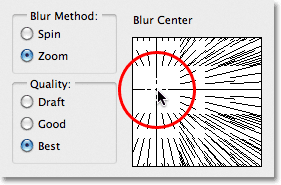
Fai clic all'interno della casella e trascina il centro di sfocatura dove ti serve (o vicino ad esso, comunque).
Infine, se stai lavorando su un'immagine molto grande o su un computer lento (o entrambi), imposta l'opzione Qualità nella parte inferiore sinistra della finestra di dialogo su Bozza o Buono . L'impostazione di qualità inferiore non ti darà i risultati più belli ma consentirà al filtro di funzionare più velocemente in modo da poter giudicare se il centro di sfocatura è stato posizionato correttamente o se deve essere spostato. Se stai utilizzando un computer più veloce, vai avanti e imposta l'opzione Qualità su Migliore, che è quello che farò:
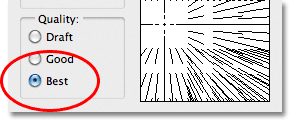
Impostare l'opzione Qualità su Bozza o Buono per visualizzare in anteprima i risultati su macchine più lente, altrimenti impostarla su Ottima.
Fai clic su OK per chiudere la finestra di dialogo, a quel punto Photoshop esegue il filtro. Per fortuna, mi sembra di aver posizionato il mio centro di sfocatura nel punto corretto al primo tentativo (che non accade molto spesso), e possiamo vedere i raggi di luce che ora scorrono dal sole:

L'immagine dopo aver eseguito il filtro Sfocatura radiale.
Non preoccuparti se non hai capito bene al primo tentativo. È facile tornare indietro e riprovare. Basta annullare il filtro andando nel menu Modifica nella parte superiore dello schermo e scegliendo Annulla sfocatura radiale, oppure premendo Ctrl + Z (Win) / Command + Z (Mac) sulla tastiera:
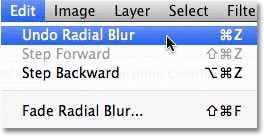
Vai a Modifica> Annulla sfocatura radiale o premi Ctrl + Z (Win) / Comando + Z (Mac).
Quindi, per riaprire rapidamente la finestra di dialogo Sfocatura radiale in modo da poter apportare tutte le modifiche necessarie, tenere premuto il tasto Alt (Win) / Opzione (Mac) e, con il tasto ancora premuto, tornare al menu Filtro . Vedrai il filtro Sfocatura radiale elencato in alto poiché era l'ultimo filtro che abbiamo usato:
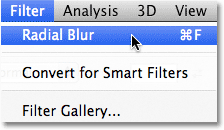
Tieni premuto Alt (Win) / Opzione (Mac) e vai a Filtro> Sfocatura radiale.
Ciò riaprirà la finestra di dialogo Sfocatura radiale. Trascina il centro di sfocatura in una nuova posizione o modifica il valore Quantità, se necessario, quindi fai clic su OK per far eseguire nuovamente il filtro a Photoshop. È possibile annullare il filtro, apportare modifiche nella finestra di dialogo, quindi eseguirlo nuovamente tutte le volte necessarie fino a quando non si è soddisfatti dei risultati. Inoltre, se in precedenza hai eseguito il filtro con Qualità impostata su Bozza o Buono e sei soddisfatto delle impostazioni Centro sfocatura e Quantità, assicurati di annullare il filtro e rieseguirlo con Qualità impostata su Migliore.
Passaggio 6: Abbassa l'opacità o modifica la modalità di fusione in Luce soffusa, se necessario
Se scopri che i tuoi raggi di luce sembrano troppo intensi nell'immagine, un modo per ammorbidirli è abbassando l'opacità del livello. Troverai l'opzione Opacità direttamente di fronte all'opzione Modalità fusione nella parte superiore del pannello Livelli. Più bassa è l'opacità, più la foto originale verrà mostrata attraverso. Abbasserò il mio fino al 70%:
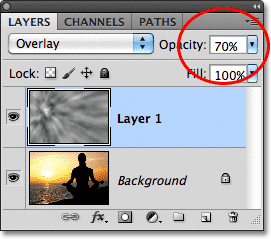
Ridurre l'opacità del livello 1 per ridurre l'intensità dei raggi luminosi.
Con l'opacità abbassata, i raggi di luce nella mia immagine ora appaiono più sottili:

L'immagine dopo aver abbassato l'opacità del livello.
Puoi anche provare a cambiare la modalità di fusione da Sovrapponi a Luce soffusa :
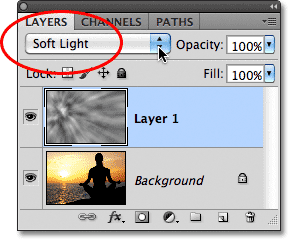
Modifica della modalità di fusione da Sovrapponi a Luce soffusa.
Soft Light è fondamentalmente una versione meno intensa, a basso contrasto della modalità di fusione Overlay (vedere il nostro tutorial sulle cinque modalità di fusione essenziali per il fotoritocco per maggiori dettagli), rendendo i raggi di luce più morbidi. Usa una delle due modalità di fusione che funzionano meglio con la tua immagine particolare:

Lo stesso effetto di raggi di luce, questa volta con la modalità di fusione impostata su Luce soffusa.