In questo tutorial impareremo come aggiungere facilmente una classica tonalità seppia a un'immagine usando il filtro Camera Raw in Photoshop CC (Creative Cloud). Puoi anche creare lo stesso identico effetto in Photoshop CS6 e versioni precedenti aprendo la tua immagine in Adobe Camera Raw, ma la cosa bella di Photoshop CC è che Camera Raw può ora essere applicato come filtro direttamente da Photoshop stesso! E come vedremo, combinando il filtro Camera Raw con Smart Objects, possiamo aggiungere la nostra tonalità seppia in un modo completamente non distruttivo.
Ecco l'immagine che userò (fienile all'alba foto di Shutterstock)

La foto originale
Ed ecco come apparirà il risultato finale dopo aver aggiunto l'effetto seppia:

Il risultato finale
Iniziamo!
Passaggio 1: converti il livello in un oggetto intelligente
Con la mia immagine appena aperta in Photoshop CC, se guardiamo nel mio pannello Livelli, vediamo la foto seduta sul livello Sfondo, attualmente l'unico livello nel documento:
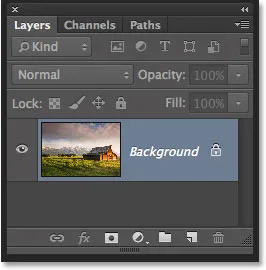
Il pannello Livelli che mostra l'immagine sul livello Sfondo.
Prima di applicare il filtro Camera Raw all'immagine, convertiamo questo livello in un oggetto intelligente . In questo modo, il filtro Camera Raw verrà aggiunto come filtro intelligente, consentendoci di applicare la tonalità seppia all'immagine in modo non distruttivo. Per fare ciò, fai clic sulla piccola icona del menu nell'angolo in alto a destra del pannello Livelli:
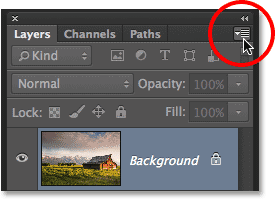
Facendo clic sull'icona del menu.
Quindi scegli Converti in oggetto avanzato dal menu visualizzato:
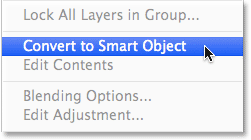
Scegliendo "Converti in oggetto intelligente" dal menu del pannello Livelli.
Sembra che non sia successo nulla all'immagine, ma se guardiamo di nuovo nel pannello Livelli, vediamo una piccola icona Smart Object nell'angolo in basso a destra della miniatura di anteprima del livello. Questo ci consente di sapere che il livello è stato convertito con successo in un oggetto intelligente:
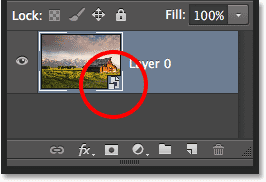
La miniatura dell'anteprima del livello che mostra la nuova icona Smart Object.
Passaggio 2: applicare il filtro Camera Raw
Ora siamo pronti per applicare il filtro Camera Raw all'immagine. Vai al menu Filtro nella barra dei menu nella parte superiore dello schermo e seleziona Filtro Camera Raw :
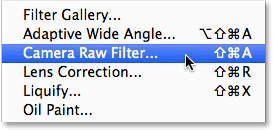
Andare su Filtro> Filtro Camera Raw.
Questo apre la finestra di dialogo del filtro Camera Raw. Per la maggior parte, il filtro Camera Raw in Photoshop CC ci offre gli stessi strumenti, pannelli e controlli che troveremmo se avessimo aperto l'immagine nel plug-in principale di Adobe Camera Raw, con la barra degli strumenti visualizzata nella parte superiore sinistra di la finestra di dialogo e i vari pannelli sulla destra. L'immagine stessa appare nella grande area di anteprima:
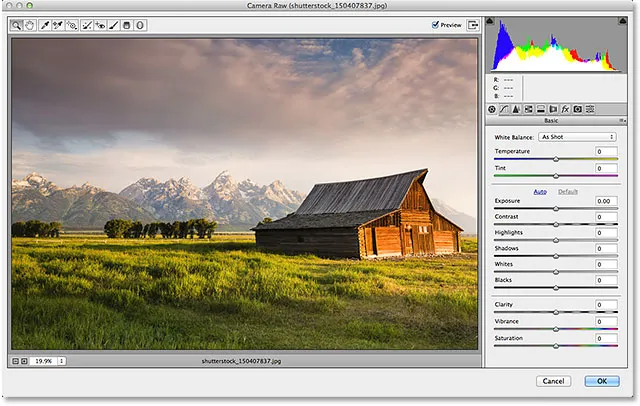
La finestra di dialogo del filtro Camera Raw in Photoshop CC.
Passaggio 3: passare al pannello HSL / Scala di grigi
Come ho già detto, i pannelli si trovano direttamente sotto l'istogramma nella colonna che corre lungo il lato destro della finestra di dialogo. Il pannello Base è quello che si apre di default, ma possiamo passare a uno qualsiasi degli altri pannelli facendo clic sulle schede che si trovano nella parte superiore dell'area del pannello. Fare clic sulla quarta scheda da sinistra per passare dal pannello Base al pannello HSL / Scala di grigi :
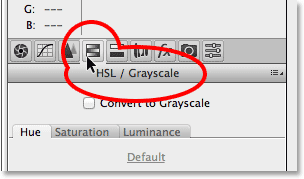
Facendo clic sulla scheda HSL / Scala di grigi per aprire il relativo pannello.
Passaggio 4: selezionare l'opzione Converti in scala di grigi
Una delle cose che possiamo fare nel pannello HSL / Scala di grigi è convertire la nostra immagine a colori in bianco e nero. Facciamolo prima di applicare il tono seppia. Seleziona l'opzione Converti in scala di grigi nella parte superiore del pannello facendo clic all'interno della relativa casella di controllo:
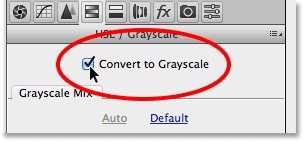
Selezionando "Converti in scala di grigi".
Non appena si seleziona questa opzione, l'immagine verrà convertita in bianco e nero nell'area di anteprima, utilizzando le impostazioni automatiche di Camera Raw:
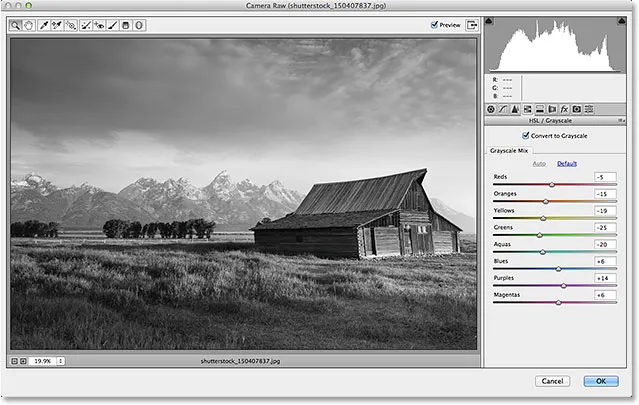
La conversione iniziale in bianco e nero.
Passaggio 5: creare una versione in bianco e nero personalizzata
Per ottimizzare l'effetto e creare la tua conversione in bianco e nero personalizzata, trascina semplicemente i singoli cursori di colore (rossi, arance, gialli, verdi, ecc.) Nella sezione Mix di gradazioni di grigio del pannello. Trascinando un cursore verso destra si schiariranno tutte le aree dell'immagine che originariamente contenevano quel colore, mentre trascinare lo stesso cursore verso sinistra oscurerà quelle aree. Ad esempio, la mia immagine conteneva un bel po 'di giallo, specialmente nell'erba, quindi mentre trascino il cursore Giallo verso destra:
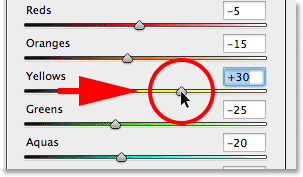
Trascinando il cursore Giallo verso destra.
L'erba diventa più chiara nella versione in bianco e nero. Puoi sperimentare i vari cursori di colore quanto vuoi fino a quando non sei soddisfatto dei risultati:
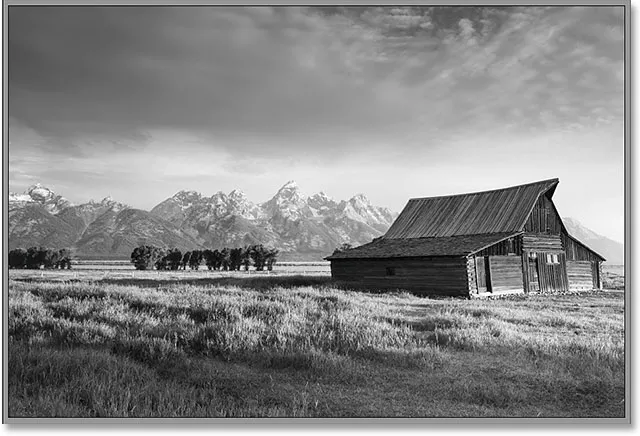
Tutte le aree che originariamente contengono giallo sono ora più chiare dopo aver trascinato il cursore Giallo.
Passaggio 6: passare al pannello di tonalità diviso
Ora che abbiamo convertito l'immagine in bianco e nero, possiamo applicare la nostra tonalità seppia. A tale scopo, fare clic sulla scheda direttamente a destra della scheda HSL / Scala di grigi per aprire il pannello Tonalità divisa :
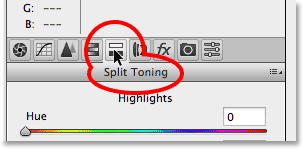
Apertura del pannello Tonalità divisa facendo clic sulla relativa scheda.
Passaggio 7: impostare i valori di tonalità e saturazione per le ombre
I controlli per il pannello Tonalità divisa sono divisi in tre sezioni: un cursore Tonalità e Saturazione per le Luci in alto, un cursore Tonalità e Saturazione separato per le Ombre in basso e un cursore Bilancia tra le sezioni Luci e Ombre. Per creare la nostra tonalità seppia, possiamo ignorare la sezione In evidenza, lasciando entrambi i cursori Tonalità e Saturazione impostati su 0. Ciò lascerà i toni più luminosi dell'immagine come aree in scala di grigi. Tutto quello che dobbiamo fare è applicare un colore alle aree più scure (le ombre), e per questo, usiamo i cursori Ombre.
Innanzitutto, scegliamo un colore per le ombre usando il cursore Tonalità. Per una tonalità seppia, un valore di tonalità compreso tra 40 e 50 di solito funziona bene. Dividerò la differenza e imposterò il mio valore di Tonalità su 45, il che mi dà un giallo arancione. In realtà non vedrai il colore applicato all'immagine, fino a quando non aumenterai il cursore Saturazione. Impostare il valore di Saturazione su circa 40 :
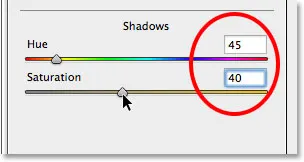
Impostando Tonalità su 45 e Saturazione su 40 nella sezione Ombre.
Ecco come appare la mia immagine nell'area di anteprima:

L'effetto tono seppia iniziale.
Passaggio 8: regolare il cursore di bilanciamento se necessario
Infine, anche se abbiamo ignorato i cursori Tonalità e Saturazione nella sezione In evidenza nella parte superiore del pannello, possiamo usare il cursore Bilanciamento per aumentare ulteriormente il tono seppia nelle aree più luminose dell'immagine. Per impostazione predefinita, il cursore Bilanciamento si trova a metà strada tra le ombre e le luci, ma mentre trasciniamo il cursore verso sinistra, spostandolo nelle aree più scure, spostiamo il bilanciamento dell'immagine a favore del colore dell'ombra. In altre parole, il colore dell'ombra inizierà a raggiungere sempre di più anche i toni più luminosi. Se trascinassimo il cursore Balance completamente a sinistra, avremmo effettivamente tinto l'intera immagine con il colore dell'ombra, ma non abbiamo bisogno di andare così lontano. Trascinerò il cursore Balance all'incirca a metà verso sinistra, dandomi un valore di circa -50 :
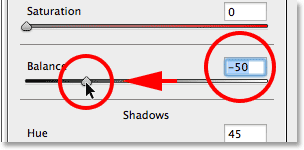
Trascinando il cursore Bilanciamento verso sinistra.
E ora, l'effetto seppia è stato applicato non solo ai toni più scuri, ma anche alle aree più chiare. Solo le aree più luminose dell'immagine rimangono in scala di grigi:

L'effetto dopo aver trascinato il cursore Bilanciamento verso sinistra.
Quando sei soddisfatto dell'aspetto dell'immagine, fai clic sul pulsante OK nell'angolo in basso a destra della finestra di dialogo per accettare le impostazioni e chiudere il filtro Camera Raw:
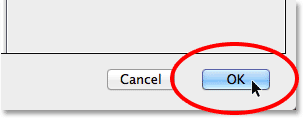
Fare clic sul pulsante OK.
Se ricordi dal precedente passaggio 1, prima di applicare il filtro Camera Raw all'immagine, abbiamo prima convertito il livello Sfondo in un oggetto intelligente. Ciò ha permesso di aggiungere il filtro Camera Raw come Filtro intelligente e se guardiamo di nuovo nel pannello Livelli, possiamo vedere il filtro Camera Raw elencato come Filtro intelligente sotto l'immagine. Ciò significa che il nostro effetto di tonalità seppia è in realtà completamente separato dall'immagine stessa. Possiamo attivare e disattivare l'effetto semplicemente facendo clic sulla piccola icona di visibilità ( icona "bulbo oculare") a sinistra del nome del filtro. Fare clic sull'icona una volta per disattivare l'effetto e ripristinare l'immagine originale. Fare di nuovo clic per riattivare l'effetto seppia. Puoi anche fare doppio clic direttamente sul nome "Filtro Camera Raw" per riaprire la finestra di dialogo del filtro, se necessario, e modificare le impostazioni:
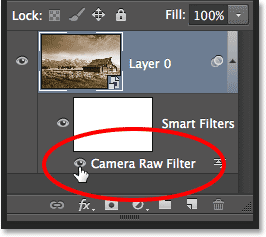
Fai clic sull'icona "bulbo oculare" per attivare e disattivare l'effetto seppia. Fare doppio clic sul nome del filtro per riaprirlo.
E lì ce l'abbiamo! Ecco come applicare facilmente una classica tonalità seppia a un'immagine in modo non distruttivo usando il filtro Camera Raw in Photoshop CC (Creative Cloud)! Dai un'occhiata alla nostra sezione Ritocco fotografico per ulteriori tutorial sulla modifica delle immagini di Photoshop!