Scopri come ritagliare le tue immagini e correggere le distorsioni prospettiche contemporaneamente usando lo strumento Ritaglia prospettiva in Photoshop! Per Photoshop CC e CS6.
Ogni volta che fotografiamo il nostro soggetto da un'angolazione, otteniamo ciò che viene chiamato distorsione keystone o keystoning . Ciò significa che, piuttosto che i bordi del nostro soggetto sembrano diritti e perpendicolari, sembrano inclinati all'indietro o inclinati verso l'orizzonte. Per correggere la prospettiva e ritagliare l'immagine allo stesso tempo, possiamo usare lo strumento Ritaglia prospettiva di Photoshop. E in questo tutorial, ti mostrerò come funziona!
Adobe ha aggiunto per la prima volta lo strumento di ritaglio prospettico in Photoshop CS6. Userò Photoshop CC qui, ma gli utenti CS6 possono anche seguire. Iniziamo!
Una piccola prospettiva sul problema
Ecco una foto che ho aperto in Photoshop che presenta alcuni problemi con la prospettiva. Poiché la foto è stata scattata da terra e guardando in alto verso l'hotel, l'edificio sembra appoggiarsi all'indietro mentre sale verso l'alto, rendendo la parte superiore più stretta rispetto alla parte inferiore. E l'edificio più piccolo a sinistra dell'hotel sembra anche appoggiato all'indietro. In effetti, tutto in questa foto sembra inclinarsi verso l'interno verso un punto centrale immaginario in alto sopra l'immagine:

Le foto degli edifici spesso soffrono di distorsione prospettica. Credito fotografico: Steve Patterson.
Come correggere la prospettiva con lo strumento Ritaglia prospettiva
Vediamo come lo strumento Ritaglia prospettiva può risolvere questo problema.
Passaggio 1: selezionare lo strumento Ritaglia prospettiva
Troverai lo strumento Ritaglia prospettiva nidificato dietro lo strumento Ritaglia standard nella barra degli strumenti. Per accedervi, fai clic e tieni premuta l'icona dello strumento di ritaglio fino a quando non viene visualizzato un menu a comparsa che mostra gli altri strumenti disponibili anche in quel punto. Quindi scegli lo strumento Ritaglia prospettiva dall'elenco:
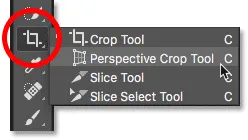
Fare clic e tenere premuto sullo strumento Ritaglia standard per accedere allo strumento Ritaglia prospettiva.
Correlati: Come personalizzare la barra degli strumenti in Photoshop
Passaggio 2: disegna un bordo di ritaglio attorno all'immagine
A differenza dello strumento di ritaglio standard di Photoshop, lo strumento di ritaglio prospettico non posiziona automaticamente un bordo di ritaglio attorno all'immagine. Quindi la prima cosa che dobbiamo fare è disegnarne uno noi stessi. Per fare ciò, farò clic nell'angolo in alto a sinistra della foto e, tenendo premuto il pulsante del mouse, trascinerò in diagonale verso il basso nell'angolo in basso a destra:
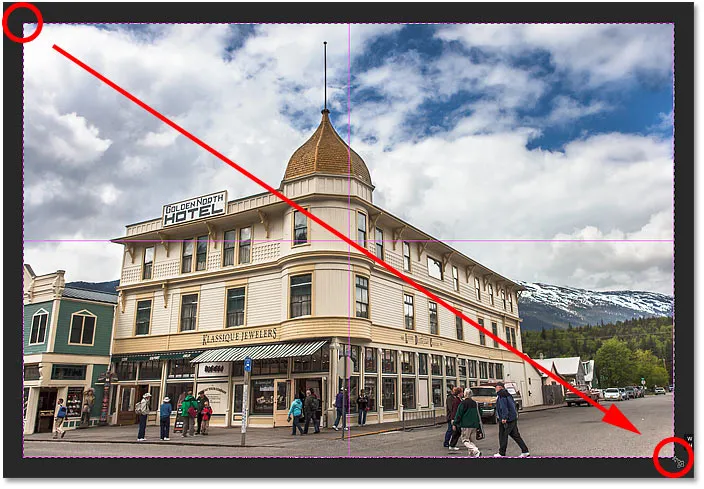
Fare clic e trascinare una casella di ritaglio iniziale intorno all'immagine.
Rilascerò il pulsante del mouse, a quel punto Photoshop aggiunge un bordo di ritaglio attorno all'immagine. E proprio come avremmo visto con lo strumento Ritaglia standard, le maniglie appaiono attorno al bordo. Ce n'è uno in alto, in basso, a sinistra e a destra e uno in ogni angolo:
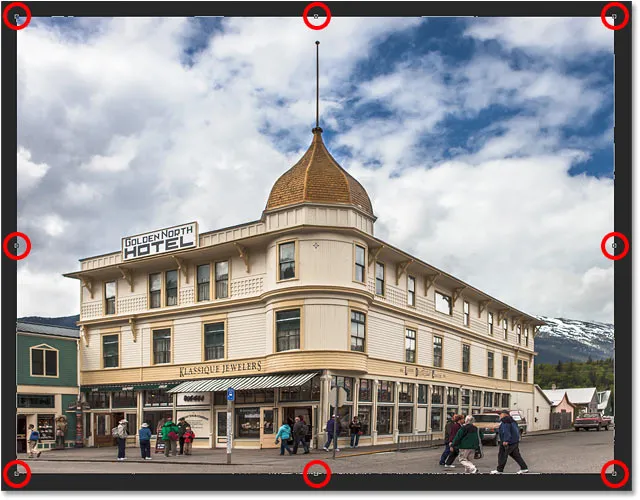
Le maniglie attorno al bordo del ritaglio.
La griglia prospettica
Si noti che una griglia appare anche all'interno del bordo del ritaglio. Questa è la griglia prospettica, ed è ciò che ci consente di risolvere il nostro problema prospettico, come vedremo tra poco:

La griglia prospettica all'interno del bordo del ritaglio.
Se non vedi la griglia, assicurati di aver selezionato (spuntato) l'opzione Mostra griglia nella barra delle opzioni nella parte superiore dello schermo:
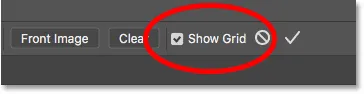
Assicurati che "Mostra griglia" sia selezionato.
Passaggio 3: allineare la griglia prospettica con i bordi del soggetto
Per risolvere il problema della prospettiva, tutto ciò che dobbiamo fare è trascinare le maniglie di ritaglio dell'angolo a sinistra o a destra per allineare le linee della griglia verticale con qualcosa nell'immagine che dovrebbe essere verticale. Ad esempio, con la mia foto, i lati dell'hotel dovrebbero essere diritti. Quindi, per correggere la prospettiva, trascinerò le maniglie degli angoli verso l'interno fino a quando le linee della griglia e i lati dell'edificio si inclineranno con gli stessi angoli.
Inizierò trascinando la maniglia nell'angolo in alto a sinistra verso destra fino a quando la linea della griglia verticale più vicina al lato sinistro dell'hotel si allinea con l'angolo di quel lato dell'edificio. Mentre trascino la maniglia, terrò anche premuto il tasto Maiusc . Ciò semplifica il trascinamento della maniglia in senso orizzontale:
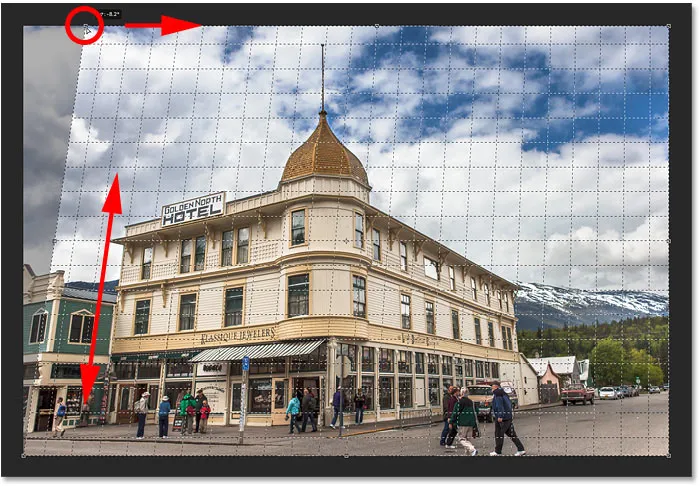
Corrispondenza della linea della griglia prospettica con il lato sinistro dell'edificio.
Quindi trascinerò la maniglia nell'angolo in alto a destra verso sinistra fino a quando la linea della griglia verticale più vicina al lato destro dell'hotel si inclina con lo stesso angolo del lato dell'edificio. Ancora una volta, terrò premuto il tasto Maiusc mentre trascino, quindi è più facile trascinare dritto attraverso:

Abbinamento della linea della griglia con il lato destro dell'edificio.
La regolazione della linea della griglia su un lato del soggetto potrebbe far cadere l'altro lato, quindi potrebbe essere necessario andare avanti e indietro un po 'con le maniglie. Ma dopo un po 'di messa a punto, dovresti avere entrambi i lati della griglia allineati con qualcosa che dovrebbe essere verticalmente dritto. Puoi anche trascinare le maniglie negli angoli in basso a sinistra e a destra del bordo del ritaglio, se necessario, ma nel mio caso non era necessario.
Proprio come con lo strumento Ritaglia standard, le aree più scure al di fuori del bordo del ritaglio verranno ritagliate una volta applicato il ritaglio:

Per fissare la prospettiva, le aree ombreggiate al di fuori del bordo del ritaglio verranno eliminate.
Passaggio 4: regolare il bordo del ritaglio
Dopo aver allineato le linee della griglia con gli angoli del soggetto, puoi trascinare le maniglie superiore, inferiore, sinistra o destra per rimodellare il bordo del ritaglio e ritagliare più immagine. Qui, sto trascinando verso l'interno i lati sinistro e destro:
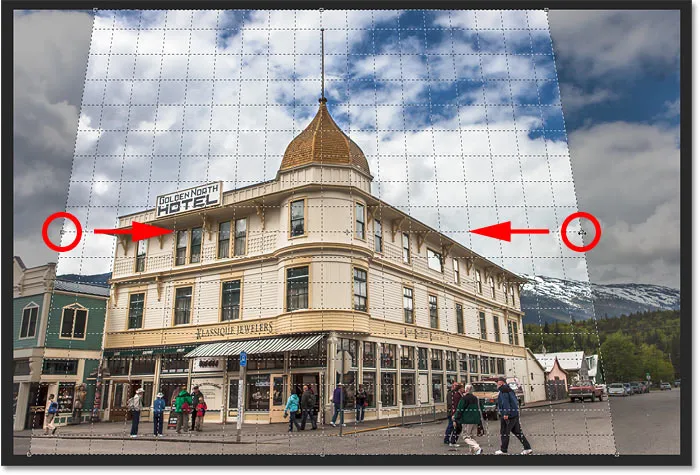
Apportare ulteriori adeguamenti al bordo del raccolto.
Passaggio 5: applicare il ritaglio
Quando sei pronto per ritagliare l'immagine, fai clic sul segno di spunta nella barra delle opzioni. Oppure premi Invio (Win) / Return (Mac) sulla tastiera:
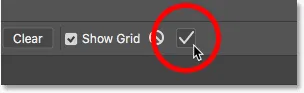
Facendo clic sul segno di spunta per applicare il ritaglio prospettico.
Photoshop ritaglia istantaneamente l'area al di fuori del riquadro di ritaglio e risolve il problema della prospettiva in un colpo solo. L'hotel nella mia foto, così come tutto il resto inclinato, ora appare dritto in verticale.

L'hotel non è più inclinato all'indietro.
Un problema con lo strumento Ritaglia prospettiva è che non è una scienza esatta. Dopo aver applicato il ritaglio, potresti scoprire che l'immagine appare ancora un po '"traballante" (termine tecnico), e questo perché gli angoli delle linee della griglia non coincidono perfettamente con il soggetto. In tal caso, annulla il ritaglio premendo Ctrl + Z (Win) / Command + Z (Mac) sulla tastiera, quindi riprova. Potrebbero essere necessari un paio di tentativi, ma resta fedele e avrai capito bene.
Come riparare l'aspetto "schiacciato" dopo aver corretto la prospettiva
Un altro problema che potresti incontrare con lo strumento Ritaglia prospettiva è che tutto nell'immagine potrebbe apparire un po '"schiacciato" verticalmente dopo aver applicato il ritaglio. Nel mio caso, l'hotel non sembra più alto come in origine, e le persone che camminano davanti sembrano più brevi. Possiamo risolvere questo problema allungando l'immagine usando il comando Trasformazione libera di Photoshop.
Passaggio 1: sblocca il livello di sfondo
Prima di farlo, dobbiamo prima guardare il pannello Livelli dove vediamo che la mia foto è attualmente seduta sul livello Sfondo:
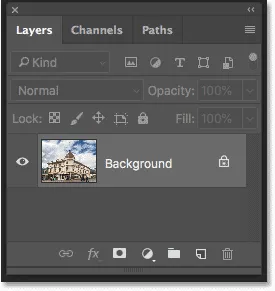
Il pannello Livelli che mostra l'immagine sul livello Sfondo.
Il problema è che Photoshop non ci consente di utilizzare Trasformazione libera su un livello di sfondo. Ma la soluzione semplice è semplicemente rinominare il layer. In Photoshop CC, fate clic sull'icona del lucchetto . In CS6, tieni premuto il tasto Alt (Win) / Opzione (Mac) sulla tastiera e fai doppio clic sul livello Sfondo. Ciò rinominerà immediatamente il livello in "Livello 0":
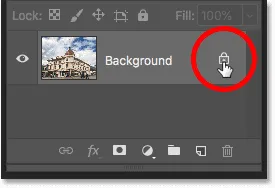
Sblocco del livello di sfondo.
Passaggio 2: scegliere il comando Trasformazione libera
Con il layer rinominato, vai al menu Modifica nella barra dei menu e scegli Trasformazione libera :
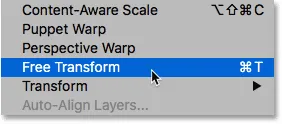
Vai a Modifica> Trasformazione libera.
Passaggio 3: allungare l'immagine verticalmente
Photoshop posiziona la casella Trasformazione libera e le gestisce attorno all'immagine. Per allungare l'immagine, farò clic sulla maniglia superiore e, con il pulsante del mouse premuto, la trascinerò verso l'alto. Ancora una volta, questa non è una scienza esatta, quindi tutto ciò che possiamo fare è guardarla negli occhi. Ma trascinerò la maniglia verso l'alto fino a quando l'hotel e le persone nella foto sembreranno tutte alte più o meno come dovrebbero essere. O in questo caso, più in alto che posso farli senza perdere la cima dell'edificio:
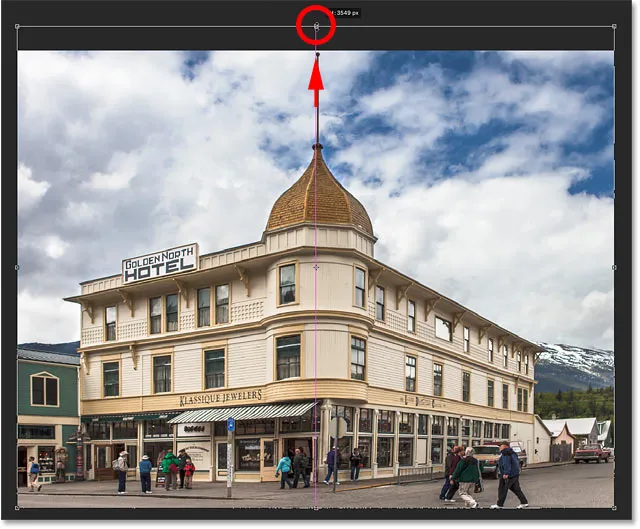
Allungando la foto in verticale per ripristinare l'altezza.
Passaggio 4: fare clic sul segno di spunta
Quando sei soddisfatto dei risultati, fai clic sul segno di spunta nella barra delle opzioni per applicare la trasformazione. Puoi anche applicarlo premendo Invio (Win) / Return (Mac) sulla tastiera:
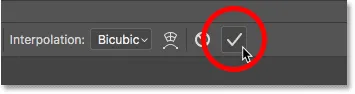
Facendo clic sul segno di spunta nella barra delle opzioni per applicare il comando Trasformazione libera.
E con ciò, abbiamo finito! Qui per il confronto è ancora una volta la mia immagine originale con il problema della prospettiva:

La foto originale con il problema originale.
E qui, dopo aver corretto la prospettiva, ritagliare l'immagine e "non inquietarla" con Free Transform, è il mio risultato finale:

Il risultato finale
E lì ce l'abbiamo! Ecco come ritagliare le immagini e correggere le distorsioni prospettiche contemporaneamente usando lo strumento Ritaglia prospettiva in Photoshop! Nella prossima lezione di questo capitolo, ti mostrerò come lo strumento Ritaglia rende facile ritagliare e ridimensionare le tue foto per adattarle a qualsiasi dimensione del fotogramma di cui hai bisogno!
Oppure dai un'occhiata alle altre lezioni di questo capitolo:
- 01. Come ritagliare le immagini in Photoshop CC
- 02. Come ruotare e raddrizzare le immagini
- 03. Come aumentare le dimensioni della tela con lo strumento Ritaglia
- 04. Suggerimenti e trucchi per lo strumento di ritaglio
- 05. Utilizzo dello strumento Ritaglia prospettiva
- 06. Ritaglia e ridimensiona le foto per adattarle alle dimensioni della cornice
- 07. Come utilizzare Content-Aware Crop
- 08. Come ritagliare le foto in un cerchio
Per ulteriori capitoli e per i nostri ultimi tutorial, visita la nostra sezione Nozioni di base su Photoshop!