Nei tutorial precedenti, abbiamo imparato le basi dell'utilizzo dello strumento Ritaglia in Adobe Camera Raw per ritagliare le nostre immagini in modo non distruttivo e abbiamo imparato come lo strumento Ritaglia, insieme all'opzione Mostra sovrapposizione, può essere utilizzato per ruotare e raddrizzare le immagini.
In questo tutorial, impareremo come raddrizzare le foto utilizzando la potenza combinata dello strumento Raddrizza di Camera Raw e dello strumento Ritaglia, entrambi progettati per lavorare in modo apparentemente insieme per raddrizzare e ritagliare le nostre foto allo stesso tempo.
Ancora una volta, solo un breve promemoria che questi tutorial nella nostra serie Adobe Camera Raw sono per Camera Raw 8, parte di Photoshop CC (Creative Cloud) e disponibili come aggiornamento gratuito per gli utenti di Photoshop CS6 . Per ottenere il massimo da questa lezione, ti consiglio di leggere prima il nostro tutorial principale sullo strumento di ritaglio e il nostro tutorial sulle immagini rotanti e di raddrizzamento. Per altri tutorial di questa serie, consulta la nostra sezione completa sul fotoritocco.
Ecco una foto che ho scattato di un paio di navi da crociera che arrivano al porto una mattina presto. Ero in piedi sul ponte di una terza nave quando ho scattato la foto e, come ho detto, era mattina presto, le cose erano ancora un po 'sfocate e ovviamente non tenevo la fotocamera all'altezza di quanto pensavo :
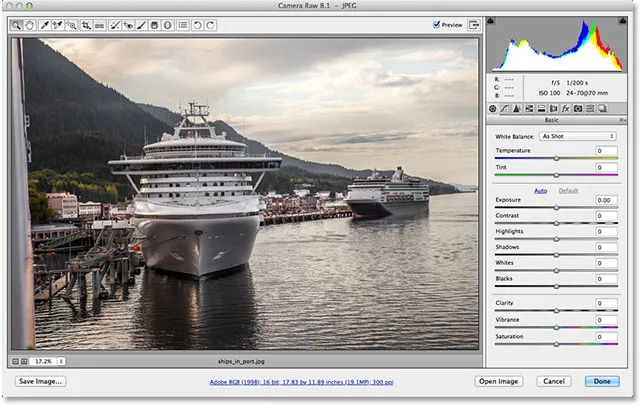
La foto originale
Vediamo come posso raddrizzare rapidamente l'immagine usando lo strumento Raddrizza. Lo strumento Raddrizza si trova nella barra degli strumenti nella parte superiore sinistra della finestra di dialogo Camera Raw (direttamente a destra dello strumento Ritaglia). A differenza dello strumento Ritaglia, lo strumento Raddrizza non ha opzioni di menu nascoste, quindi per selezionarlo, fai semplicemente clic sulla sua icona. In alternativa, puoi selezionare lo strumento Raddrizza premendo la lettera A sulla tastiera:
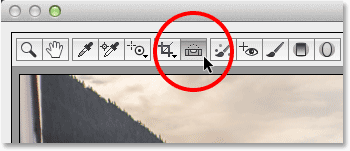
Selezionando lo strumento Raddrizza dalla barra degli strumenti.
Con lo strumento Raddrizza selezionato, cerca qualcosa nell'immagine che dovrebbe essere dritto, sia in orizzontale che in verticale. Quindi, fai semplicemente clic su un'estremità, tieni premuto il pulsante del mouse, trascina sull'altra estremità, quindi rilascia il mouse. Nel mio caso qui, userò il grande ponte di osservazione sulla nave a sinistra poiché dovrebbe apparire orizzontalmente dritto nella foto. Per renderlo più facile da vedere, accederò temporaneamente allo strumento Zoom di Camera Raw tenendo premuto Ctrl + barra spaziatrice (Win) / Comando + barra spaziatrice (Mac) sulla mia tastiera. Questo cambia il cursore del mouse in una lente d'ingrandimento con un segno più nel mezzo. Farò clic un paio di volte sull'area in cui voglio ingrandire:
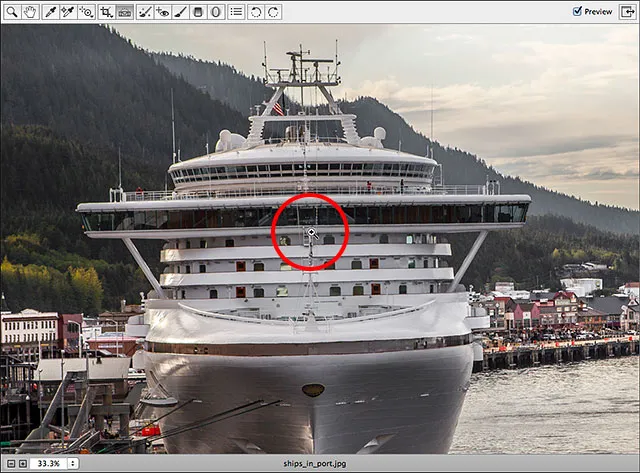
Ingrandimento dell'immagine passando temporaneamente allo strumento Zoom.
Ora che ho ingrandito, rilascerò Ctrl + Barra spaziatrice (Win) / Comando + Barra spaziatrice (Mac) per tornare allo strumento Raddrizza. Successivamente, farò clic da qualche parte sul lato sinistro del ponte di osservazione per impostare il mio punto di partenza, e con il pulsante del mouse premuto, trascinerò attraverso di esso sul lato destro. Mentre trascini, vedrai apparire una linea tratteggiata in modo da poter assicurarti di allineare le cose correttamente:
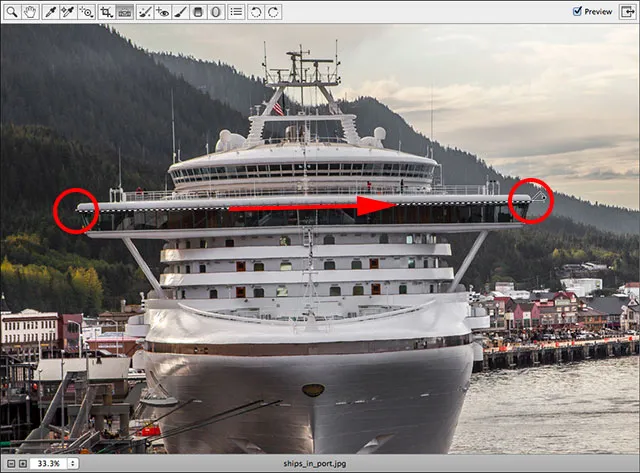
Facendo clic e trascinando lo strumento Raddrizza lungo un'area che dovrebbe essere diritta orizzontalmente.
Suggerimento rapido: il cursore del mouse predefinito dello strumento Raddrizza rende difficile dire esattamente dove si sta facendo clic. Premendo il tasto BLOC MAIUSC sulla tastiera, il cursore si trasformerà in un mirino in modo da poter allineare più facilmente il punto del clic con il centro del mirino. Assicurati di disattivare il Blocco maiuscole quando hai finito, altrimenti potresti dimenticarlo e chiederti perché altre cose improvvisamente non funzionano correttamente.
Rilascia il pulsante del mouse quando hai finito e guarda cosa succede. Camera Raw passa istantaneamente dallo strumento Raddrizza allo strumento Ritaglia (se guardi nella barra degli strumenti, vedrai che lo strumento Ritaglia è ora selezionato) e disegna automaticamente una casella di ritaglio attorno all'immagine. Il riquadro di ritaglio viene ruotato con lo stesso angolo trascinato con lo strumento Raddrizza. Se hai ingrandito l'immagine come ho fatto io, molto probabilmente dovrai rimpicciolire per vedere l'intero riquadro di ritaglio. Per passare immediatamente alla modalità di visualizzazione Adatta allo schermo, premi Ctrl + 0 (Win) / Command + 0 (Mac) sulla tastiera:
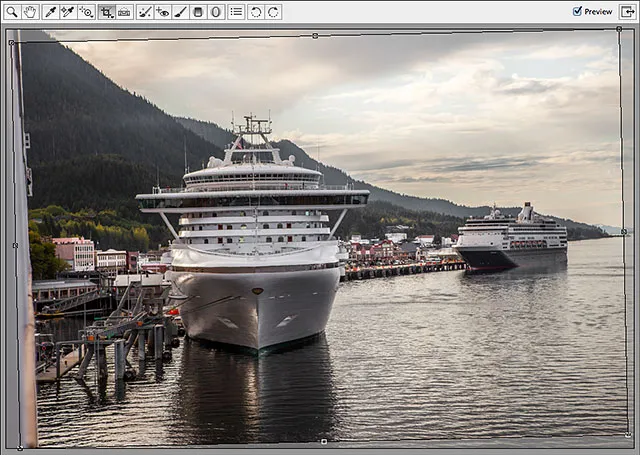
Camera Raw disegna un bordo di ritaglio e lo ruota nell'angolazione necessaria per raddrizzare l'immagine.
Premi Invio (Win) / Return (Mac) sulla tastiera e l'immagine viene immediatamente raddrizzata. Probabilmente noterai che un po 'dell'immagine attorno ai bordi doveva essere ritagliata nel processo, ma l'immagine stessa dovrebbe ora apparire diritta:
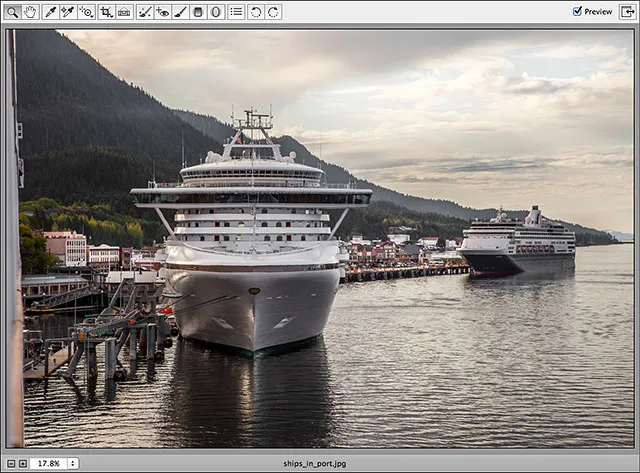
L'immagine dopo aver premuto Invio (Win) / Return (Mac) per accettare il ritaglio.
Se scopri che l'angolazione con cui hai trascinato con lo strumento Raddrizza non era del tutto corretta e la tua immagine non è ancora diritta, o vuoi cambiare il ritaglio, ecco un trucco. Invece di selezionare nuovamente lo strumento Raddrizza, premi semplicemente la lettera C sulla tastiera per selezionare lo strumento Ritaglia. Poiché tutto ciò che facciamo in Camera Raw è non distruttivo, il bordo di ritaglio riapparirà così come era un momento fa, ruotato nella stessa angolazione:
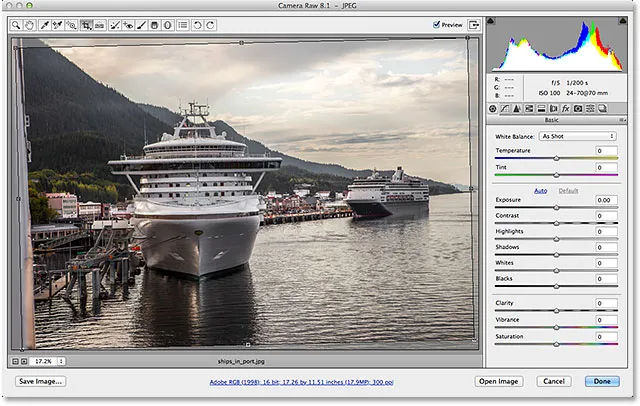
Riselezionare lo strumento Ritaglia per riportare la casella di ritaglio.
Ogni volta che lo strumento Ritaglia è attivo, puoi passare temporaneamente allo strumento Raddrizza semplicemente tenendo premuto il tasto Ctrl (Win) / Command (Mac) sulla tastiera. È quindi possibile trascinare nuovamente sulla stessa parte dell'immagine o provare un'area diversa che dovrebbe apparire diritta. Questa volta trascinerò dal basso verso l'alto attraverso il centro verticale della nave:
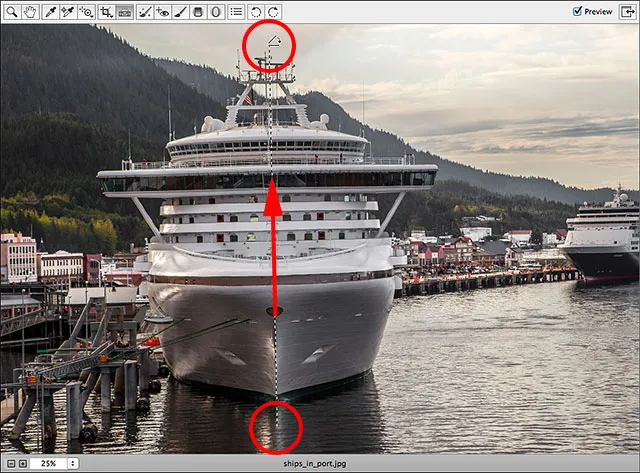
Fare clic e trascinare su un'area che dovrebbe essere verticalmente diritta.
Rilasciando il pulsante del mouse, Camera Raw regola nuovamente l'angolo di rotazione della casella di ritaglio. È quindi possibile rilasciare il tasto Ctrl (Win) / Command (Mac) per tornare dallo strumento Raddrizza allo strumento Ritaglia:

La casella di ritaglio dopo aver riprovato con lo strumento Raddrizza.
Se vuoi anche regolare la casella di ritaglio stessa, puoi fare clic e trascinare una delle maniglie intorno alla casella per ridimensionarla. Se hai lo Strumento di ritaglio impostato su un formato predefinito dal menu dello strumento di ritaglio, ad esempio da 2 a 3 o da 4 a 5, troverai una maniglia di ridimensionamento in ciascuno dei quattro angoli. Se stai ritagliando in modalità Normale come sono qui, troverai maniglie aggiuntive in alto, in basso, a sinistra e a destra (vedi il tutorial principale dello strumento di ritaglio per maggiori dettagli sul ritaglio di aspetti specifici). Per spostare e riposizionare la casella di ritaglio all'interno dell'immagine, fai clic in un punto qualsiasi all'interno della casella, tieni premuto il pulsante del mouse, quindi trascina con il mouse:
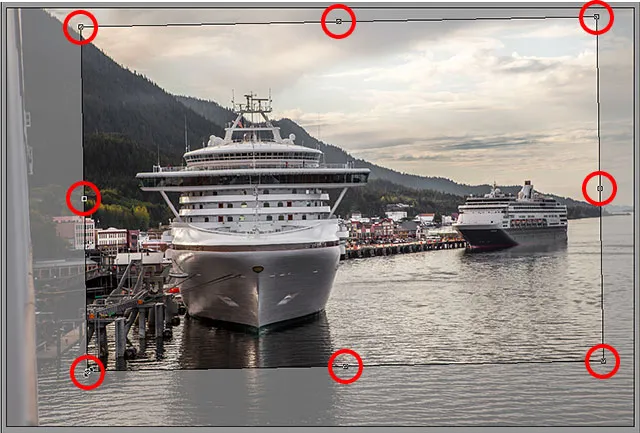
Facendo clic e trascinando le maniglie per ridimensionare la casella di ritaglio.
Al termine, premi Invio (Win) / Return (Mac) sulla tastiera e Camera Raw ritaglia e raddrizza l'immagine allo stesso tempo:
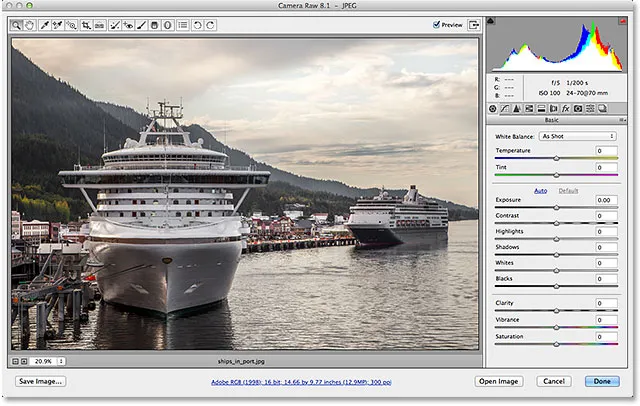
L'immagine è ora ritagliata e raddrizzata.
E lì ce l'abbiamo! Ecco come ritagliare e raddrizzare un'immagine usando i poteri combinati dello strumento Raddrizza e dello strumento Ritaglia in Adobe Camera Raw 8! Dai un'occhiata alla nostra sezione Ritocco fotografico per ulteriori tutorial sulla modifica delle immagini di Photoshop!