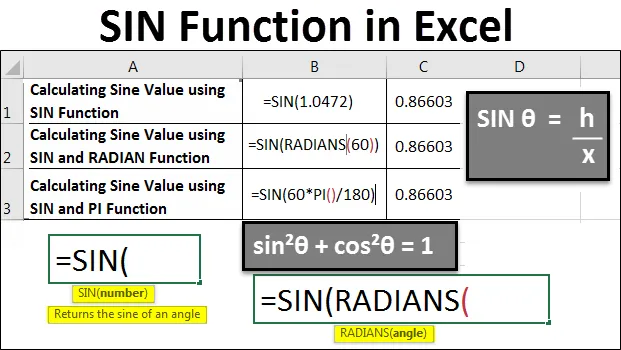
Funzione SIN di Excel (sommario)
- Funzione SIN in Excel
- Come usare la funzione SIN in Excel?
Funzione SIN in Excel
Essere in grado di calcolare non comprende l'intera matematica. Ne è una sottosezione, sebbene vitale nella sua applicazione. Negli anni passati è stato il fattore limitante, fatta eccezione per i "calcolatori umani" molto famosi e estremamente talentuosi, come Shakuntala Devi. Ma i computer ora ti consentono di rendere l'intera matematica più intellettuale. I concetti e i teoremi della matematica sono più importanti che mai.
Excel è molto abile nel gestire una pletora di modelli matematici, è armato con una vasta raccolta di funzioni matematiche e logiche per supportare varie operazioni. Fornisce un'intera suite di funzioni trigonometriche per aiutarci quando entriamo nel mondo della trigonometria.
Quindi, per risolvere la funzione trigonometrica Sine, fornisce la funzione SIN . È una funzione trigonometrica di base, ma è utile soprattutto se lavori nei settori manifatturiero, della navigazione o della comunicazione. Ma è importante notare che Excel utilizza i radianti, non i gradi per calcolare qualsiasi espressione trigonometrica. Esistono due modi per farlo:
- Ricordiamo che π = 180 °. Quindi, se l'angolo è in gradi, moltiplicarlo per π / 180 ° per convertirlo in radianti. In Excel, questa conversione può essere scritta PI () / 180. Ad esempio, per convertire 60 ° in radianti, l'espressione di Excel sarebbe 60 * PI () / 180 che equivale a 1, 0472 radianti.
- Excel è inoltre dotato di uno strumento molto utile comunemente indicato come RADIANTI. Accetta un angolo come argomento, in cui l'angolo si riferisce ai gradi che devono essere trasformati in radianti. Prendiamo l'istanza in cui l'espressione utilizzata per trasformare 210 ° in radianti è "RADIANTI (210)" e valuta 66519 radianti.
Al contrario, l'utilità DEGREES è altrettanto importante. Questa funzione può essere utilizzata per fare l'esatto contrario della funzione RADIANTI, convertendo i radianti in gradi. Ad esempio, DEGREES (PI () / 2) valuta 90.
Come usare la funzione SIN in Excel?
Capiamo come usare la funzione SIN in Excel usando alcuni esempi e illustrazioni reali della funzione SIN in Excel.
È possibile scaricare questo modello Excel di funzione SIN qui - Modello Excel di funzione SINFunzione SIN in Excel - Esempio n. 1
Calcolo del valore sinusoidale utilizzando la funzione SIN in Excel
Per trovare il seno di un determinato numero, dobbiamo prima scrivere = SIN () in una cella particolare.
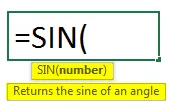
Come puoi vedere dallo screenshot sopra, la funzione SIN in Excel prevede un numero come input. Questo numero di solito rappresenta un valore in radianti.
Quindi, in questo caso, scriveremo "= SIN (1.0472)", dove 1.0472 è l'equivalente in radianti di 60 gradi.
Una volta fatto questo, otterremo il valore SIN di 60 gradi.
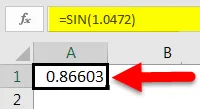
Funzione SIN in Excel - Esempio n. 2
Calcolo del valore sinusoidale utilizzando la funzione SIN e RADIAN in Excel
Ora vediamo come possiamo usare il SIN in un modo più produttivo, nel caso in cui non conosciamo l'esatto valore del radiante per un grado.
Useremo RADIANS () per scoprire il valore radian, che passeremo come argomento alla funzione SIN.
Quindi, iniziamo con la versione precedente di SIN ():
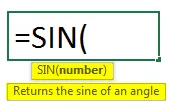
Successivamente, passeremo RADIANS (60) come argomento alla funzione SIN, dove 60 è il valore in gradi.
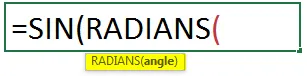
Come possiamo vedere dall'esempio sopra, RADIANS () accetta un valore in gradi. Quindi, passeremo 60 come valore a RADIANS ().

Quindi premere Invio. Questo produce il seguente risultato.

Quindi, vediamo che il risultato è lo stesso del primo esempio.
Funzione SIN in Excel - Esempio n. 3
Calcolo del valore sinusoidale utilizzando la funzione SIN e PI in Excel
C'è ancora un altro modo per convertire un valore in gradi in radianti per il nostro uso nella funzione SIN. Ricordiamo dal nostro tempo a scuola che π = 180 °. Quindi, se l'angolo è in gradi, moltiplicarlo per π / 180 ° per convertirlo in radianti. In Excel, questa conversione può essere scritta PI () / 180. Ad esempio, per convertire 60 ° in radianti, l'espressione di Excel sarebbe 60 * PI () / 180 che equivale a 1, 0472 radianti.
Vediamo come funziona:
Iniziamo scrivendo la funzione SIN come sopra.
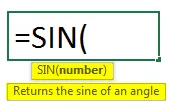
Successivamente, passeremo direttamente 60 ° come argomento alla funzione SIN. Ma questo non ci darebbe il valore corrispondente di 60 gradi in radianti. Quindi moltiplicheremo 60 per PI () / 180.
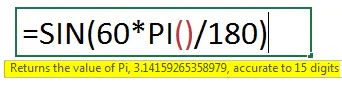
Questo ci darà il seguente risultato:
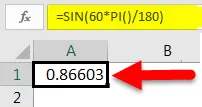
Come possiamo vedere, questo è lo stesso degli esempi precedenti.
Funzione SIN in Excel - Esempio n. 4
Vediamo ora un altro esempio che mostra i risultati della funzione SIN per vari valori.

Spiegazione dei risultati mostrati nella tabella sopra:
Casi 1 e 2:
3.14 è il valore di Pi e possiamo usare entrambi i metodi per ottenere un valore di 0. Questo in pratica significa che SIN di Pi radianti è 0 .
Casi 3 e 4:
Radianti e Pi / 180 hanno lo stesso valore in matematica e quindi la funzione SIN fornisce lo stesso valore. Entrambi gli esempi implicano SIN di 30 gradi che dà un valore di 0, 5.
Casi 5 e 6:
SIN 45 = 0, 85 è SIN di 45 radianti, il che significa che per impostazione predefinita Excel prende tutti gli angoli in radianti e non gradi. Per convertirlo in gradi possiamo usare la funzione radiante e ottenere SIN di 45 gradi come mostrato nell'ultima riga. vale a dire SIN (RADIANS (45)) = 0.707 o 0.71
Funzione SIN in Excel - Esempio n. 5
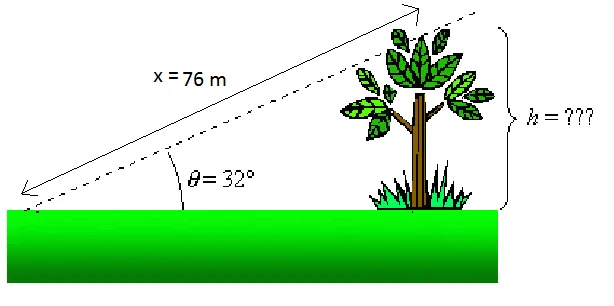
Diciamo, ad esempio, che vogliamo conoscere l'altezza dell'albero nella figura mostrata sopra. Sappiamo che se ci troviamo a 76 m dalla cima dell'albero (x = 76 m) la linea di vista sulla cima dell'albero è 32 ° rispetto all'orizzonte (θ = 32 °). Lo sappiamo:
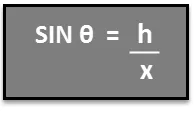
Quindi per risolvere l'altezza dell'albero h, troviamo h = x SIN θ.

La funzione SIN ha solo un argomento che è un numero. È necessario un numero per calcolare SIN di esso. Quindi è vitale convertire i gradi in un numero in radianti prima di trovarne il seno.
La funzione SIN visualizza #VALUE! errore se il riferimento utilizzato come argomento della funzione punta a una cella contenente dati di testo. Nell'esempio mostrato di seguito, il riferimento di cella della terza riga utilizzata punta all'etichetta di testo in Angolo (gradi) . Poiché le funzioni SIN supportano solo un numero come argomento, SIN valuterà un errore, in questo caso, #VALUE! . Se la cella punta a una cella vuota, la funzione restituisce un valore pari a zero, come mostrato nell'esempio seguente. Le funzioni trigonometriche di Excel interpretano le celle vuote come zero e il seno di zero radianti è uguale a zero.
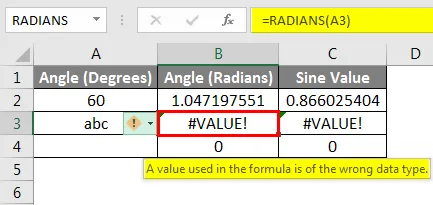
Funzione SIN in Excel - Esempio n. 6
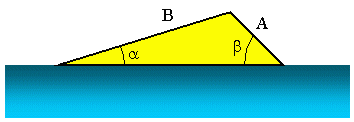
Supponiamo ora di scoprire l'angolo di lancio di una rampa per sci d'acqua come nella figura sopra. Sappiamo che A = 3, 5 m, B = 10, 2 m eb = 45, 0 °. Ora per trovare un, possiamo usare la Legge dei seni. In questo scenario, può essere scritto come:
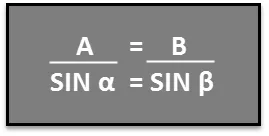
Possiamo riorganizzare questa equazione come:

Usando l'arcoseno o il seno inverso, possiamo scoprire l'angolo α . Applicando l'equazione mostrata di seguito.


Esempio n. 7
Nel nostro esempio trigonometrico finale, useremo Excel per esaminare l'identità trigonometrica:
sin²θ + cos²θ = 1
Si noti che nello screenshot seguente, questa identità è vera quando θ è data sia in radianti che in gradi.
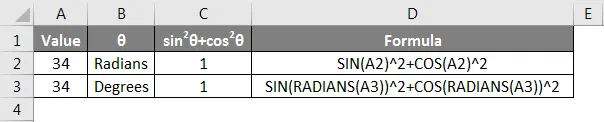
Notare che la descrizione dell'unità per l'angolo θ è collocata in celle diverse rispetto ai numeri. Se posizioniamo i numeri e le unità nella stessa cella, Excel non sarà in grado di differenziare il numero dal testo e quindi non saremo in grado di fare riferimento alle celle per l'uso in un'equazione e comporterebbe #VALORE! errore.
Cose da ricordare
- Tieni presente che la funzione SIN in Excel funziona con Radian per impostazione predefinita.
- Convertire il numero come richiesto in Radianti o Gradi usando la funzione RADIANTI o la funzione GRADI.
- È possibile utilizzare la funzione PI () per ottenere risultati esatti della funzione SIN mentre si lavora con π.
Articoli consigliati
Questa è stata una guida alla funzione SIN in Excel. Qui abbiamo discusso su come usare la funzione SIN in Excel insieme ad esempi pratici e template Excel scaricabili. Puoi anche consultare i nostri altri articoli suggeriti:
- Funzioni importanti di matematica in Excel (facile)
- Guida alla divisione della formula in Excel
- Formule e funzioni di Excel avanzate importanti
- Foglio informativo sulle formule di Excel