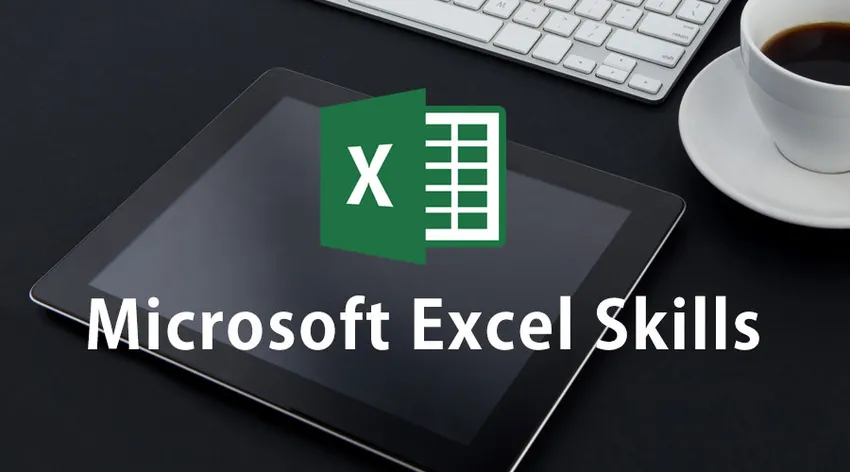
Modi migliori per usare le abilità di Microsoft Excel
Le competenze di Excel sono diventate parte integrante di quasi tutti i tipi di industrie, grandi o piccole. Il software ha molteplici usi grazie alle sue eminenti funzionalità di gestione, organizzazione, manutenzione e interpretazione dei dati. Imparare come usare le competenze di Microsoft Excel è sempre un ulteriore vantaggio per un aspirante nel suo futuro.
Competenze di Microsoft Excel è come la felicità per tutti. La sua utilità non è limitata al solo mondo degli affari. L'apprendimento di Microsoft Excel ci aiuta a creare grafici utili per la presentazione nella vita accademica, organizzare i dati di grande volume e interpretare le tendenze future. Il software potrebbe sembrare un po 'complesso all'inizio, ma quando inizi a utilizzare le nozioni di base diventa un ottimo strumento da utilizzare e fornire risultati in tempo utile.
Informazioni sul software Microsoft Excel
- È una griglia bidimensionale di righe e colonne che popolarmente chiamiamo foglio di calcolo. Il foglio di lavoro di Microsoft Excel comprende molte caratteristiche salienti che ne rendono infinito l'uso. Le colonne sono numerate alfabeticamente a partire da A e le righe sono numerate cronologicamente a partire da 1. Questa numerazione consente di assegnare i nomi delle celle per ulteriori riferimenti ed esecuzioni.
- I riferimenti di cella vengono utilizzati per creare formule e funzioni per l'immissione, la gestione e l'esecuzione dei dati. Facciamo un esempio. Per aggiungere i numeri nelle celle B2 e B3 inserisci il comando = B2 + B3 e otterrai la risposta.
- Sopra la colonna A è presente una casella Nome che visualizza il nome della cella selezionata o il riferimento o in cui il cursore è stagnante. La posizione del cursore cambierà il rispettivo colore di colonna e riga per evidenziare il riferimento.
- Sopra la colonna D, c'è una scheda che inizia con 'fx' in corsivo. Quella barra è la barra della formula. Questa barra visualizza il contenuto delle celle che sono state selezionate.
- Quando apri un foglio di calcolo di Microsoft Excel, sembra una cartella di lavoro con tre fogli vuoti su cui lavorare. Puoi passare da un foglio all'altro semplicemente facendo clic sulle schede in basso nella parte inferiore della finestra. Le schede possono essere rinominate come per comodità.
- La barra degli strumenti di accesso rapido è il luogo in cui è possibile elencare gli strumenti importanti che si utilizzano frequentemente oltre a Salva, Ripeti e Annulla. Puoi aggiungere qualsiasi funzionalità disponibile in Microsoft Excel per tua comodità.
- Microsoft Excel Skills ha molte e molte funzioni che possono essere arruolate in una piccola finestra. Ecco perché viene introdotto il concetto Ribbon in cui le funzioni sono raggruppate in nastri e visualizzate. Di tutti i nastri più importanti di cui avrai bisogno mentre lavori con Excel sono Home, Formule di Excel, Inserisci, Dati e Layout di pagina.
Nozioni di base su come utilizzare le competenze di Microsoft Excel
Dopo aver acquisito familiarità con il pannello delle funzionalità, è tempo di acquisire esperienza pratica nell'uso delle competenze di Microsoft Excel.
-
Movimento da cellula a cellula
I tasti freccia nella tastiera possono essere utilizzati per migrare da una cella all'altra. Puoi usare il cursore anche per tua comodità. Dopo aver inserito i dati in una cella, premere il tasto 'Invio' per scorrere fino alla cella immediatamente sotto quella corrente. Questo è per il movimento verticale. Per spostarti orizzontalmente a destra, puoi usare il tasto 'Tab'.
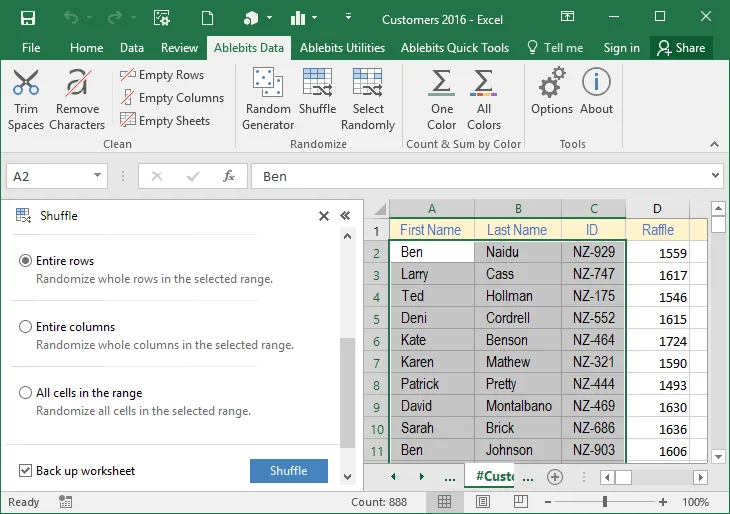
-
Selezione delle cellule
Esistono vari tipi di processo di selezione per quanto riguarda il volume.
- Per una selezione di celle, fai clic sulla cella.
- Per selezionare un'intera riga, fai clic sul numero della riga o trascina il mouse tenendo premuto il pulsante sinistro.
- Per selezionare una o più colonne fare clic sul numero delle colonne o trascinare il mouse tenendo premuto il pulsante sinistro.
- Per selezionare celle non continue, selezionale singolarmente semplicemente tenendo premuto il tasto CTRL e facendo clic con il tasto sinistro del mouse.
- Se desideri selezionare l'intero foglio di calcolo, fai clic sull'angolo in alto a destra a sinistra della colonna A.
-
Inserimento dati
L'immissione dei dati nella cella è abbastanza semplice. Basta selezionare una cella e iniziare a scrivere. La parte scritta verrà visualizzata nella barra della formula. Quando si inseriscono le date, ci vorrà l'anno corrente nel conto a meno che la parte dell'anno non sia stata inserita da te.
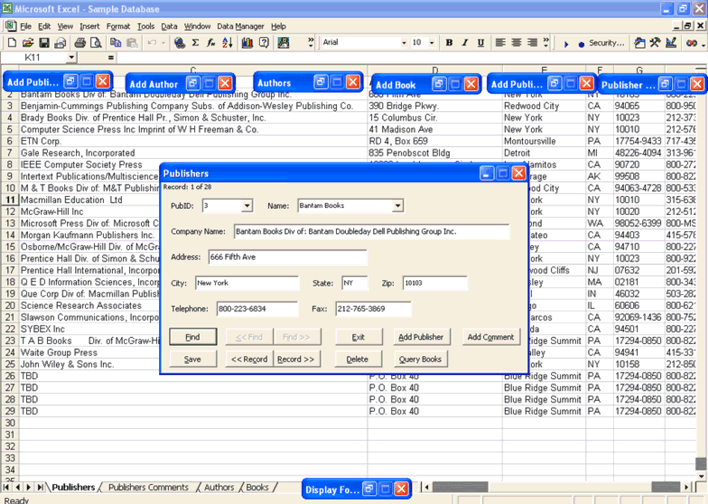
Puoi modificare i contenuti andando alla barra della formula. Puoi anche modificare facendo doppio clic sulla cella o selezionare la cella e premere F2. Al termine della modifica, puoi premere Invio per completare la modifica o fare clic all'esterno altrove per deselezionare la cella. Ogni singola cella ha il formato particolare che può essere modificato secondo le tue scelte.
-
Propagazione di riempimento di cellule
Esistono due scorciatoie da tastiera con le quali è possibile riempire i dati e propagarli da una cella a quelle adiacenti.
- Per propagare i dati alle celle adiacenti selezionare prima la cella con il contenuto che si desidera copiare e quelli adiacenti trascinando il cursore e tenendo premuto il pulsante sinistro del mouse. Quindi premi CTRL + D insieme per propagare verso il basso.
- Seleziona la cella con il contenuto e quelle adiacenti e premi CTRL + R per riempire le celle adiacenti giuste.
Se le cellule non sono in modo convenzionale, la propagazione con FILL HANDLE è il modo giusto. Fai clic sulla cella con i dati e sposta il cursore sull'angolo inferiore destro della cella. Il cursore si trasformerà in un segno + o in un blocco quadrato. Quindi trascinare verso destra, sinistra, su o giù per propagare i dati nelle celle selezionate.
Quando è necessario compilare i dati in una serie, FILL HANDLE inserirà i dati aggiungendoli in sequenza nelle celle selezionate. Come ad esempio, se la prima cella ha gennaio, selezionando 12 celle nella colonna con la cella di gennaio si propagheranno i mesi in sequenza senza problemi.
Corsi consigliati
- Formazione completa gratuita su Powerpoint 2010
- Formazione professionale gratuita su Powerpoint
- Formazione online gratuita per Outlook
-
Copia e spostamento
È più facile delle altre operazioni. Per spostare il contenuto della cella, seleziona prima le celle e fai clic su Taglia facendo clic con il pulsante destro del mouse e incolla dove vuoi. Per copiare basta selezionare l'opzione di copia e i dati duplicati verranno incollati nelle celle in cui si selezionerà successivamente l'opzione Incolla.
Se si desidera incollare un gruppo di celle, fare clic con il pulsante destro del mouse nella posizione in cui verrà posizionata la cella in alto a sinistra del gruppo, quindi incollare. Il bordo animato può essere rimosso premendo Esc o facendo clic altrove e iniziando a scrivere.
-
Aggiunta ed eliminazione di righe e colonne
Se si desidera inserire l'intera riga, può essere un problema se la riga è lunga. L'azione di trascinamento potrebbe non essere una buona opzione. Innanzitutto, fai clic con il pulsante destro del mouse sul numero di riga specifico e seleziona Inserisci. Se si desidera continuare le azioni, premere F4. Le righe vengono sempre aggiunte sopra la riga selezionata. Se desideri rimuovere una riga, fai clic con il pulsante destro del mouse sulla riga e seleziona Elimina. Può essere fatto continuamente evidenziandoli e facendo clic sull'opzione di eliminazione. Se le righe non sono continue, premere CTRL e selezionare le righe che si desidera omettere, quindi fare clic su Elimina.
Se si desidera aggiungere una colonna, fare clic con il tasto destro del mouse sulla lettera della colonna e selezionare Inserisci. Le colonne vengono sempre aggiunte a sinistra della colonna selezionata. Se vuoi aggiungere altro, premi F4. Per eliminare una colonna, selezionala e premi Elimina. Se si desidera eliminare la colonna continua, evidenziarli e rimuoverli selezionando l'opzione di eliminazione. Se le colonne che desideri omettere non sono in forma continua, selezionale singolarmente tenendo premuto il tasto CTRL e facendo clic sul tasto Elimina.
-
Come bloccare le celle e proteggere un foglio di lavoro
Le celle che contengono dati importanti devono essere salvate dalla sovrascrittura o dalla cancellazione. La cella può essere bloccata e i fogli di calcolo possono essere protetti per salvare il lavoro sensibile svolto in passato.
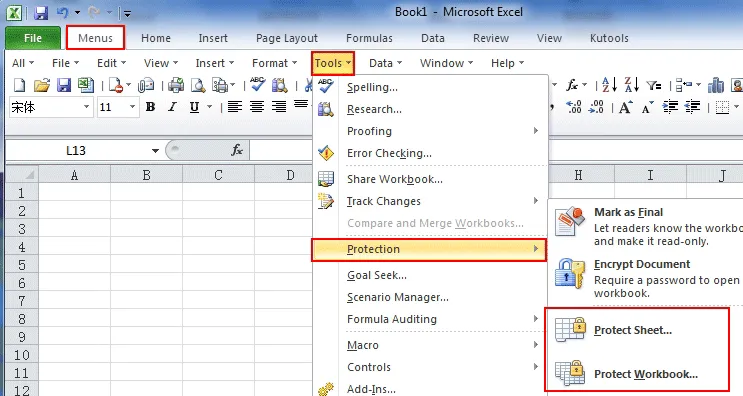
-
Informazioni su fogli di lavoro o fogli di calcolo
- Inserimento, eliminazione e rinomina di schede
Come accennato in precedenza, i fogli di lavoro si aprono con una finestra di tre schede che può essere visualizzata e selezionata nell'angolo in basso a sinistra della finestra di Excel. Le schede potrebbero essere più grandi dello schermo. Utilizzare i tasti freccia per selezionare la scheda specifica che si sta cercando oppure è possibile fare clic con il pulsante destro del mouse sulle schede per ottenere l'elenco delle schede contemporaneamente. Quindi puoi andare alla scheda specifica selezionandola. È possibile rinominare, inserire o eliminare una scheda dal gruppo di schede facendo clic con il pulsante destro del mouse sulla barra delle schede e selezionando le opzioni specifiche disponibili molto facilmente.
- Come spostare i fogli di lavoro
Se si desidera disporre correttamente le schede, fare clic con il pulsante destro del mouse sulla riga della scheda e selezionare Sposta o Copia. Apparirà una finestra in cui è possibile visualizzare i nomi e disporli in base alle proprie esigenze.
Se si desidera spostare un foglio di lavoro in una nuova cartella di lavoro, fare clic con il tasto destro sulla scheda e selezionare Sposta o Copia. Viene nuovamente visualizzata la finestra in cui è possibile selezionare un'altra opzione "Prenota". Selezionalo e la scheda selezionata verrà cancellata dalla cartella di lavoro precedente e verrà creata una nuova cartella di lavoro con il foglio di lavoro che desideri spostare.
Quando si desidera spostare un foglio di lavoro in un'altra cartella di lavoro esistente, selezionare tutte le celle facendo clic con il tasto destro sull'angolo in alto a sinistra e selezionando Copia. Ora apri la cartella di lavoro esistente in cui desideri copiare il foglio di calcolo e trova un foglio di lavoro vuoto. Fai clic con il tasto destro in alto a sinistra sulla cella e fai clic su Incolla. Il foglio di calcolo verrà copiato nella cartella di lavoro esistente.
-
Altre caratteristiche salienti di come utilizzare le competenze di Microsoft Excel
Esistono molte formule e funzioni che possono essere eseguite con le competenze di Microsoft Excel. Puoi preparare diagrammi, grafici e tante altre cose affascinanti. Puoi evidenziare una parte dei tuoi dati secondo le tue scelte ed esigenze. Un utente esperto può utilizzare questo strumento di formattazione a proprio vantaggio in diversi modi come la combinazione di formule e funzioni con le condizioni e Microsoft Excel metterà in evidenza i dati che soddisfano la condizione come guidato.
Preparare un rapporto è molto semplice con le competenze di Microsoft Excel. Un principiante potrebbe trovarlo difficile, ma con l'uso regolare può trovare molto utile creare tabelle in formati adeguati o calcoli di grandi dimensioni in pochi minuti. Le competenze di Microsoft Excel hanno innumerevoli possibilità se apprese correttamente.
In poche parole
Microsoft Excel Skills è un potente strumento che può modificare le dimensioni di un'azienda grazie alla sua usabilità. Troverai il programma Microsoft Excel affascinante all'inizio e vorrai sicuramente saperne di più. Non c'è fine all'apprendimento di Microsoft Excel e l'applicazione è abbastanza travolgente. Questo è il motivo per cui ci sono molte istituzioni che offrono formazione professionale in Microsoft Excel in cui viene fornita una visione approfondita agli studenti che vogliono vedersi un utente esperto di Microsoft Excel un giorno.
La richiesta di esperti del programma Microsoft Excel non diminuirà mai a causa della versatilità del software. Il programma Microsoft Excel ha funzionato molto più facilmente e consente di risparmiare tempo e risorse immensamente. Il volume di lavoro che può essere rispettato in una determinata scadenza è superiore alle normali pratiche burocratiche. Gli utenti esperti del programma Microsoft Excel possono persino creare grafici che predicono la tendenza futura per l'azienda. Prevede le probabilità e le strategie sono costruite di conseguenza per soddisfare le probabilità.
L'analisi delle tendenze è così dettagliata nei grafici e nei grafici che Microsoft Excel aggiunge una linea di tendenza estesa oltre il grafico per mostrare le previsioni matematicamente calcolate delle attività future nel prossimo arco di affari. Soprattutto, il programma Microsoft Excel viene utilizzato per scopi finanziari e contabili. Il programma Microsoft Excel viene anche utilizzato nel dipartimento Risorse umane per organizzare, conservare e analizzare correttamente i dati dei dipendenti. La piattaforma intelligente consente anche di confrontare una grande quantità di dati in modo molto efficace. Recentemente il programma Microsoft Excel può essere gestito tramite versioni cloud di Microsoft Office 360 che lo rende ancora più conveniente. È possibile accedere al programma Microsoft Excel e utilizzarlo con più tipi di dispositivi come tablet e smartphone. In effetti, il software non richiede un'alta configurazione dei computer e di altri dispositivi. Sta sicuramente trasformando l'immagine complessa della gestione dei dati in una più semplice. Impara brillantemente il programma Microsoft Excel ed eccellenti nel tempo.
Articoli consigliati
Questa è stata una guida per eccellere - pannello delle funzionalità e anche per avere un'esperienza pratica nell'uso delle competenze di Microsoft Excel. Questi sono i seguenti link esterni relativi alle competenze di Microsoft Excel.
- Come migliorare le tue abilità di Microsoft Excel?
- Importante su suggerimenti e trucchi per Microsoft Excel (foglio di calcolo)
- 20 semplici scorciatoie Microsoft Excel (Advance)