
Altezza riga in Excel (sommario)
- Altezza della riga in Excel
- Diversi modi di modificare l'altezza della riga
Altezza della riga in Excel
Stai preparando un elenco di articoli per il tuo prossimo acquisto. Una volta che hai iniziato a elencare gli articoli in una riga in Excel, hai pensato di evidenziare determinati elementi dall'elenco. Hai appena iniziato a utilizzare Excel e non sei a conoscenza della maggior parte degli strumenti o delle tecniche che potrebbero aiutarti a risolvere il tuo problema. Hai trovato la soluzione di evidenziare gli elementi cambiando il colore del carattere, lo sfondo, cambiando lo stile del carattere o cambiando la dimensione della cella. Bene, queste sono alcune delle funzionalità di base di Excel che sono molto utili nelle nostre attività quotidiane. Microsoft Excel fornisce una funzionalità di base per modificare l'altezza della riga di Excel o la larghezza della colonna. Usando questa semplice funzione è possibile dimettersi con precisione colonne o righe.
Le righe hanno un'altezza massima di 409 e la colonna ha una larghezza massima di 255. L'altezza della riga predefinita è solitamente determinata dalla dimensione del carattere. Se si apportano modifiche alla dimensione del carattere, Excel regola automaticamente la riga o la colonna della cella più alta o più corta.
Se il testo che hai inserito è nello stile di carattere Times New Roman in Excel 2013, l'altezza della riga è di default 15 punti. L'altezza di questa riga varia in base al ridimensionamento del display (DPI) da 15 punti su un 100% dpi a 14, 3 punti su un 200% dpi.
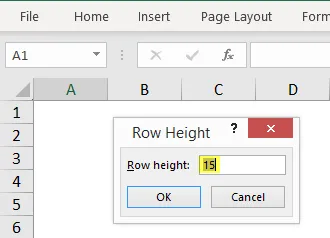
Si può anche impostare manualmente un'altezza di riga in Excel, a partire da 0 a 409 punti. La cella con altezza della riga pari a 1 punto è di circa 0, 035 cm mentre l'altezza di una riga nascosta è zero. Nella scheda Home sotto l'opzione formato, puoi regolare l'altezza della riga o la larghezza della colonna.
È possibile impostare manualmente l'opzione Altezza riga mentre Altezza riga automatica adatta regolerà l'altezza automaticamente in base al testo o alle dimensioni del carattere della cella.

Diversi modi di modificare l'altezza della riga
(1) Utilizzo del mouse
- Questo è il modo più semplice e veloce per regolare l'altezza della riga trascinando i limiti della riga con l'aiuto del mouse.
- Se si desidera modificare le dimensioni di una cella, trascinare il limite inferiore della riga fino a ottenere l'altezza desiderata.

- Per modificare più celle, selezionare innanzitutto le righe per cui si desidera apportare modifiche, quindi trascinare il limite dell'intestazione di riga.
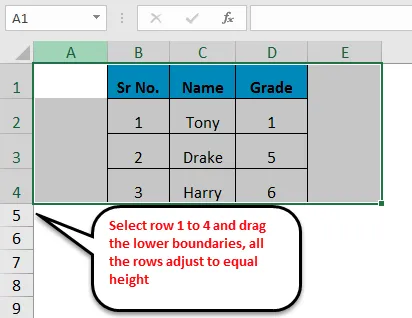
(2) Opzione altezza riga
- Questa opzione consente all'utente di modificare o impostare l'altezza della riga su un punto specifico.
- Scegli l'opzione di formato dalla barra multifunzione della scheda Home, fai clic su Altezza riga. Nella casella altezza riga, digitare il valore specificato della riga e fare clic su OK.
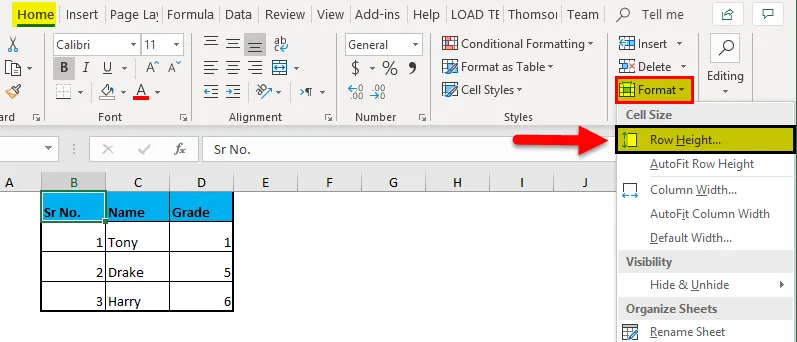
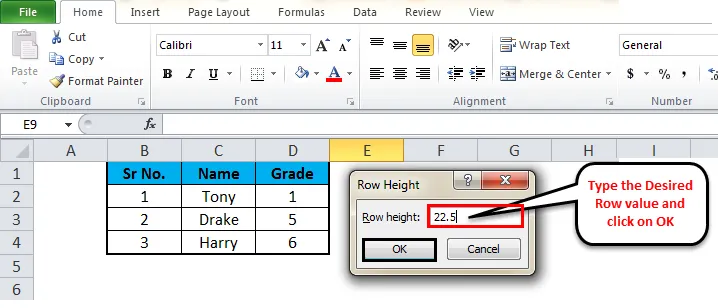
- Esiste anche un modo di scelta rapida per visualizzare la finestra di dialogo Altezza riga, selezionare le righe desiderate, quindi fare clic con il pulsante destro del mouse, selezionare Altezza riga dal menu a discesa.
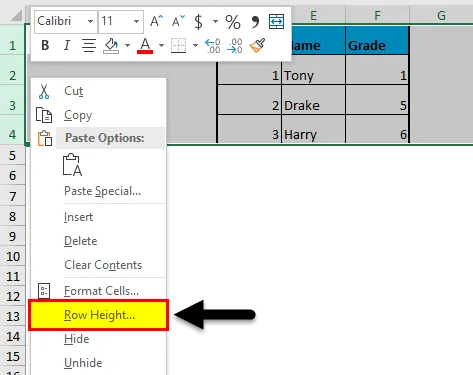
(3) Altezza riga adattamento automatico
- A volte potresti esserti imbattuto nella situazione, in cui hai copiato qualsiasi testo nella cella e non sei in grado di leggere correttamente il testo quando il testo viene troncato. L'altezza della riga deve essere corretta utilizzando l'opzione altezza riga della funzione di adattamento automatico. Ciò consentirà di regolare automaticamente l'altezza della riga utilizzando il valore più grande di quella riga.
- Fare doppio clic sul limite inferiore dell'intestazione della riga per regolare l'altezza della riga del testo inserito.

- Seleziona la riga A3, vai all'opzione Formato e fai clic sull'opzione Adatta altezza altezza riga. L'altezza della riga del testo verrà regolata automaticamente.
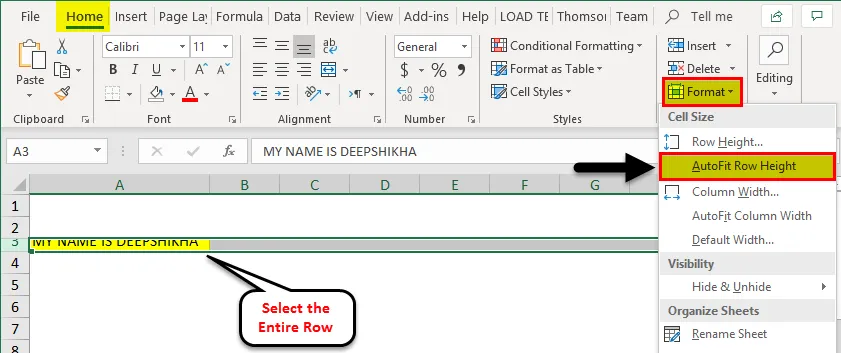

Nota: per adattare automaticamente tutte le righe del foglio Excel, premi il pulsante Seleziona (Ctrl + A), quindi fai doppio clic sul limite inferiore delle intestazioni a due righe o fai clic sull'opzione Adatta altezza altezza riga dal menu del formato disponibile nella home page nastro tab.
(4) Utilizzo del righello
- A volte, quando è necessario rimuovere la stampa dal nostro funzionamento di Excel, dobbiamo impostare l'altezza della riga di Excel in base ai pollici e questo può essere fatto utilizzando l'opzione Layout pagina.
- Nella scheda Visualizza, selezionare l'opzione Layout di pagina. Verranno visualizzati i righelli che consentono di regolare la larghezza della colonna o l'altezza della riga in pollici, centimetri o millimetri secondo il requisito.
- Seleziona una o più righe del foglio Excel e imposta l'altezza della riga trascinando il limite inferiore delle intestazioni di riga selezionate.
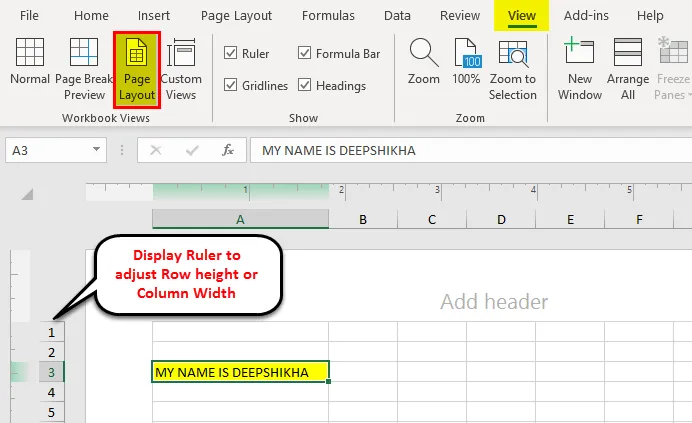
Cose da ricordare sull'altezza della riga in Excel
- La griglia di Excel a volte sembra di natura statica, ma è possibile personalizzare il layout di pagina utilizzando lo strumento Excel di altezza riga o larghezza colonna.
- Il metodo più semplice per regolare le righe è trascinare il mouse verso l'alto o verso il basso. Per ottenere l'altezza della riga specificata è possibile utilizzare l'opzione altezza riga nel menu Formato.
- Per ridimensionare l'intero set di dati, selezionare l'intero foglio e fare clic sull'opzione Adatta automaticamente. Questo imposta automaticamente le righe / colonne richieste.
- Se un utente desidera personalizzare il foglio, utilizzare l'opzione di layout di pagina e regolare l'altezza della riga in pollici, centimetri o millimetri. È la tecnica più efficace e semplice che è utile nelle nostre attività quotidiane.
Articoli consigliati
Questa è stata una guida per l'altezza della riga in Excel. Il modo più semplice per regolare una colonna è utilizzare l'altezza della riga in Excel. Qui discutiamo anche l'altezza della riga in Excel insieme ad esempi pratici. Puoi anche consultare i nostri altri articoli suggeriti:
- Passaggi e tasti di scelta rapida per il limite di righe di Excel
- Come stampare l'area in Excel
- Come separare il testo in Excel
- Come si adatta automaticamente il testo in Excel?
- Informazioni su Excel Testo separato