
Introduzione allo strumento Masterizza in Photoshop
Come sappiamo Photoshop è uno dei grandi strumenti per l'editing delle immagini, oggi vedremo l'uso dello strumento Masterizza e come gestirne l'attribuzione per le diverse esigenze di aspetto e immagine. Lo strumento Masterizza aiuta ad aggiungere sfumature scure all'immagine usando diversi livelli con i quali l'immagine originale non viene danneggiata. È uno degli strumenti più sicuri e raffinati da utilizzare in Photoshop.
Dov'è lo strumento Masterizza disponibile in Photoshop?
Lo strumento di masterizzazione è presente nella casella degli strumenti, come mostrato di seguito, il collegamento è "o" per utilizzare lo strumento.
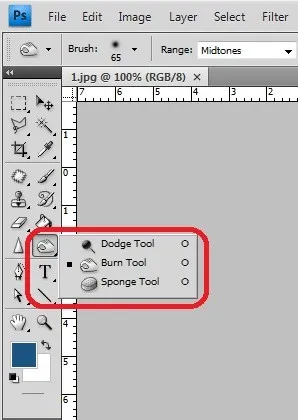
Le proprietà della barra superiore consentono di modificare il comportamento dello strumento, configurare le proprietà e iniziare a lavorare.
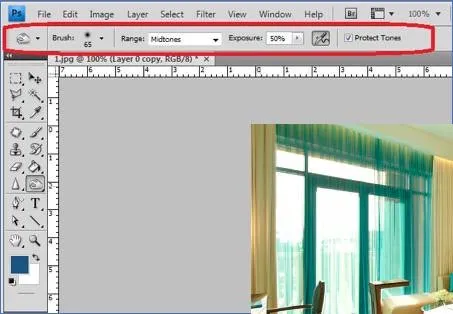
Come usare lo strumento Masterizza in Photoshop?
Lo strumento Masterizza aiuta ad aggiungere profondità alla porzione selezionata dell'immagine. Di seguito ne abbiamo discusso in modo più dettagliato. Esistono altri modi intelligenti per lavorare sullo strumento di masterizzazione copiando il livello e applicando l'effetto di masterizzazione al lay appena creato facendo in questo modo il nostro layer originale sarà sicuro e possiamo trascinarlo quando necessario. Lo strumento brucia applica l'oscurità alla parte di un'immagine che viene selezionata usando un pennello. Più eseguiamo il pennello e più l'area diventa più scura. Le proprietà degli effetti pennello e bruciatura possono essere impostate dopo ogni flusso del pennello. Molti artisti professionisti utilizzano questo strumento per aggiungere profondità e dettagli alla loro immagine, il che conferisce agli spettatori un aspetto più realistico e interessante. Di seguito abbiamo molti più esempi e procedure dettagliate per l'utilizzo dello strumento di masterizzazione che aiuta a comprendere più chiaramente l'uso dell'attribuzione della masterizzazione.
Passaggio 1: fai doppio clic per aprire Photoshop o fai clic con il pulsante destro del mouse sull'icona di Photoshop e seleziona Esegui come amministratore, lasciando che l'applicazione venga avviata una volta che l'applicazione è stata importata o apri l'immagine che deve essere masterizzata, quindi seleziona lo strumento Masterizza presente nella barra degli strumenti. Dopo aver selezionato questo possiamo vedere tutte le attribuzioni richieste verranno aperte nella scheda del menu in basso.

Passaggio 2: Seleziona l'immagine e fai clic con il pulsante destro del mouse e seleziona duplicati o usa la scorciatoia da tastiera Ctrl + J, facendo ciò possiamo vedere un altro livello con la stessa immagine caricato nel riquadro dei livelli. Eseguiremo le modifiche di masterizzazione solo sul nuovo livello mentre le immagini caricate originali rimangono invariate. Seleziona il livello appena creato e fai clic su "o" per selezionare masterizza o vai ai livelli, seleziona Nuovo livello di regolazione e da quello seleziona le curve.
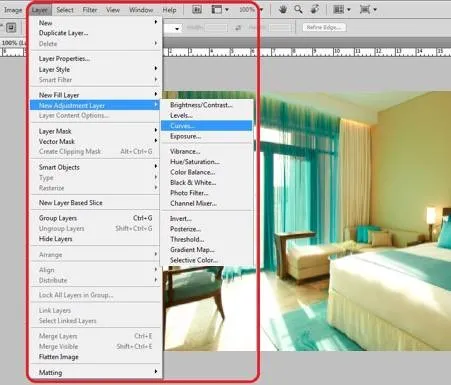
Step 3: Si apre una nuova finestra del livello curva in cui possiamo dare un nome alla nostra curva, dare il nome e fare clic su "OK". Ora possiamo vedere che il livello contiene una curva e anche la maschera di masterizzazione. Entrambi ci aiuteranno a fornire i nostri dettagli.
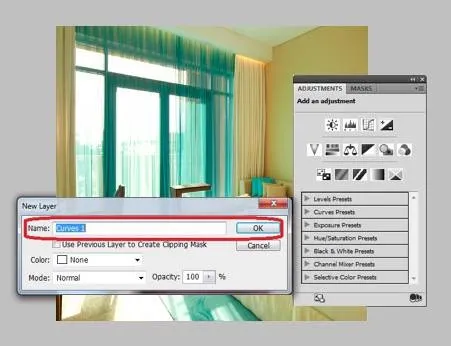
Passaggio 4: il livello ora contiene una curva e una maschera. Facendo doppio clic su una curva, si apre la finestra della curva in cui è possibile regolare l'oscurità e la luminosità dell'immagine completa spostando il puntatore. Fai pratica e prova fino a quando l'immagine raggiunge le contrazioni cromatiche richieste.
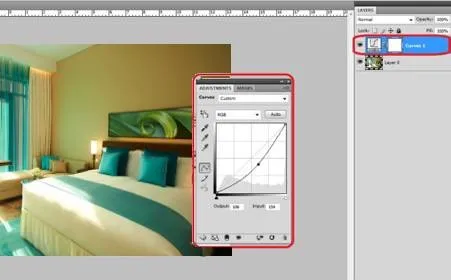
Passaggio 5: selezionare il livello e fare clic con il tasto Ctrl + I su questo processo viene chiamato maschera di livello inversa. Dove il colore della maschera cambia da bianco a nero.
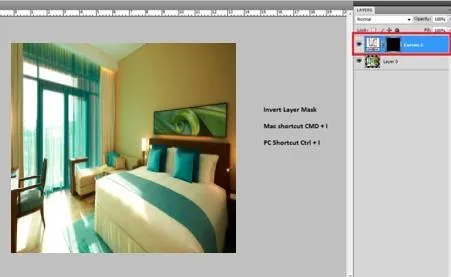
Passaggio 6: seleziona il pennello, quindi imposta le sue proprietà e sposta il pennello sulle aree dell'immagine in cui abbiamo bisogno di scuri e dettagli da applicare. Se è più spesso rivolto verso l'alto, rotoleremo il pennello sulla fronte, sul collo sotto gli occhi, ecc., Ciò dipenderà completamente dall'output di come vuoi l'immagine.

Passo 7: Dopo aver completato il pennello e le aree da fare selezionare le immagini dalla barra dei menu e fare clic su Applica immagine. Per applicare le modifiche sull'immagine.
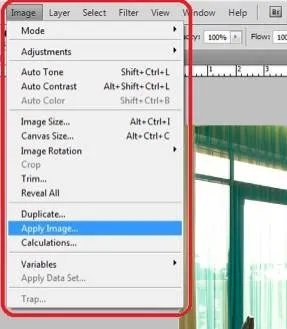
Passaggio 8: possiamo vedere una finestra che si apre con il nome di Applica immagine, selezionare l'opzione inversa e assicurarsi che sia selezionata e fare clic su OK.

Passaggio 9: aprire il livello della curva e verificare con l'oscurità e i contrasti di colore sulla porzione di bruciatura applicata. È necessario eseguire la regolazione generale del colore e finalizzare l'immagine.
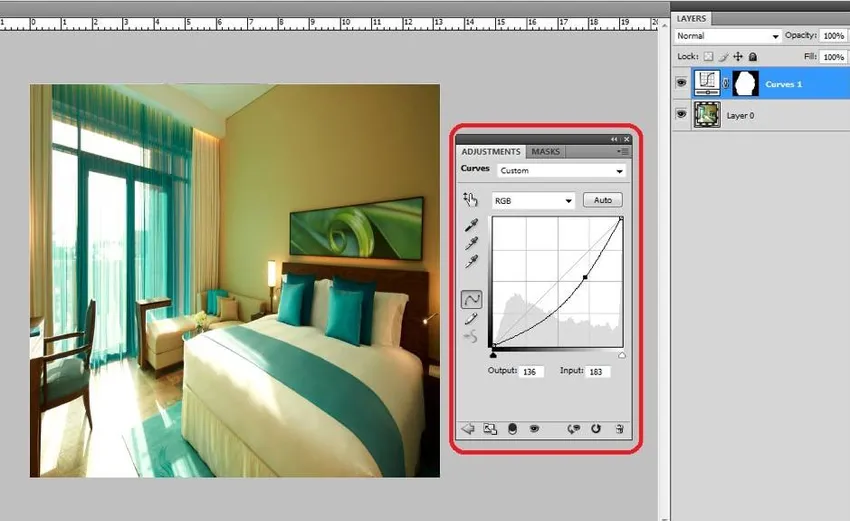
Esempi di Burn Tool in Photoshop
Ora vedremo alcuni esempi di strumento di masterizzazione in Photoshop.
Esempio 1

Esempio: 2

Esempio: 3

Diversi modi di utilizzare lo strumento Masterizza
Esistono diversi modi per utilizzare lo strumento di masterizzazione basato sull'immagine e i relativi dettagli sono noiosi utilizzando l'attribuzione. Duplicazione del livello e selezione diretta dello strumento di masterizzazione e applicazione delle modifiche come richiesto sull'immagine. Questa attività una volta effettuata su un livello non può essere modificata per alcuna regolazione del colore e altri processi di visualizzazione o modifica delle proprietà. La duplicazione del livello e l'aggiunta di un livello aggiuntivo, l'applicazione della curva e l'inversione della maschera e il processo di cui sopra sono più flessibili per modificare la combinazione di colori e le proprietà dell'immagine come la luminosità e i contrasti ogni volta che è necessario come output per effetti visivi realistici.
Per comprendere tutti questi dettagli e per esercitarci, dobbiamo continuare a esercitarci o lavorare con più immagini e usare le proprietà come discusso ed esplorare le differenze della visualizzazione delle immagini alla fine del processo su Photoshop come richiesto.
Conclusione
Possiamo rendere l'immagine più scura e aggiungere dettagli all'immagine come ombre, messa a fuoco della luce, tonalità e molti altri dettagli importanti all'immagine usando lo strumento brucia. Tutti gli artisti visivi, i grafici di studio fotografico, i grafici, i web designer, gli artisti VFX e gli artisti di giochi usano questa attribuzione per dare un aspetto più realistico al loro lavoro. Ogni persona interessata, che impara e utilizza Photoshop deve utilizzare questo processo semplice e intelligente per soddisfare le proprie esigenze. Uno di questi strumenti è lo strumento di masterizzazione che è molto utile e mantenendo al sicuro la nostra immagine originale possiamo eseguire modifiche. Un modo intelligente e sano di modifica può essere fatto per risparmiare tempo e anche per ottenere risultati di buona qualità con la flessibilità di apportare modifiche ogni volta che è necessario.
Articoli consigliati
Questa è stata una guida a Burn Tool in Photoshop. Qui discutiamo il concetto e come usare lo strumento Masterizza in Photoshop insieme ad alcuni esempi. Puoi anche consultare i nostri altri articoli suggeriti per saperne di più -
- Come usare gli strumenti Maya?
- Introduzione agli strumenti di Blender
- Strumenti di Adobe Photoshop
- Strumento Red Eye in Photoshop