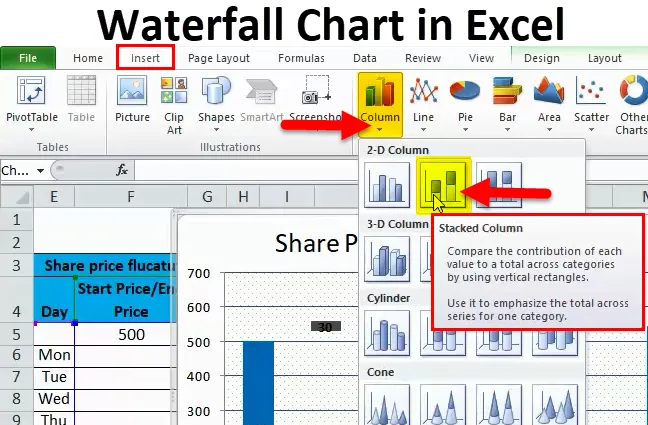
Grafico a cascata in Excel (sommario)
- Grafico a cascata in Excel
- Come creare un grafico a cascata in Excel?
Grafico a cascata in Excel
Nella visualizzazione dei dati abbiamo diversi tipi di grafici come grafici a torta, grafici a barre, grafici a linee, ecc. Uno dei grafici di visualizzazione disponibili in Excel è un grafico a cascata.
Grafico a cascata
Grafico a cascata, il nome stesso ci dice che sembra una cascata. Questo grafico ha anche un altro nome chiamato "Grafico dei mattoni volanti" poiché il diagramma sembra mattoni che volano in aria. Dopo aver visto gli esempi, capirai perché è chiamato grafico "Cascata" o "Mattoni volanti".
Il grafico a cascata aiuta a spiegare l'effetto cumulativo di come avviene la crescita o la riduzione in un determinato periodo di tempo. Vediamo un esempio di un grafico a cascata per capire meglio.
Come creare un grafico a cascata in Excel?
Il grafico a cascata in Excel è molto semplice e facile da creare. Comprendi alcuni esempi del funzionamento del grafico a cascata in Excel.
Puoi scaricare questo modello Excel grafico a cascata qui - Modello Excel grafico a cascataGrafico a cascata in Excel Esempio n. 1
Facciamo l'esempio di quell'azienda "XYZ" che vuole sapere come le vendite si accumulano mese per mese dall'avvio dell'attività per un periodo di un anno e vogliamo anche analizzare come le vendite fluttuano ogni mese.
La tabella seguente mostra le vendite generate ogni mese per un determinato anno.

Ora dobbiamo aggiungere le vendite accumulate alle vendite del mese corrente per conoscere l'accumulazione del mese corrente. Ad esempio 15000 (gennaio) +16500 (febbraio) = 31500 è il totale delle vendite entro la fine di febbraio allo stesso modo è possibile aggiungere 31500 (vendite fino a febbraio) +17000 (vendite di marzo) = 48500 è il totale delle vendite entro la fine di marzo .
Esecuzione dell'accumulazione in Excel
Innanzitutto, copia le vendite di Jan nella prima cella di accumulo, come mostrato di seguito.
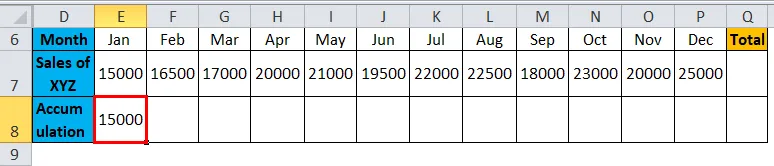
Successivamente inserisci la formula per l'aggiunta delle vendite di gennaio alle vendite di febbraio nella riga di accumulazione sotto la colonna di febbraio, come mostrato nell'immagine seguente.
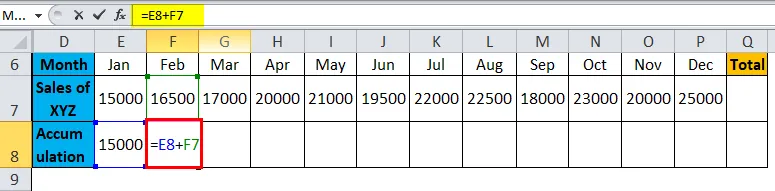
La formula fornisce il risultato come:
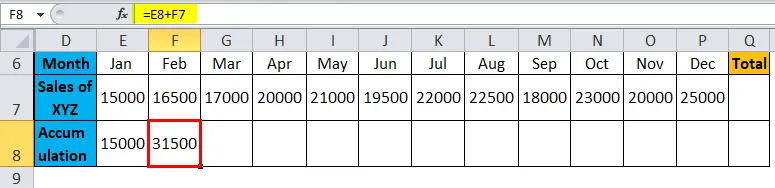
Ora copia la formula in tutti gli altri mesi come mostrato nello screenshot seguente in modo da ottenere le vendite accumulate di ogni mese.
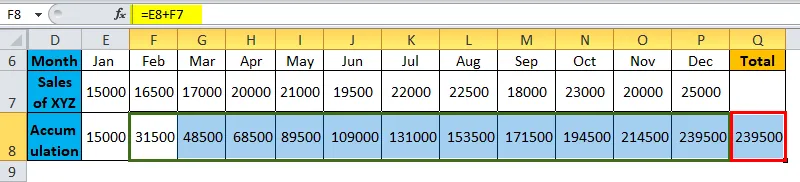
Creare il grafico
Ora seleziona l'intero intervallo di dati vai a inserire> grafici> colonna> sotto il grafico a colonne> seleziona colonna in pila come mostrato nella schermata qui sotto.
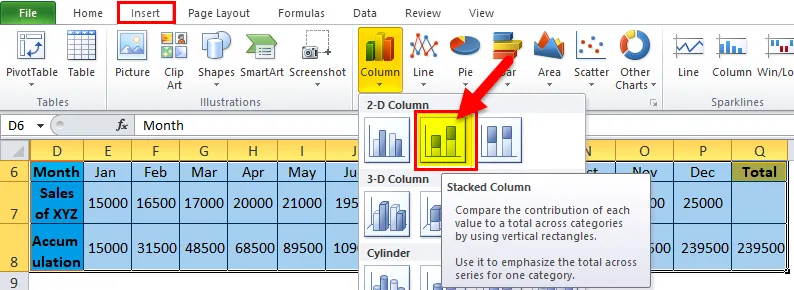
Otterrai il grafico come di seguito
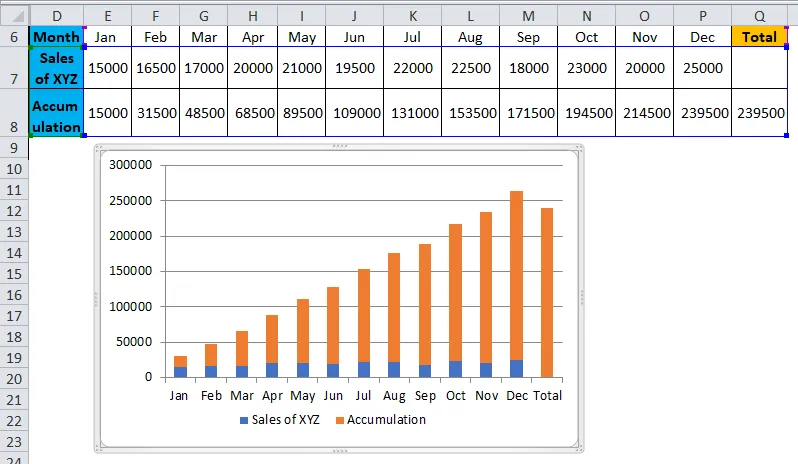
Ora dobbiamo convertire questo grafico a pila in grafico a cascata con i passaggi seguenti.
Selezionare il grafico o le barre e fare clic con il tasto destro per visualizzare il menu a comparsa da quel menu selezionare l'opzione "Seleziona dati".
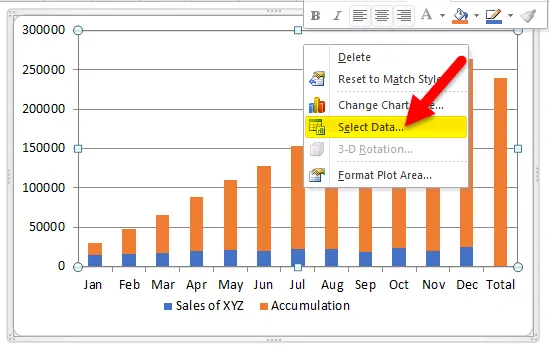
Quando si fa clic su "Seleziona dati", verrà visualizzato un menu come di seguito. Fare clic su "Accumulazione" e quindi fare clic su "freccia su" come contrassegnato con il colore rosso.
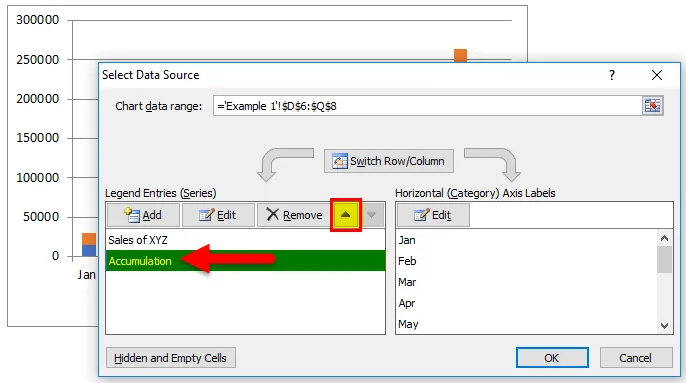
Quindi il grafico verrà convertito come di seguito. Il colore blu appare in alto e l'arancione appare in basso.
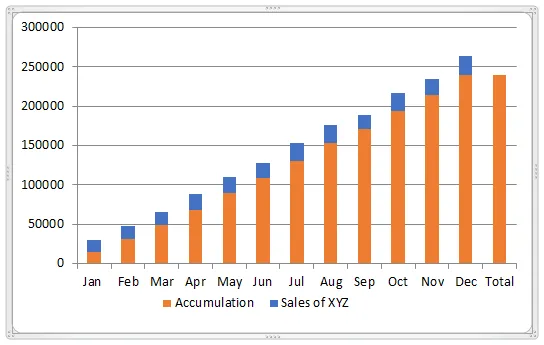
Ora seleziona le barre arancioni e fai un clic destro, fai clic sull'opzione "riempimento" disponibile, seleziona "Nessun riempimento". In modo che le barre arancioni diventino bianche (incolore).
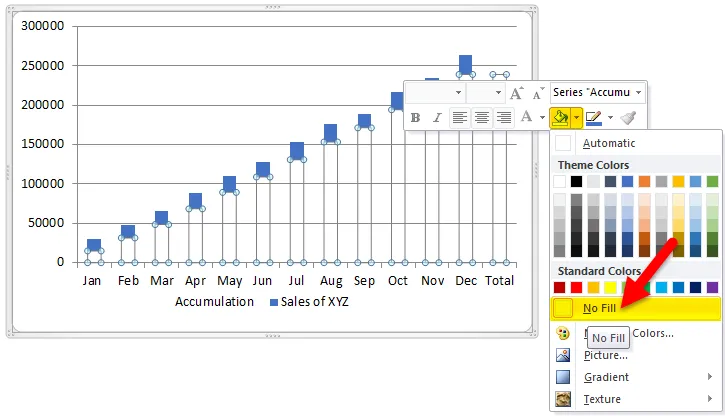
Ora il grafico apparirà come l'immagine qui sotto.
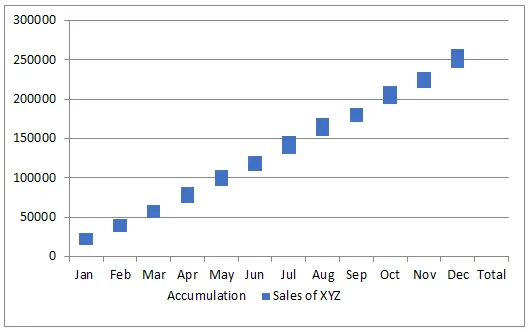
Seleziona la barra totale da solo e riempi un po 'di colore come desideri, quindi appare come di seguito.
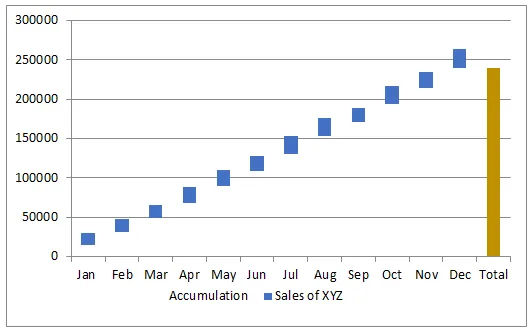
Se osservi la carta, sembra che l'acqua cada dall'alto verso il basso o "mattoni volanti", questo è il motivo per cui viene chiamata cascata o carta dei mattoni volanti.
Se vuoi vedere le vendite di ogni mese nel grafico puoi aggiungere i valori ai mattoncini. Seleziona i mattoncini blu e fai clic destro e seleziona l'opzione "Aggiungi etichette dati".
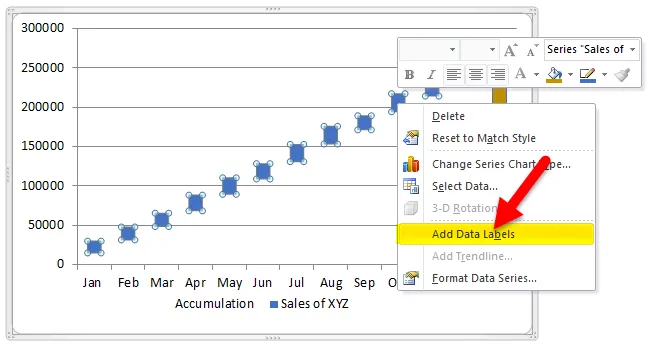
Quindi otterrai i valori sui mattoni, per una migliore visibilità cambia il colore del mattone in azzurro.
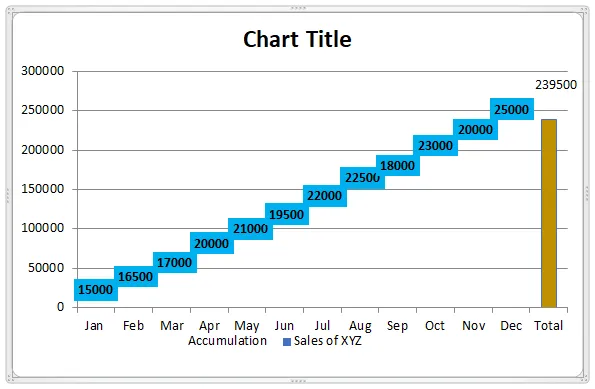
Fare doppio clic sul "titolo grafico" e passare al grafico a cascata.
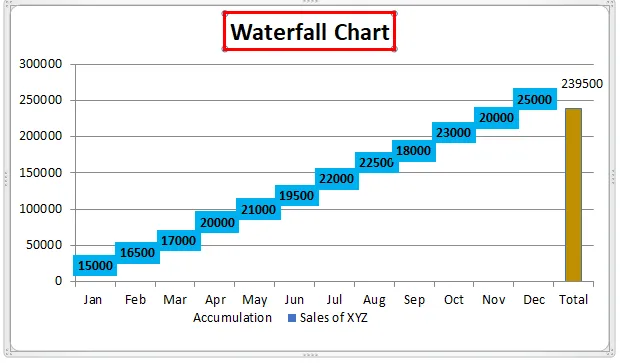
Se osservi, possiamo vedere sia le vendite mensili che le vendite accumulate nella tabella dei singoli. I valori in ciascun mattone rappresentano le vendite mensili e la posizione del mattone con i rispettivi valori nell'asse sinistro rappresenta le vendite accumulate.
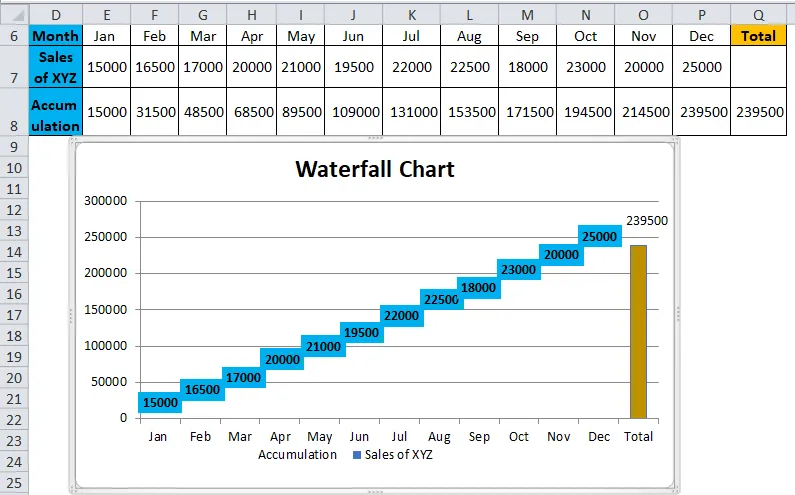
Grafico a cascata in Excel Esempio n. 2
Facciamo l'esempio della fluttuazione del prezzo delle azioni di "ABC Ltd" per una settimana.

La colonna "Prezzo iniziale / Prezzo finale" rappresenta il prezzo iniziale e finale dell'azione per la settimana. 500 è il prezzo iniziale e 545 è il prezzo finale.
La colonna "Prezzo" rappresenta il prezzo delle azioni entro la fine della giornata (se il prezzo delle azioni aumenta, la variazione si aggiungerà al prezzo dell'ultima data e viceversa). La colonna "UP" rappresenta la crescita del prezzo delle azioni. La colonna "GIÙ" rappresenta il calo del prezzo delle azioni. La colonna "Fluttuazione" rappresenta l'importo dell'aumento o della diminuzione del prezzo delle azioni in un determinato giorno.
Ora seleziona i dati escludendo l'ultima colonna "Fluttuazione" e crea un grafico come descritto nel processo precedente, quindi il grafico apparirà come sotto il grafico.
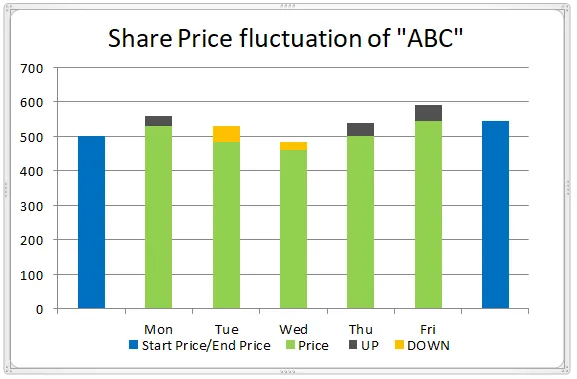
La barra dei colori verde che puoi considerare come "Base", quindi puoi creare il colore come "Nessun riempimento", quindi otterrai il grafico a cascata con una combinazione di colori.
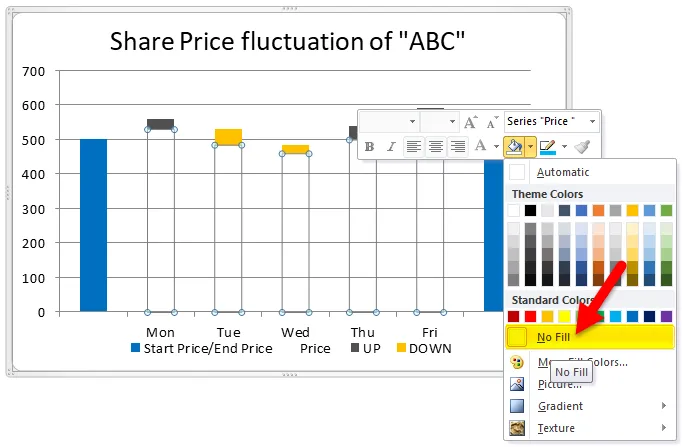
Come descritto in precedenza, aggiungi i valori al grafico.
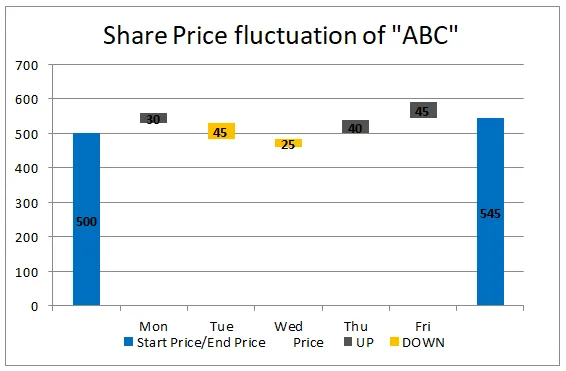
Se si desidera ridurre o aumentare il divario tra due barre o si desidera apportare altre modifiche in base ai requisiti del progetto, è possibile farlo selezionando le barre e facendo clic con il tasto destro del mouse, quindi selezionare "Formatta serie di dati".
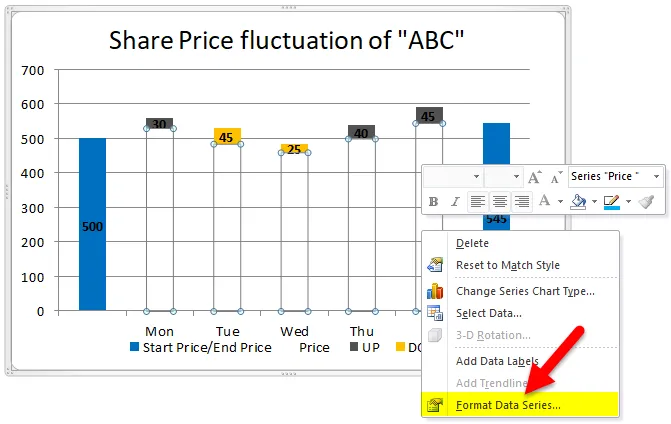
Otterrai il menu sul lato destro, modificando la larghezza dello spazio secondo le tue esigenze.
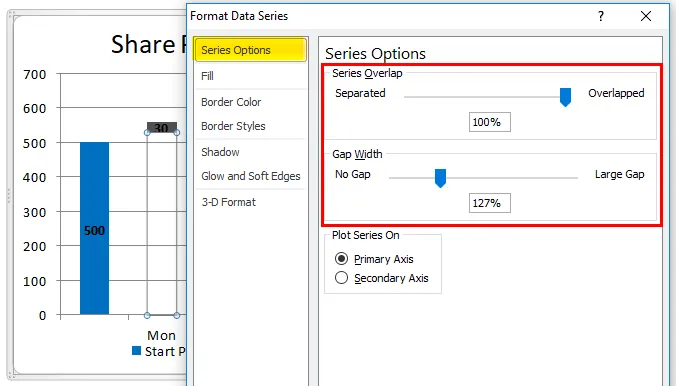
È inoltre possibile selezionare il motivo in background selezionando "Formatta area di stampa".
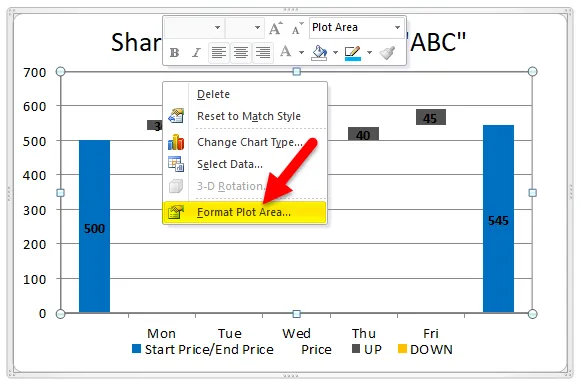
Sotto Formatta area di stampa vai a riempimento e seleziona “Riempimento motivo” e Seleziona il primo motivo come mostrato nell'immagine seguente.

Quindi il tuo grafico apparirà come sotto screenshot.
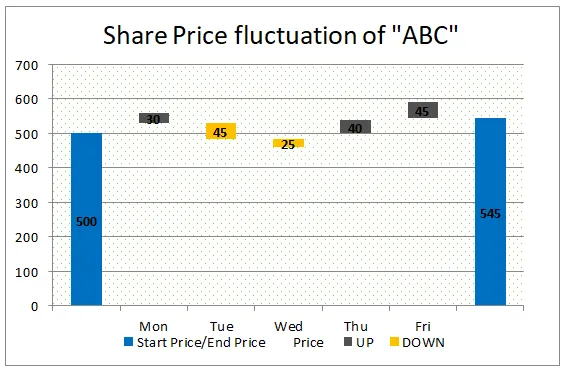
Possiamo anche cambiare lo spessore delle linee della griglia selezionando l'opzione delle linee della griglia come mostrato di seguito.
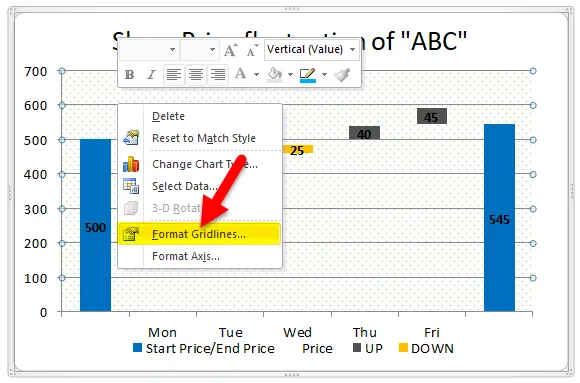
Facendo clic su Formato griglie, apparirà un menu a comparsa che va su "Colore linea" e seleziona "Linea continua" e seleziona anche il colore di riempimento come mostrato nell'immagine seguente.
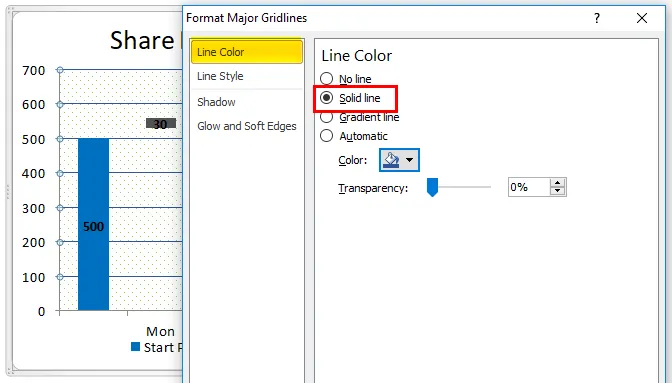
È possibile osservare che lo spessore delle linee è cambiato dallo screenshot precedente allo screenshot corrente.
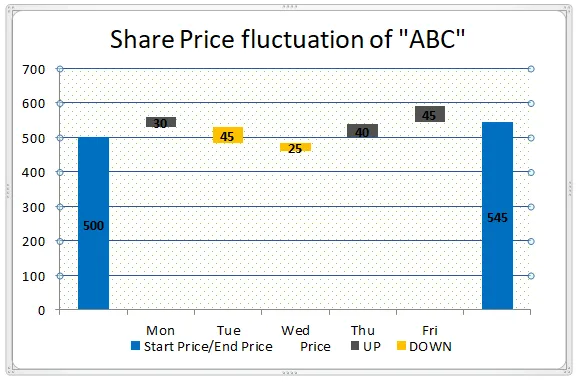
In questo modo, puoi fare un piccolo rifacimento per rendere la tua carta a cascata più attraente.
Pro del grafico a cascata in Excel
- È facile da creare con poca conoscenza in Excel.
- Si possono visualizzare i risultati mensili e accumulati in un singolo grafico.
- Il grafico aiuterà a visualizzare sia i valori negativi che quelli positivi.
Contro del grafico a cascata in Excel
- Quando inviamo agli utenti che hanno una versione di Excel oltre al 2016, potrebbero non essere in grado di visualizzare il grafico.
Cose da ricordare
- Raccogliere i dati richiesti senza errori.
- Applicare le formule per ottenere il saldo accumulato in una colonna in quanto dovrebbe aver accumulato un saldo.
- Una colonna dovrebbe avere valori di inizio e fine.
- Seleziona i dati e applica un grafico a barre in pila.
- Applicare "Nessun colore" alla base.
- Aggiungi i formati richiesti per migliorare l'aspetto del grafico
Articoli consigliati
Questa è stata una guida per un grafico a cascata in Excel. Qui discutiamo i suoi usi e come creare un grafico a cascata in Excel con esempi di Excel e modelli di Excel scaricabili. Puoi anche guardare queste utili funzioni in Excel:
- Crea diagramma di Gantt per un progetto
- Come creare un grafico a torta in Excel
- I passaggi per costruire un grafico pivot in Excel 2016
- Grafico di Visual Basic in un altro foglio