Scopri come trasformare facilmente qualsiasi foto in uno schizzo a matita in bianco e nero con Photoshop, quindi impara tre fantastici modi per colorare lo schizzo! Include sia il video che le versioni scritte del tutorial.
In questo tutorial impareremo come creare facilmente un classico effetto Photoshop, trasformando una foto in uno schizzo a matita ! In effetti, impareremo effettivamente come creare quattro varianti dell'effetto schizzo, iniziando con una semplice versione in bianco e nero. Prenderemo quindi il nostro schizzo in bianco e nero e impareremo alcuni modi diversi per colorarlo, prima usando i colori originali della foto, poi con un solo colore e poi con una sfumatura!
Impareremo anche come mantenere il nostro schizzo a matita flessibile e modificabile, permettendoci di tornare indietro e mettere a punto le cose secondo necessità, sfruttando gli Smart Filter di Photoshop, i livelli di riempimento e regolazione e le modalità di fusione dei livelli.
Userò Photoshop CC qui, ma i passaggi che tratteremo sono pienamente compatibili con qualsiasi versione recente di Photoshop in modo da poter seguire facilmente indipendentemente dalla versione che stai utilizzando. Gli utenti di Photoshop CS6 potrebbero voler dare un'occhiata al precedente Photo To Pencil Sketch con il tutorial di Photoshop CS6, mentre gli utenti di Photoshop CS5 e precedenti possono seguire il nostro tutorial originale Portrait Photo To Color Sketch. Si noti, tuttavia, che i passaggi per colorare lo schizzo con un singolo colore e una sfumatura non erano stati trattati in precedenza e sono una novità di quest'ultima versione del tutorial.
Ecco l'immagine che userò (elegante foto di bellezza di Shutterstock):

L'immagine originale
Ecco come apparirà lo schizzo iniziale in bianco e nero:

La versione in bianco e nero dello schizzo.
Ecco lo stesso schizzo colorato con i colori originali della foto:

La prima versione colorata dello schizzo.
Ecco di nuovo lo stesso schizzo, questa volta colorato con un solo colore (puoi scegliere qualsiasi colore che ti piace):

La seconda versione colorata dello schizzo.
E infine, ecco come apparirà lo schizzo dopo averlo colorato con una sfumatura. Alla fine del tutorial, vedremo come passare facilmente tra tutte e quattro le versioni in modo da poter scegliere quella che ti piace di più:

La terza versione colorata dello schizzo.
Iniziamo!
Come trasformare una foto in uno schizzo a matita con Photoshop
Passaggio 1: duplicare il livello di sfondo
Con l'immagine appena aperta in Photoshop, se guardi nel pannello Livelli, vedrai l'immagine seduta sul livello Sfondo, attualmente l'unico livello nel documento:
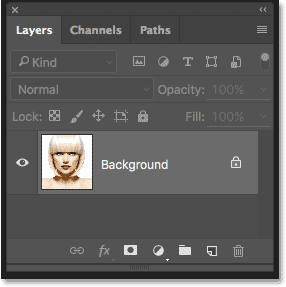
Il pannello Livelli che mostra la foto sul livello Sfondo.
Avremo bisogno di questa immagine originale più tardi quando andremo a colorare lo schizzo, il che significa che dovremo assicurarci di non apportare modifiche ad esso. Per tenerlo al sicuro, la prima cosa che faremo è fare una copia dell'immagine duplicando il livello Sfondo.
Per fare ciò, fai clic sul livello Sfondo e trascinalo verso il basso sull'icona Nuovo livello nella parte inferiore del pannello Livelli (seconda icona da destra):
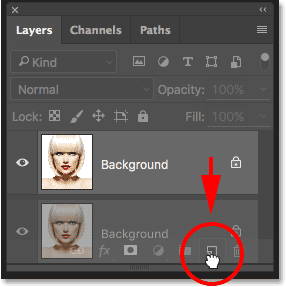
Trascinando il livello Sfondo sull'icona Nuovo livello.
Rilascia il pulsante del mouse quando il cursore della mano si trova direttamente sull'icona Nuovo livello. Photoshop crea una copia del livello Sfondo, lo chiama "Copia sfondo" e lo posiziona sopra l'originale:
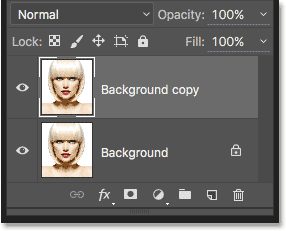
Il pannello Livelli che mostra il nuovo livello "Copia di sfondo".
Passaggio 2: desaturare lo strato
Successivamente, dobbiamo rimuovere tutto il colore dal nostro livello "Copia di sfondo" e possiamo farlo rapidamente usando il comando Desaturate di Photoshop. Vai al menu Immagine nella barra dei menu nella parte superiore dello schermo, scegli Regolazioni, quindi Desaturate . Puoi anche usare la scorciatoia da tastiera Maiusc + Ctrl + U (Win) / Maiusc + Comando + U (Mac):

Andare su Immagine> Regolazioni> Desaturazione.
In ogni caso, desatura l'immagine, lasciandoci con una versione in bianco e nero della nostra foto:

L'immagine dopo aver desaturato il colore.
Passaggio 3: duplicare lo strato desaturato
Successivamente, dobbiamo creare una copia del nostro livello desaturato. Fai clic sul livello Copia sfondo nel pannello Livelli e, proprio come abbiamo fatto con il livello Sfondo originale, trascinalo verso il basso sull'icona Nuovo livello :
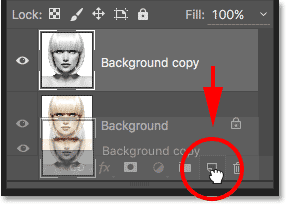
Trascinando il livello "Copia di sfondo" sull'icona Nuovo livello.
Quando rilasci il pulsante del mouse, Photoshop crea una copia del livello, lo denomina "Copia sfondo 2" e lo posiziona sopra gli altri livelli:
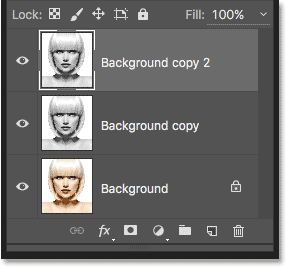
Il nuovo livello "Copia sfondo 2" appare nella parte superiore della pila di livelli.
Passaggio 4: invertire lo strato
Dobbiamo invertire i livelli di luminosità in questo livello, rendendo le aree chiare scure e scure, e possiamo farlo usando il comando Inverti di Photoshop. Vai al menu Immagine nella parte superiore dello schermo, scegli Regolazioni, quindi Inverti (scorciatoia da tastiera: Ctrl + I (Win) / Comando + I (Mac)):
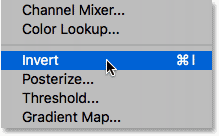
Andare su Immagine> Regolazioni> Inverti.
Ciò inverte l'immagine, creando un effetto negativo del film:

L'immagine dopo aver invertito la luminosità.
Passaggio 5: modifica la modalità di fusione su Scherma colore
Successivamente, dobbiamo cambiare la modalità di fusione del livello. Troverai l'opzione Metodo di fusione nella parte superiore sinistra del pannello Livelli. Per impostazione predefinita, la modalità di fusione è impostata su Normale . Fai clic sulla parola "Normale" per visualizzare un menu di altre modalità di fusione e scegli Scherma colore dall'elenco:
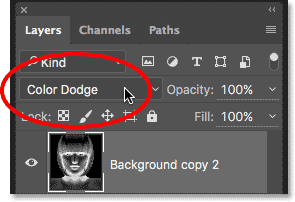
Modifica della modalità di fusione del livello da Normale a Scherma colore.
Questo renderà il documento completamente bianco, o almeno principalmente bianco (potresti vedere alcune aree sparse di nero a seconda della tua immagine):
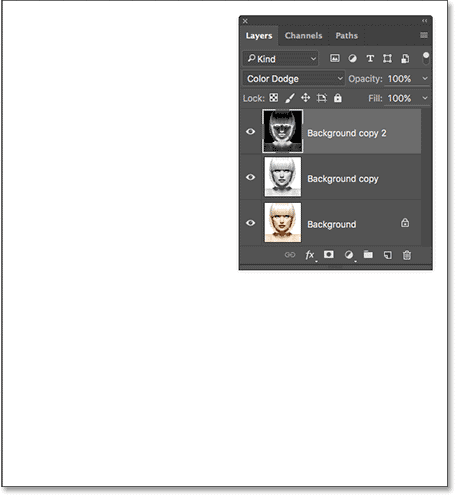
Modificando la modalità di fusione su Color Dodge il documento diventa temporaneamente bianco.
Passaggio 6: converti il livello in un oggetto intelligente
Tra poco creeremo la parte principale del nostro effetto di schizzo sfocando il livello usando il filtro Sfocatura gaussiana di Photoshop. Invece di applicarlo come un normale filtro, applichiamo la sfocatura gaussiana come filtro intelligente .
Che cos'è uno Smart Filter e in cosa differisce da un normale filtro? Bene, gli Smart Filter sono proprio come i normali filtri di Photoshop, solo più intelligenti! Ciò che li rende "più intelligenti" è che mentre i normali filtri producono risultati statici (ovvero apportano modifiche permanenti ai pixel su un livello), gli Smart Filter sono non distruttivi e rimangono completamente modificabili . Ci consentono di tornare facilmente in qualsiasi momento e apportare modifiche alle impostazioni del filtro senza alcuna perdita di qualità dell'immagine. Applicando la sfocatura gaussiana come filtro intelligente, ci diamo la possibilità di tornare indietro e mettere a punto il nostro effetto di schizzo in un secondo momento piuttosto che bloccarci con le nostre impostazioni di filtro iniziali.
Quindi, come possiamo applicare la sfocatura gaussiana come filtro intelligente? Per questo, dobbiamo prima convertire il livello in un oggetto intelligente . Perché dobbiamo convertirlo in un oggetto intelligente? È perché, quando un filtro viene applicato a un livello normale, rimane un filtro statico normale. Ma quando viene applicato lo stesso filtro esatto a un oggetto intelligente, questo diventa automaticamente un filtro intelligente!
Per convertire il livello in un oggetto intelligente, fai clic sulla piccola icona del menu nell'angolo in alto a destra del pannello Livelli:
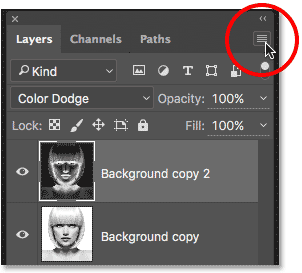
Facendo clic sull'icona del menu del pannello Livelli.
Quindi scegli Converti in oggetto avanzato dal menu visualizzato:
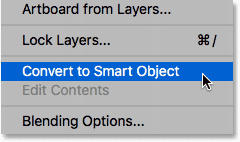
Scelta del comando "Converti in oggetto intelligente".
Potrebbe non sembrare che sia successo qualcosa, ma se guardiamo di nuovo nel pannello Livelli, ora vediamo una piccola icona di Smart Object nell'angolo in basso a destra della miniatura di anteprima del livello. Questo ci dice che il layer ora è un oggetto intelligente:
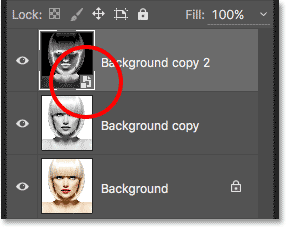
L'icona Oggetto intelligente nella miniatura di anteprima del livello.
Passaggio 7: applicare il filtro sfocatura gaussiana
Ora che abbiamo convertito il livello in un oggetto intelligente, applichiamo il filtro Sfocatura gaussiana. Vai al menu Filtro nella barra dei menu nella parte superiore dello schermo, scegli Sfocatura, quindi Sfocatura gaussiana :

Vai a Filtro> Sfocatura> Sfocatura gaussiana.
Questo apre la finestra di dialogo Sfocatura gaussiana. Per creare il nostro principale effetto di schizzo, tutto ciò che dobbiamo fare è applicare un po 'di sfocatura al livello (lo Smart Object). Controlliamo la quantità di sfocatura usando il cursore Raggio nella parte inferiore della finestra di dialogo. Più trasciniamo il cursore verso destra, più aumentiamo il valore del raggio e più forte apparirà la sfocatura.
L'effetto ottenuto dipenderà dalla quantità di sfocatura che hai applicato. I valori di raggio inferiore creeranno uno schizzo con linee sottili e sottili, mentre valori più grandi ti daranno un risultato più fotorealistico. Ad esempio, se scelgo un valore di raggio abbastanza basso di circa 10 pixel:
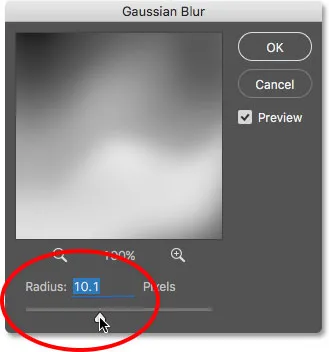
A partire da un valore di raggio inferiore.
Finisco con questo effetto qui con linee molto sottili:
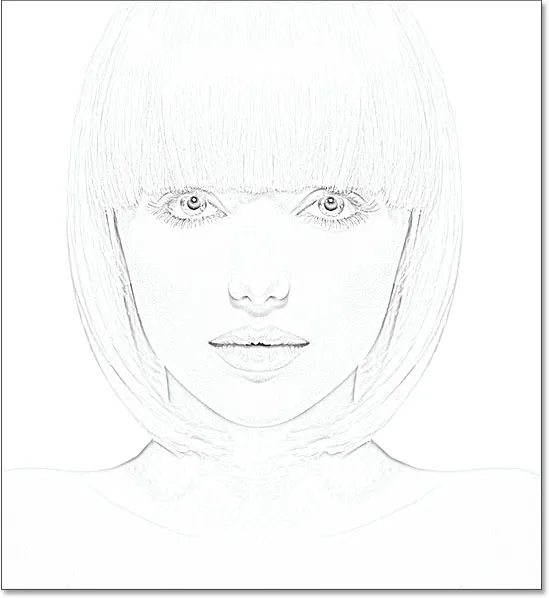
L'effetto schizzo usando un valore di raggio inferiore.
Se aumento il valore del raggio a qualcosa di molto più alto, forse da qualche parte intorno a 45 pixel:
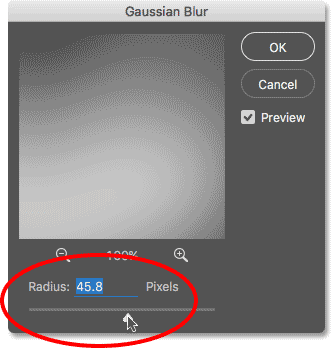
Aumentando il valore del raggio per un effetto di sfocatura più forte.
Finisco con un effetto che assomiglia di più alla foto originale. L'esatto valore del raggio che scegli dipenderà sia dall'immagine che dal tipo di effetto che stai cercando, quindi la cosa migliore da fare è tenere d'occhio l'immagine mentre trascini il cursore Raggio e giudichi i risultati. Nel mio caso, anche se mi piacciono entrambe le versioni, penso che questa seconda versione, più fotorealistica, mi piaccia un po 'meglio, quindi andrò con questa. Fare clic su OK al termine per chiudere la finestra di dialogo Sfocatura gaussiana:
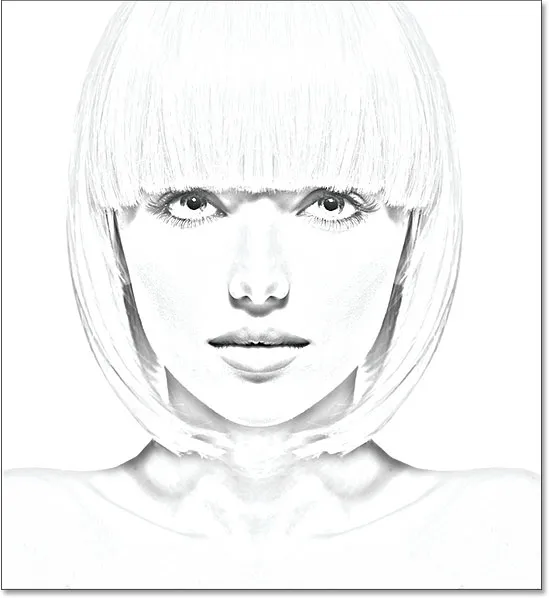
L'effetto schizzo con un valore di raggio maggiore.
Abbiamo il nostro principale effetto di schizzo e l'abbiamo creato utilizzando un filtro smart sfocatura gaussiana. Come accennato in precedenza, gli Smart Filter rimangono completamente modificabili, permettendoci di tornare indietro e modificare le impostazioni del filtro in seguito, se necessario. Come lo facciamo? Bene, se guardiamo di nuovo nel pannello Livelli, ora vediamo il filtro Sfocatura gaussiana elencato come Filtro intelligente sotto l'oggetto intelligente a cui lo abbiamo applicato. Se, in qualsiasi momento, inizi a pensare che il tuo schizzo potrebbe usare un po 'più di messa a punto, fai semplicemente doppio clic direttamente sulle parole "Sfocatura gaussiana" per riaprire la finestra di dialogo Sfocatura gaussiana e trascina il cursore Raggio secondo necessità:
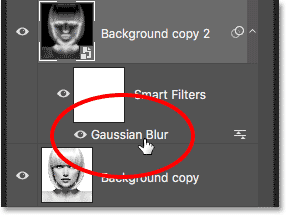
Facendo doppio clic sul filtro smart sfocatura gaussiana si riaprirà la finestra di dialogo.
Passaggio 8: aggiungere un livello di regolazione dei livelli
Abbiamo creato il nostro principale effetto schizzo, ma a seconda della sfocatura che hai applicato, potresti scoprire che il tuo schizzo sembra troppo leggero. In tal caso, possiamo facilmente scurirlo usando un livello di regolazione Livelli. Per aggiungere un livello di regolazione Livelli, fare clic sull'icona Nuovo livello di riempimento o di regolazione nella parte inferiore del pannello Livelli:
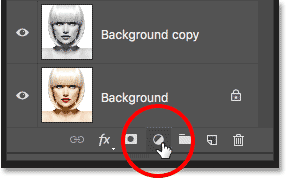
Facendo clic sull'icona Nuovo livello di riempimento o di regolazione.
Scegli Livelli dall'elenco che appare:
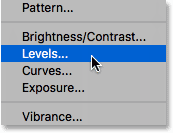
Scelta di un livello di regolazione Livelli.
Photoshop aggiunge un livello di regolazione Livelli, lo chiama "Livelli 1" e lo posiziona sopra gli altri livelli nel pannello Livelli:
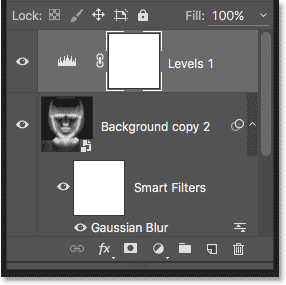
Il pannello Livelli che mostra il nuovo livello di regolazione Livelli.
Passaggio 9: Cambia la modalità di fusione dei livelli in Moltiplica
Le opzioni e i controlli per il livello di regolazione Livelli appaiono nel pannello Proprietà di Photoshop, ma qui non c'è nulla che dobbiamo fare con loro. Invece, per scurire lo schizzo, tutto ciò che dobbiamo fare è cambiare la modalità di fusione per il livello di regolazione Livelli da Normale a Moltiplica :
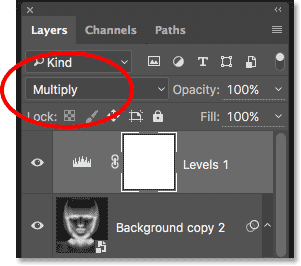
Modifica della modalità di fusione del livello di regolazione su Moltiplica.
La modalità di fusione Moltiplica fa parte di un gruppo di modalità di fusione in Photoshop che scuriscono l'immagine e subito vediamo che il mio schizzo ora appare molto più scuro:
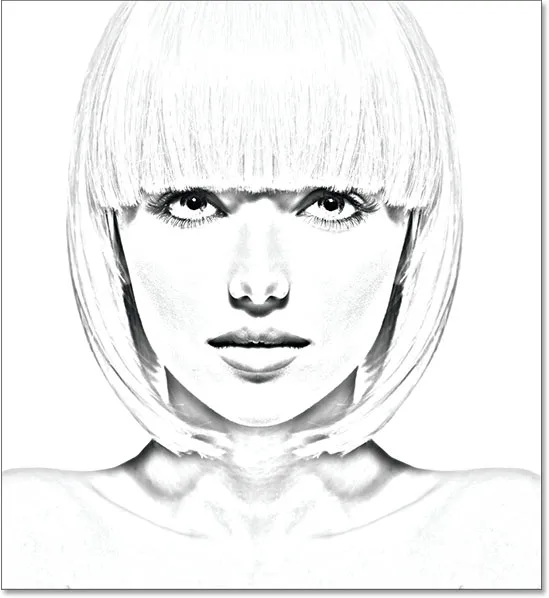
L'effetto dopo aver modificato la modalità di fusione Livelli in Moltiplica.
Se scopri che il tuo schizzo ora sembra troppo scuro, puoi perfezionare la quantità di oscuramento regolando l' opacità del livello di regolazione Livelli. Troverai l'opzione Opacità direttamente di fronte all'opzione modalità fusione nella parte superiore del pannello Livelli.
Più si abbassa il valore di opacità al di sotto del 100% predefinito, più i livelli al di sotto del livello di regolazione Livelli verranno visualizzati, schiarendo lo schizzo. Abbasserò la mia di circa il 40%, ma terrò d'occhio la tua immagine mentre regoli l'opacità per trovare il valore che funziona meglio:
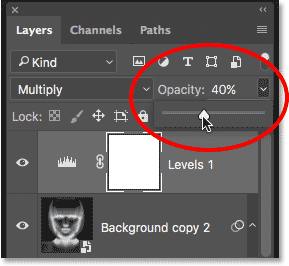
Riduzione dell'opacità del livello di regolazione Livelli.
Dopo aver ridotto l'opacità, la luminosità complessiva ora sembra migliore:

Ridurre l'opacità ha riportato un po 'di luminosità.
Passaggio 10: duplicare nuovamente il livello di sfondo
A questo punto, abbiamo il nostro principale effetto di schizzo, ma attualmente è in bianco e nero. Diamo un'occhiata a diversi modi per colorarlo. Inizieremo utilizzando i colori originali della foto. Per questo, dobbiamo fare un'altra copia del livello Sfondo, quindi fai clic sul livello Sfondo (il livello Sfondo originale che si trova sotto gli altri livelli) e, proprio come abbiamo già fatto un paio di volte, trascinalo verso il basso su l'icona Nuovo livello nella parte inferiore del pannello Livelli:
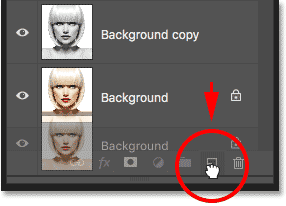
Creare un'altra copia del livello Sfondo.
Photoshop crea una copia del livello, lo chiama "Copia sfondo 3" e lo posiziona direttamente sopra il livello Sfondo originale:
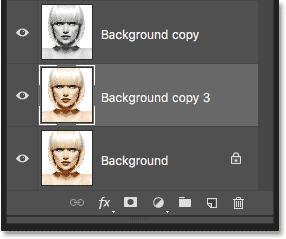
Il livello "Copia sfondo 3" appare sopra il livello Sfondo originale.
Passaggio 11: Rinomina il nuovo livello
Abbiamo creato così tante copie del nostro livello Sfondo a questo punto che il nostro pannello Livelli si sta ingombra di loro, e tutti hanno nomi ("Copia sfondo", "Copia sfondo 2", "Copia sfondo 3") che non ' non dirci nulla di ciò per cui viene utilizzato il layer. Rompiamo il ciclo e rinominiamo il layer che abbiamo appena creato.
Utilizzeremo il livello "Copia sfondo 3" per colorare il nostro schizzo, quindi diamo un nome più descrittivo. Per rinominare un livello, fai doppio clic direttamente sul suo nome per evidenziarlo:
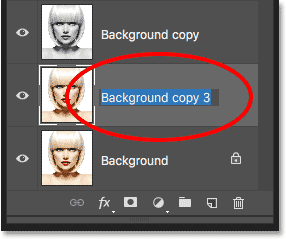
Evidenziando il nome corrente facendo doppio clic su di esso.
Con il nome evidenziato, digitare il nuovo nome. Chiamiamolo "Colore". Premi Invio (Win) / Return (Mac) sulla tastiera quando hai finito per accettare la modifica del nome:
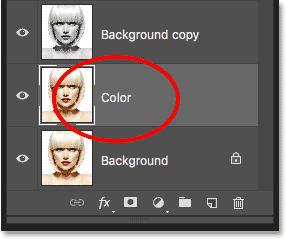
Modifica del nome del livello in "Colore".
Passaggio 12: spostare il livello "Colore" nella parte superiore della pila di livelli
Per utilizzare questo livello per colorare lo schizzo, dobbiamo spostarlo verso l'alto nella parte superiore della pila di livelli; in altre parole, spostalo sopra tutti gli altri livelli. Un modo per farlo sarebbe quello di fare clic su di esso e trascinarlo semplicemente sopra gli altri livelli, ma c'è un modo più veloce. Per saltare un livello direttamente nella parte superiore della pila di livelli, assicurati innanzitutto che sia selezionato nel pannello Livelli. Quindi, tieni premuto Maiusc + Ctrl (Win) / Maiusc + Comando (Mac) sulla tastiera e premi il tasto parentesi destra ( ) ). Questo salterà istantaneamente il livello selezionato direttamente in alto:
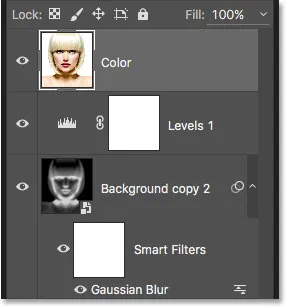
Il livello "Colore" ora si trova nella parte superiore della pila di livelli.
Passaggio 13: modifica la modalità di fusione su "Colore"
Con il livello "Colore" ora il livello più in alto nel documento, l'immagine originale riapparirà, bloccando alla vista gli altri livelli sottostanti, il che ovviamente non è quello che vogliamo. Vogliamo fondere il colore dall'immagine originale con il nostro schizzo. Per fare ciò, basta cambiare la modalità di fusione del livello "Colore" da Normale a Colore :
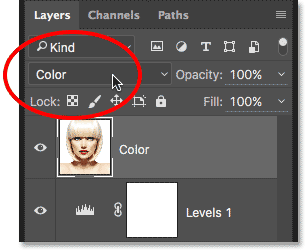
Modifica della modalità di fusione del livello in Colore.
La modalità di fusione Colore dice a Photoshop di fondere solo il colore da questo livello e ignorare tutto il resto, e proprio così, lo schizzo è ora colorato:

Lo schizzo colorato con i colori originali della foto.
Se il colore appare troppo forte, puoi ridurlo riducendo l'opacità del livello "Colore". Abbasserò il mio fino al 50%:
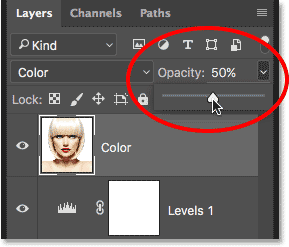
Riduzione dell'opacità del livello "Colore".
E ora, il colore appare più sottile:

L'effetto dopo aver abbassato l'opacità del livello "Colore".
Ulteriori informazioni: le modalità di fusione a cinque livelli che devi conoscere
Passaggio 14: Disattiva il livello "Colore"
Se ti piace l'aspetto dell'effetto schizzo usando i colori originali della foto, puoi fermarti qui. Altrimenti, diamo un'occhiata a un secondo modo per colorarlo, questa volta usando un solo colore. Prima di farlo, disattiviamo il livello "Colore" facendo clic sulla relativa icona di visibilità ( icona "bulbo oculare") nel pannello Livelli. Questo riporterà la versione in bianco e nero dello schizzo:
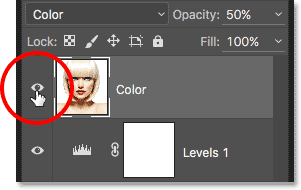
Disattiva il livello "Colore" facendo clic sulla sua icona di visibilità.
Passaggio 15: aggiungere un livello di riempimento a tinta unita
Per colorare lo schizzo con un solo colore, useremo uno dei livelli di riempimento di Colore solido di Photoshop. Fai di nuovo clic sull'icona Nuovo livello di riempimento o regolazione nella parte inferiore del pannello Livelli:

Facendo clic sull'icona Nuovo livello di riempimento o di regolazione.
Quindi scegli Tinta unita dalla parte superiore dell'elenco che appare:
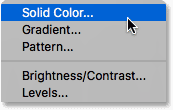
Scelta di un livello di riempimento a tinta unita.
Non appena selezioni il livello di riempimento Tinta unita, Photoshop aprirà il Selettore colore, chiedendoti di scegliere il colore. Non preoccuparti di scegliere il colore sbagliato qui perché, come vedremo tra un momento, possiamo facilmente tornare indietro e sceglierne uno diverso. Sceglierò una sfumatura di blu per vedere come appare:
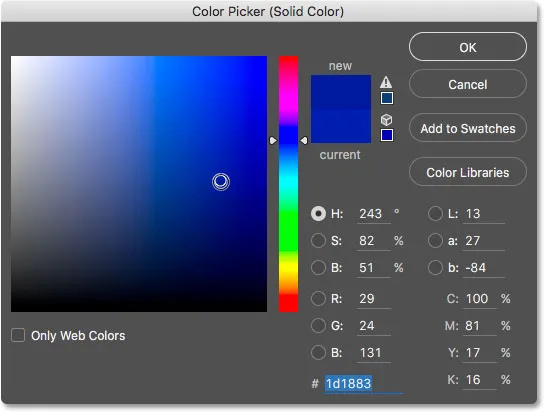
Scegliere il blu dal Selettore colore.
Passaggio 16: Cambia la modalità di fusione in colore
Dopo aver scelto un colore, fai clic su OK per chiudere il Selettore colore. Il documento verrà temporaneamente riempito con quel colore e, se guardi nel pannello Livelli, vedrai il nuovo livello di riempimento, chiamato "Riempimento colore 1", seduto in alto.
Per fondere il colore con lo schizzo, basta cambiare la modalità di fusione del livello di riempimento da Normale a Colore :
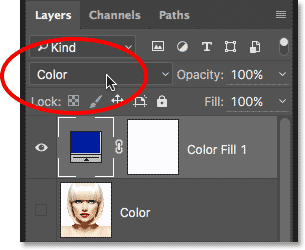
Modifica della modalità di fusione del livello di riempimento in Colore.
E ora, lo schizzo appare colorato, nel mio caso con il blu:
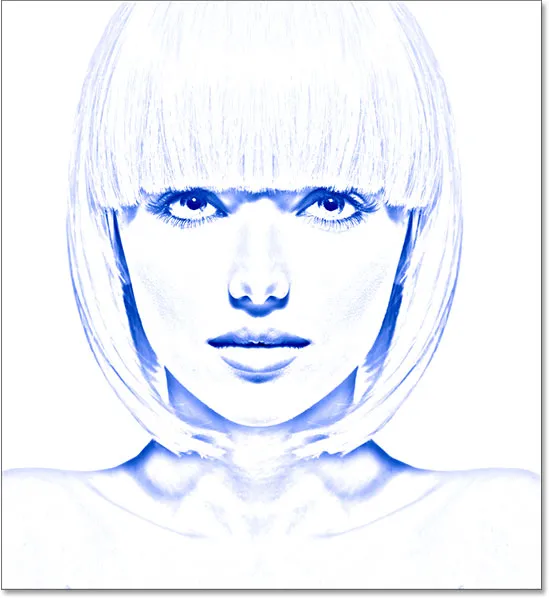
Lo schizzo colorato con il blu.
Se si desidera provare un colore diverso, fare doppio clic sul campione di colore del livello di riempimento nel pannello Livelli:
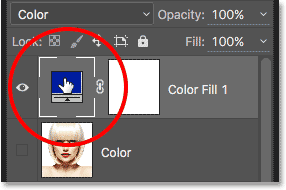
Fare doppio clic sul campione di colore del livello di riempimento.
Questo riapre il Selettore colore, permettendoti di scegliere qualcosa di diverso. Proverò un rosa-viola questa volta:

Scelta di un colore diverso dal Selettore colore.
Farò clic su OK per chiudere il Selettore colore e ora il mio schizzo appare con il mio nuovo colore. Puoi tornare indietro e provare tutti i colori che desideri finché non trovi quello che funziona meglio:

Lo schizzo colorato con il viola.
Per ridurre l'intensità del colore, abbassa semplicemente l'opacità del livello di riempimento, tenendo d'occhio i risultati mentre trascini il cursore:
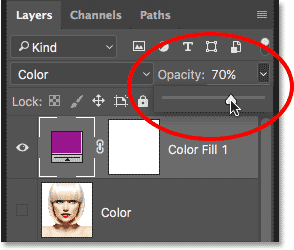
Riduzione dell'opacità del livello di riempimento.
Passaggio 17: disattivare il livello di riempimento
Vediamo un altro modo per colorare lo schizzo, questa volta usando una sfumatura. Innanzitutto, disattiva il livello di riempimento facendo clic sulla relativa icona di visibilità nel pannello Livelli. Questo ti riporterà nuovamente alla versione in bianco e nero dello schizzo:

Facendo clic sull'icona di visibilità del livello di riempimento.
Passaggio 18: aggiungere un livello di riempimento sfumato
Per colorare lo schizzo con una sfumatura, useremo un livello di riempimento sfumato. Fai di nuovo clic sull'icona Nuovo livello di riempimento o regolazione nella parte inferiore del pannello Livelli:

Facendo clic sull'icona Nuovo livello di riempimento o di regolazione.
Questa volta, selezionare Sfumatura dall'elenco:
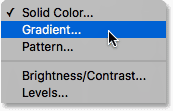
Scelta di un livello di riempimento sfumato.
Questo apre la finestra di dialogo Riempimento sfumato . Ho coperto tutto ciò che devi sapere sul disegno e la modifica dei gradienti in Photoshop nei nostri tutorial su Come disegnare i gradienti con lo strumento sfumatura e su Come usare l'editor dei gradienti, quindi non entrerò nei dettagli qui. Vediamo invece come selezionare rapidamente uno dei gradienti preimpostati di Photoshop e come applicarlo al nostro schizzo.
Per scegliere una sfumatura, fai clic sulla piccola freccia a destra del campione di colore sfumato nella parte superiore della finestra di dialogo. Non fare clic sul campione di colore stesso o si aprirà l'Editor sfumature che va oltre lo scopo di questo tutorial. Assicurati di fare clic sulla freccia a destra del campione di colore:
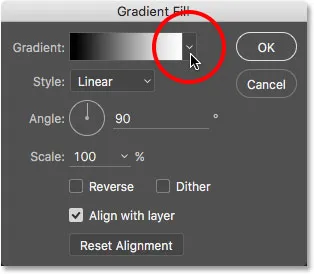
Facendo clic sulla freccia a destra del campione del colore sfumato.
Questo apre il Selettore gradiente, che ci mostra le miniature dei gradienti preimpostati che possiamo scegliere. Per selezionare un gradiente, fare doppio clic sulla sua miniatura. Ciò selezionerà sia il gradiente sia chiuderà il selettore Gradiente. Per questo tutorial, sceglierò il gradiente dello spettro (prima miniatura a sinistra, riga in basso):
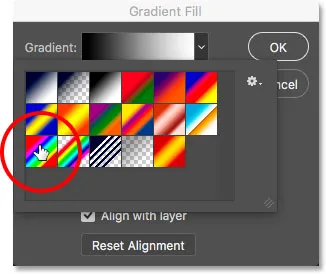
Selezione del gradiente dello spettro.
Tornando alla finestra di dialogo Riempimento sfumato, cambierò l' Angolo del gradiente dai suoi 90 ° a 135 ° predefiniti, il che lo farà scorrere diagonalmente sull'immagine, creando un po 'più di interesse:
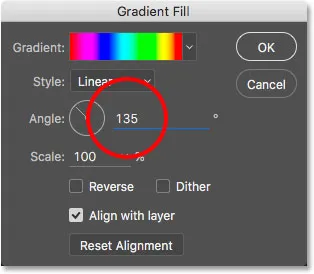
Modifica dell'angolo del gradiente.
Fare clic su OK per chiudere la finestra di dialogo al termine. Il documento verrà temporaneamente riempito con il gradiente:

Il gradiente blocca temporaneamente lo schizzo dalla vista.
Passaggio 19: Cambia la modalità di fusione in colore
Se guardiamo nel pannello Livelli, vediamo il livello Riempimento sfumato ("Riempimento sfumato 1") seduto in alto. Proprio come abbiamo già fatto un paio di volte, per fondere la sfumatura con lo schizzo, basta cambiare la modalità di fusione del livello Riempimento sfumato da Normale a Colore :
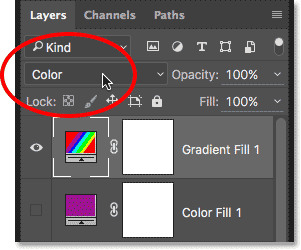
Modifica della modalità di fusione del livello Riempimento sfumato in Colore.
Quindi, regola l'intensità dei colori, se necessario, riducendo l'opacità del livello:

Riduzione dell'opacità del livello Riempimento sfumato.
Ecco come appare il mio schizzo colorato con il gradiente di spettro:

L'effetto schizzo colorato finale.
La scelta di uno dei precedenti effetti di colore
Ora che abbiamo colorato lo schizzo con una sfumatura, cosa succede se preferisci una delle versioni colorate precedenti (quella che utilizza i colori originali della foto o quella che usa il singolo colore)? Oppure, se non ti piace una delle versioni colorate e vuoi tornare alla versione in bianco e nero? Come si fa a tornare indietro?
È facile. Innanzitutto, per nascondere la sfumatura, fai clic sull'icona di visibilità del livello Riempimento sfumato nel pannello Livelli. Con tutti e tre i livelli coloranti (il livello "Colore", il livello riempimento Colore solido e il livello Riempimento sfumato) ora disattivati, tornerai alla tua versione in bianco e nero:
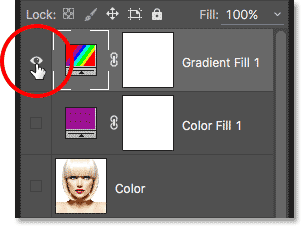
Facendo clic sull'icona di visibilità del livello Riempimento sfumato.
Quindi, per ripristinare la versione a un colore, fai clic sull'icona di visibilità del livello di riempimento a tinta unita (il quadrato vuoto in cui si trovava il bulbo oculare) per riattivarlo. Oppure, per ripristinare i colori originali della foto, fai clic sull'icona di visibilità del livello "Colore". Riattiverò il mio livello "Colore":
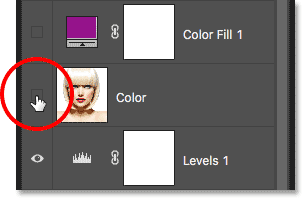
Facendo clic sull'icona di visibilità del livello "Colore".
E ora sono tornato al mio schizzo colorato con i colori originali della foto:

I colori originali ritornano.
E lì ce l'abbiamo! Ecco come trasformare facilmente una foto in uno schizzo a matita bianco e nero, insieme a diversi modi per colorarla, in Photoshop! Se hai trovato utile questo tutorial, considera di supportare Photoshop Essentials scaricando la versione PDF! Dai un'occhiata alla nostra sezione Effetti fotografici per ulteriori tutorial sugli effetti di Photoshop!