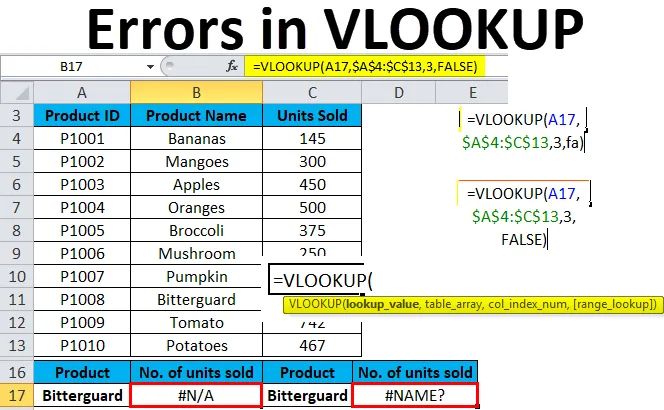
Errori VLOOKUP di Excel (sommario)
- Errori VLOOKUP
- # 1 - Correzione dell'errore VLOOKUP # N / A
- # 2 - Correzione dell'errore #VALUE nella formula VLOOKUP
- # 3- Correzione dell'errore #NAME nella formula VLOOKUP
- # 4- Correzione di VLOOKUP non funzionante (problemi, limitazioni e soluzioni)
Errori VLOOKUP
VLOOKUP è una formula molto famosa in tutte le formule di ricerca disponibili in Excel. Questa funzione è una delle funzioni di Excel più complesse. Ha diverse limitazioni e specifiche, che possono portare a vari problemi o errori, se non utilizzati correttamente.
In questo articolo, tratteremo semplici spiegazioni dei problemi di VLOOKUP e delle loro soluzioni e correzioni.
Gli errori comuni quando VLOOKUP non funziona sono:
- Errore VLOOKUP # N / A
- Errore #VALUE nelle formule VLOOKUP
- Errore VLOOKUP #NAME
- VLOOKUP non funziona (problemi, limitazioni e soluzioni)
# 1 - Correzione dell'errore VLOOKUP # N / A
Questo errore # N / A significa Non disponibile. Questo errore si presenta con i seguenti motivi:
- A causa dell'ortografia errata di un argomento del valore di ricerca nella funzione
Dovremmo sempre prima controllare la cosa più ovvia. Errori di stampa o errore di stampa si verificano quando si lavora con set di dati di grandi dimensioni o quando si digita un valore di ricerca direttamente nella formula.
- La colonna di ricerca non è la prima colonna dell'intervallo di tabelle
Un vincolo di VLOOKUP è che può solo cercare valori nella colonna più a sinistra dell'array di tabelle. Se il valore di ricerca non si trova nella prima colonna dell'array, verrà visualizzato l'errore # N / A.
Esempio 1
Facciamo un esempio per capire questo problema.
Puoi scaricare questo modello Excel di errori VLOOKUP qui - Modello Excel di errori VLOOKUPAbbiamo fornito i dettagli del prodotto.
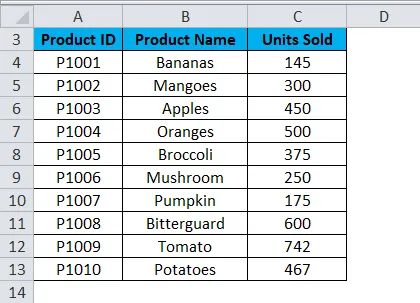
Supponiamo di voler recuperare il numero di unità vendute per Bitterguard.
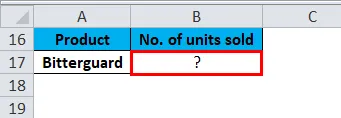
Ora applicheremo la formula VLOOKUP per questo come mostrato di seguito:
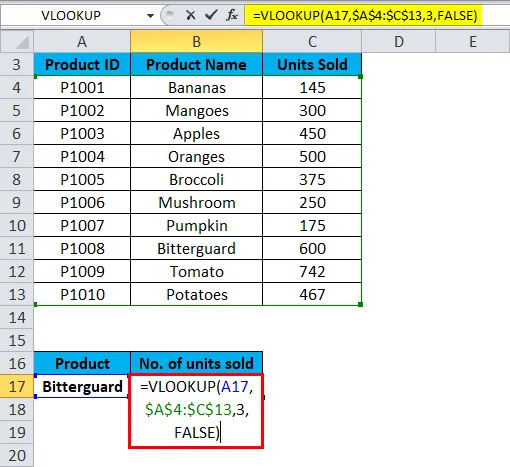
E restituirà l'errore # N / A nel risultato.
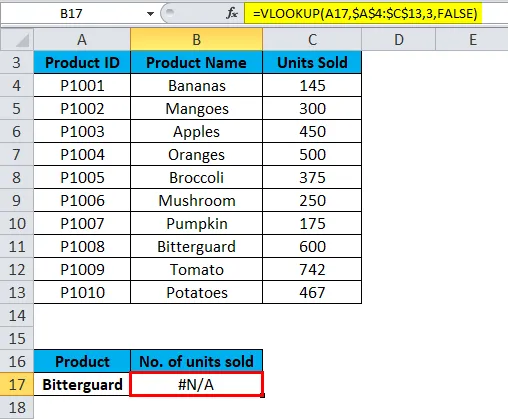
Perché il valore di ricerca "Bitterguard" appare nella seconda colonna (Prodotto) dell'intervallo table_array A4: C13. In questa condizione, una formula sta cercando il valore di ricerca nella colonna A, non nella colonna B.
Soluzione per errore VLOOKUP # N / A
Possiamo risolvere questo problema regolando VLOOKUP in modo che faccia riferimento alla colonna corretta. Se ciò non è possibile, prova a spostare le colonne in modo che la colonna di ricerca sia la colonna più a sinistra in table_array.
# 2 - Correzione dell'errore #VALUE nella formula VLOOKUP
La formula VLOOKUP visualizza l'errore #VALORE se un valore utilizzato nella formula ha un tipo di dati errato. Ci possono essere due ragioni per questo errore #VALUE:
Il valore di ricerca non deve contenere più di 255 caratteri. Se supera questo limite, questo finirà con l'errore #VALORE.
Soluzione per errore VLOOKUP #VALUE
Usando le funzioni INDEX / MATCH invece della funzione VLOOKUP, possiamo superare questo problema.
- Il percorso corretto non viene passato come secondo argomento
Se si desidera selezionare i record da un'altra cartella di lavoro, è necessario concludere il percorso completo per quel file. Includerà il nome della cartella di lavoro (con estensione) tra parentesi quadre (), quindi specificherà il nome del foglio seguito dal punto esclamativo. Usa apostrofi intorno a tutto questo nel caso in cui una cartella di lavoro o il nome del foglio Excel contenga spazi.
La sintassi della formula completa per eseguire un VLOOKUP da un'altra cartella di lavoro:
= VLOOKUP (lookup_value, '(nome cartella di lavoro) nome foglio'! Table_array, col_index_num, FALSE)
Se manca qualcosa o manca una parte della formula, la formula VLOOKUP non funzionerà e restituirà l'errore #VALORE nel risultato.
# 3 - Correzione dell'errore # NOME nella formula VLOOKUP
Questo problema si verifica quando si è erroneamente errato il nome o l'argomento della funzione.
Esempio n. 2
Prendiamo di nuovo i dettagli della tabella dei prodotti. Dobbiamo scoprire il numero di unità vendute in riferimento al prodotto.
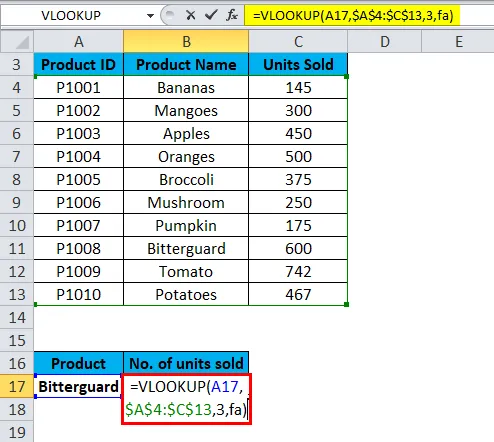
Come possiamo vedere, abbiamo scritto male l'ortografia di FALSE. Digitiamo "fa" al posto di falso. Di conseguenza, verrà restituito l'errore # NOME.

Soluzione per errore VLOOKUP #NAME
Controlla l'ortografia della formula prima di premere invio.
# 4 - Correzione di VLOOKUP non funzionante (problemi, limitazioni e soluzioni)
La formula di VLOOKUP ha più limiti di qualsiasi altra funzione di Excel. A causa di queste limitazioni, potrebbe spesso restituire risultati diversi da quelli previsti. In questa sezione, discuteremo di alcuni scenari comuni, quando la funzione VLOOKUP fallisce.
- VLOOKUP non distingue tra maiuscole e minuscole
Se i tuoi dati contengono più voci in maiuscolo e minuscolo, la funzione VLOOKUP funziona allo stesso modo per entrambi i tipi di casi.
- Una colonna è stata inserita o rimossa dalla tabella
Se stai riutilizzando la formula VLOOKUP e hai apportato alcune modifiche al set di dati. Come l'inserimento di una nuova colonna o l'eliminazione di qualsiasi colonna, ciò avrà un impatto sui risultati della funzione VLOOKUP e non funzionerà in quel momento.
Ogni volta che aggiungi o elimini una colonna nel set di dati, influisce sugli argomenti table_array e col_index_num.
- Durante la copia della formula, può causare un errore
Usa sempre riferimenti di cella assoluti con il segno $ in table_array. Questo è possibile utilizzare premendo il tasto F4 . Ciò significa bloccare il riferimento della tabella in modo che durante la copia della formula in un'altra cella, non crei un problema.
Cose da ricordare sugli errori VLOOKUP
- Nella tabella, le celle con numeri devono essere formattate come Numero, non come testo.
- Se i tuoi dati contengono spazi, può anche portare a un errore. Perché non possiamo individuare quegli spazi extra disponibili nel set di dati, specialmente quando stiamo lavorando con una grande quantità di dati. Quindi è possibile utilizzare la funzione TRIM avvolgendo l'argomento Lookup_value.
Articoli consigliati
Questa è stata una guida agli errori VLOOKUP. Qui discutiamo come correggere gli errori VLOOKUP insieme ad esempi pratici e template Excel scaricabili. Puoi anche consultare i nostri altri articoli suggeriti:
- Guida alla funzione VLOOKUP in Excel
- Funzione ISERROR Excel con esempio
- Funzione IFERROR in Excel
- Conoscere gli errori Excel più comuni