Scopri tutto sui gruppi di livelli in Photoshop e su come ci consentono di raggruppare i livelli correlati e di aiutare a mantenere il nostro pannello Livelli pulito e ordinato. Imparerai come creare gruppi di livelli, aggiungere livelli a un gruppo, nidificare gruppi di livelli all'interno di altri gruppi e altro ancora!
Nei tutorial precedenti della nostra serie sui livelli di Photoshop, abbiamo esaminato quali sono i livelli e perché rendono tutto molto più semplice in Photoshop. Abbiamo imparato gli elementi essenziali del lavoro all'interno del pannello Livelli e abbiamo imparato a conoscere il livello Sfondo e i modi importanti in cui differisce dagli altri tipi di livelli di Photoshop.
Man mano che ti senti più a tuo agio con i livelli e inizi a usarli come parte normale del tuo flusso di lavoro, scoprirai presto un altro aspetto importante del lavoro con i livelli: mantenerli organizzati . Che si tratti di ritoccare o ripristinare immagini, progettare layout di stampa o Web o creare fantastici effetti speciali, il numero di livelli nel documento può sommarsi rapidamente e non ci vuole molto perché il pannello Livelli diventi un disordine confuso .
Ci sono un paio di cose che possiamo fare per mantenere il pannello Livelli pulito e ordinato. Uno è quello di rinominare i livelli, sostituendo i nomi predefiniti che Photoshop fornisce loro, come "Livello 2" e "Livello 10 copia 12", con nomi descrittivi e significativi. Un altro modo, e il modo in cui vedremo in questo tutorial, è usando i gruppi di livelli .
Un gruppo di livelli è molto simile a una cartella virtuale nel pannello Livelli, una cartella in cui è possibile posizionare livelli simili o correlati. Proprio come una cartella del mondo reale in un casellario, puoi aprire la cartella in qualsiasi momento per visualizzarne il contenuto e puoi chiudere la cartella quando non ti serve per tenerlo nascosto in modo sicuro.
Ecco un layout di annuncio che ho aperto sul mio schermo per un centro di giardinaggio fittizio:
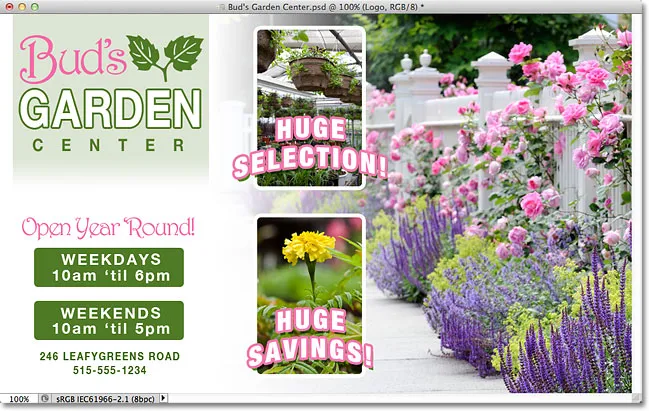
Un layout dell'annuncio in Photoshop.
Se guardiamo nel mio pannello Livelli, vediamo che anche se sono andato avanti e ho rinominato molti dei livelli, ci sono ancora alcuni livelli da ordinare. In effetti, ho dovuto dividere il pannello Livelli a metà qui per adattarlo più facilmente alla pagina. La metà superiore è a sinistra e la metà inferiore è a destra:
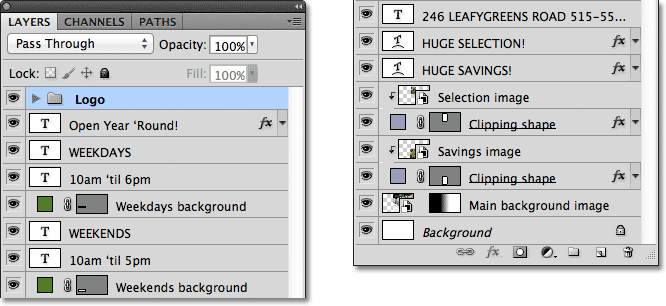
Il pannello Livelli che mostra tutti i livelli utilizzati nel documento.
Potrebbe sembrare che ci siano molti livelli nel documento, ma in realtà ci sono anche più livelli di quello che stiamo vedendo. Se guardiamo in cima alla pila di livelli, vediamo che ho già aggiunto un gruppo di livelli, che ho chiamato "Logo". Sappiamo che è un gruppo di livelli a causa dell'icona della cartella a sinistra del nome del gruppo:
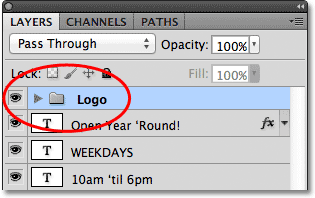
Un gruppo di livelli denominato "Logo" appare nella parte superiore della pila di livelli. L'icona della cartella ci dice che è un gruppo di livelli.
Apertura e chiusura di gruppi di livelli
Sono andato avanti e ho inserito alcuni livelli all'interno del gruppo, ma per impostazione predefinita i gruppi di livelli sono chiusi, motivo per cui non possiamo vedere nessuno dei livelli al suo interno. Per aprire un gruppo, fai semplicemente clic sull'icona del piccolo triangolo a sinistra dell'icona della cartella:
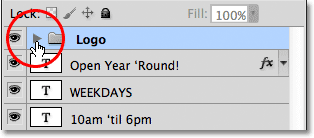
Cliccando sull'icona a forma di triangolo.
Questo "fa roteare" il gruppo aperto, mostrando i livelli al suo interno. Photoshop ci consente di sapere quali livelli fanno parte del gruppo indentandoli leggermente a destra. Qui, possiamo vedere che il mio gruppo Logo contiene cinque livelli ("Bud's", "GARDEN", "CENTER", "leaves" e "Logo background"). Per chiudere un gruppo di livelli dopo averlo aperto, fai di nuovo clic sull'icona del triangolo:
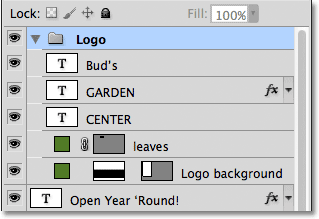
I cinque livelli che compongono il gruppo Logo sono rientrati a destra.
Potresti aver indovinato che il motivo per cui ho inserito quei cinque livelli in un gruppo chiamato "Logo" è perché quelli sono i livelli che compongono il design del logo "Bud's Garden Center" nell'angolo in alto a sinistra del mio documento:
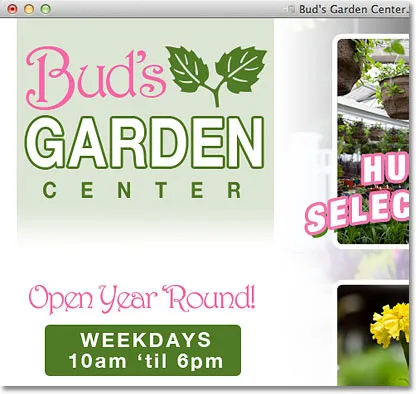
I livelli nel gruppo compongono il logo nell'angolo in alto a sinistra.
Uno dei vantaggi aggiuntivi dell'utilizzo dei gruppi di livelli, oltre a mantenere le cose organizzate, è che consentono di attivare o disattivare più livelli contemporaneamente nel documento. Normalmente, per attivare o disattivare un singolo livello, fare clic sull'icona di visibilità del livello (il "bulbo oculare") all'estrema sinistra del livello nel pannello Livelli. Possiamo fare la stessa cosa con i gruppi di livelli. Ogni gruppo ha anche la sua icona di visibilità. Spegnerò temporaneamente il gruppo "Logo" facendo clic sul bulbo oculare:
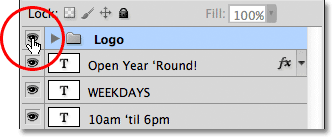
Facendo clic sull'icona di visibilità del gruppo Logo.
Con il gruppo stesso spento, tutti e cinque i livelli all'interno del gruppo vengono immediatamente nascosti nel documento. Per riaccenderli tutti in una volta, dovrei semplicemente fare di nuovo clic sull'icona di visibilità del gruppo:
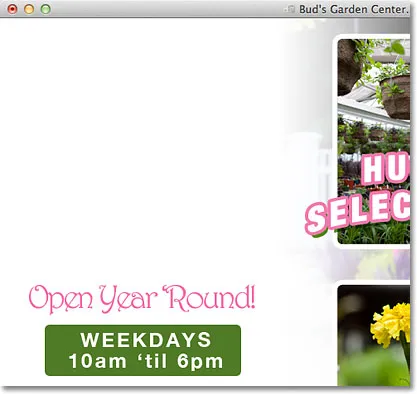
Tutti e cinque i livelli che compongono il logo vengono disattivati disattivando il gruppo stesso.
Creazione di un nuovo gruppo di livelli
Diamo un'occhiata a come creare un nuovo gruppo di livelli. Il modo più rapido e semplice per creare un nuovo gruppo è facendo clic sull'icona Nuovo gruppo di livelli nella parte inferiore del pannello Livelli. È l'icona che assomiglia a una cartella:

Facendo clic sull'icona Nuovo gruppo di livelli.
Photoshop creerà un nuovo gruppo di livelli, gli darà un nome generico predefinito (in questo caso, "Gruppo 1") e lo posizionerà direttamente sopra qualsiasi livello o gruppo di livelli selezionato quando si fa clic sull'icona Nuovo gruppo di livelli. Nel mio caso, è stato selezionato il mio gruppo "Logo", quindi Photoshop ha posizionato il nuovo gruppo sopra di esso:
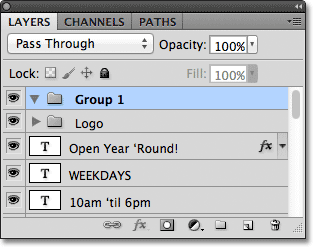
Un nuovo gruppo, "Gruppo 1", appare nella parte superiore della pila di livelli.
Il problema con la creazione di nuovi gruppi di livelli in questo modo è che tutto ciò che abbiamo fatto è creare un gruppo vuoto. Non ci sono strati al suo interno. Per posizionare i livelli nel gruppo, dovremmo selezionarli e trascinarli manualmente. Premerò Ctrl + Z (Win) / Command + Z (Mac) sulla tastiera per annullare l'ultimo passaggio e rimuovere il gruppo che ho aggiunto.
Un modo migliore è selezionare prima i livelli che vogliamo posizionare all'interno del gruppo. Ad esempio, supponiamo che io voglia prendere i livelli che visualizzano l'indirizzo del Garden Center e le ore di funzionamento (nell'angolo in basso a sinistra del layout) e inserirli all'interno del loro gruppo. Ci sono otto livelli in totale che dovrò selezionare. Per fare ciò, inizierò facendo clic sul livello più alto di cui ho bisogno (il livello di testo "Aperto tutto l'anno"):
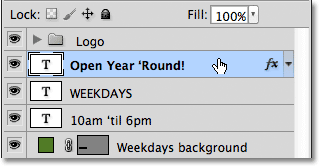
Facendo clic sul livello superiore per selezionarlo.
Successivamente, terrò premuto il tasto Maiusc e farò clic sul livello più in basso. Questo seleziona entrambi i livelli più tutti i livelli in mezzo. Ora ho i miei otto livelli selezionati. È molto importante notare qui che tutti i livelli che sto per posizionare all'interno di un gruppo sono seduti direttamente sopra o sotto l'altro in una colonna continua. Cercare di raggruppare i livelli che sono sparsi in tutto il pannello Livelli, con altri livelli tra loro, di solito causerà problemi con il layout. I gruppi di livelli funzionano meglio con i livelli che si trovano in una colonna continua come questi:
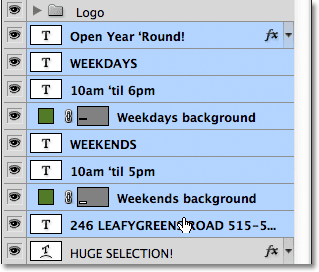
Tenendo premuto Maiusc e facendo clic sul livello inferiore per selezionare tutti e 8 i livelli contemporaneamente.
Con tutti i livelli che devi selezionare, fai clic sull'icona del menu nell'angolo in alto a destra del pannello Livelli (nelle versioni precedenti di Photoshop, l'icona del menu appare come una piccola freccia):
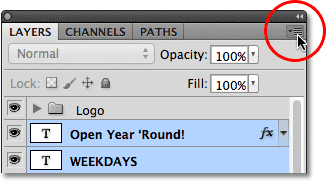
Fare clic sull'icona del menu del pannello Livelli.
Seleziona Nuovo gruppo da livelli dal menu visualizzato:
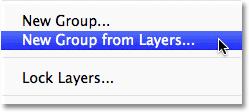
Scegli "Nuovo gruppo da livelli" dal menu.
Photoshop aprirà una finestra di dialogo che ti chiede di nominare il nuovo gruppo. Chiamerò il mio "indirizzo / orario". Fai clic su OK quando hai finito per chiudere la finestra di dialogo:
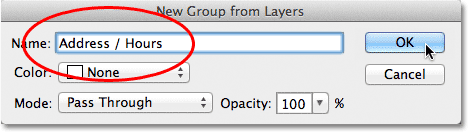
Immettere un nome per il nuovo gruppo di livelli, quindi fare clic su OK.
Nel pannello Livelli possiamo vedere che ora ho un nuovo gruppo di livelli denominato "Indirizzo / Ore" sotto il gruppo "Logo". Come accennato in precedenza, il nuovo gruppo è chiuso per impostazione predefinita, quindi i livelli sono attualmente nidificati al suo interno:
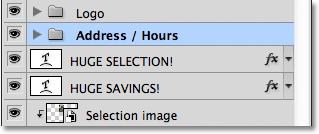
I layer selezionati sono ora nidificati all'interno del nuovo gruppo.
Se voglio vedere i livelli all'interno del gruppo, posso far roteare il gruppo facendo clic sull'icona a forma di triangolo e ora sono visibili tutti e otto gli strati:
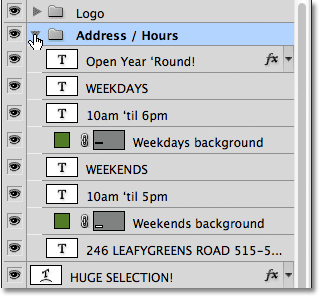
Girare il nuovo gruppo per rivelare gli strati al suo interno.
Chiuderò di nuovo il gruppo in modo da poter vedere che posizionando quegli otto livelli correlati in un gruppo di livelli, sono riuscito a risparmiare una notevole quantità di spazio nel mio pannello Livelli e ridurre notevolmente il disordine:
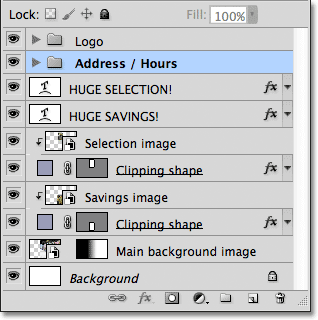
Il raggruppamento dei livelli ha semplificato la gestione del pannello Livelli.
Proprio come abbiamo visto in precedenza con il gruppo "Logo", ora posso disattivare tutti i livelli all'interno del gruppo "Indirizzo / Ore" facendo clic sull'icona di visibilità del gruppo:
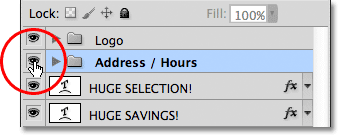
Facendo clic sull'icona di visibilità per il nuovo gruppo "Indirizzo / Orario".
Immediatamente, tutte le informazioni nell'angolo in basso a sinistra del layout vengono disattivate. Posso riattivarlo ogni volta che voglio facendo di nuovo clic sull'icona di visibilità del gruppo:
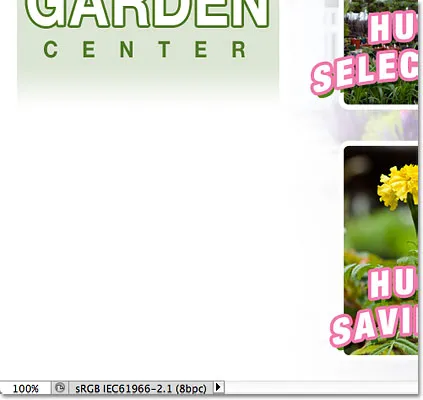
Le informazioni sull'indirizzo e sull'orario di ufficio sono ora nascoste.
Ci sono molte altre cose che possiamo fare con i livelli raggruppati in Photoshop oltre ad accenderli e spegnerli. Possiamo spostarli tutti in una volta con lo strumento Sposta, possiamo ridimensionarli e rimodellarli tutti con il comando Trasformazione libera. Possiamo persino aggiungere maschere di livello ai gruppi! Per evitare di perdere completamente l'argomento, in questo tutorial ci concentreremo sullo scopo principale e sui vantaggi dei gruppi di livelli, che è quello di mantenere meglio organizzati i nostri livelli e il pannello Livelli.
Plug-in codici brevi, azioni e filtri: errore nello shortcode (ads-basics-middle-2)
Rimozione di livelli da un gruppo
Se, dopo aver raggruppato i livelli, è necessario separarli, il modo più semplice per farlo è fare clic con il pulsante destro del mouse (Win) / Control-clic (Mac) in qualsiasi punto del gruppo nel pannello Livelli:

Fai clic con il pulsante destro del mouse (Win) / Ctrl + clic (Mac) in un punto qualsiasi del gruppo.
Quindi seleziona Separa livelli dal menu visualizzato:
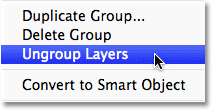
Scegli "Separa livelli" dal menu.
Ciò riporta i layer al loro stato originale non raggruppato. Il gruppo di livelli stesso viene eliminato:
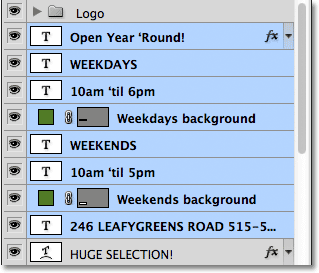
I livelli non sono più raggruppati insieme.
Nidificazione di gruppi all'interno di altri gruppi
Photoshop non solo ci permette di raggruppare i livelli, ma ci permette anche di raggruppare i gruppi di livelli! Ad esempio, voglio prendere i due gruppi di livelli che ho già aggiunto ("Logo" e "Indirizzo / Ore") e inserirli entrambi in un altro nuovo gruppo. Raggruppare due o più gruppi di livelli non è diverso dal raggruppare singoli livelli. Innanzitutto, dobbiamo selezionare i gruppi che vogliamo. Ho già selezionato il gruppo "Indirizzo / Ore", quindi terrò premuto il tasto Maiusc e farò clic sul gruppo "Logo" sopra di esso. Questo seleziona entrambi i gruppi contemporaneamente:
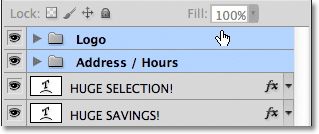
Selezionando i due gruppi di livelli che voglio posizionare all'interno di un nuovo gruppo.
Con entrambi i gruppi selezionati, farò clic sull'icona del menu nell'angolo in alto a destra del pannello Livelli, proprio come ho fatto prima:
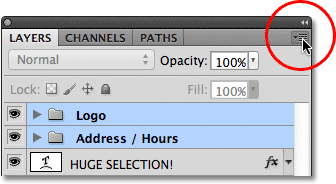
Fai clic sull'icona del menu.
Selezionerò Nuovo gruppo dai livelli dal menu che appare. Dice ancora "Nuovo gruppo da livelli" anche se in realtà stiamo creando un nuovo gruppo da altri gruppi:
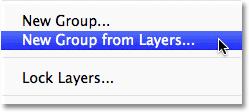
Scegli "Nuovo gruppo da livelli".
Nominerò il nuovo gruppo "Colonna sinistra" nella finestra di dialogo che appare, poiché i contenuti dei gruppi "Logo" e "Indirizzo / Ore" compongono la colonna sinistra del mio layout:

Denominazione del nuovo gruppo di livelli.
Farò clic su OK per chiudere la finestra di dialogo, a quel punto Photoshop crea un nuovo gruppo di livelli denominato "Colonna sinistra". Se apro il nuovo gruppo facendo clic sull'icona a forma di triangolo, vediamo i gruppi "Logo" e "Indirizzo / Ore" nidificati al suo interno:
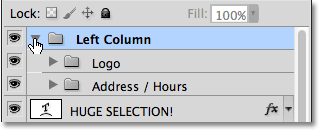
È stato creato un nuovo gruppo di livelli da due gruppi esistenti.
La rimozione di gruppi da un gruppo più grande viene eseguita allo stesso modo del raggruppamento dei singoli livelli. Basta fare clic con il pulsante destro del mouse (Win) / Ctrl + clic (Mac) in un punto qualsiasi del gruppo di layer nel pannello Layer e scegliere Separa layer dal menu visualizzato:
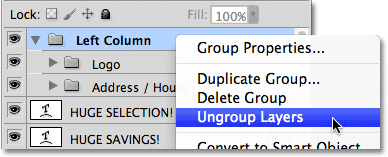
Rimozione dei due gruppi di livelli dal gruppo più grande.
E ora sono tornato ad avere i miei due gruppi di livelli individuali:

Il pannello Livelli dopo aver separato i due gruppi di livelli.
Per finire di organizzare il mio pannello Livelli, selezionerò rapidamente tutti i livelli che compongono la colonna centrale del mio layout (testo e immagini "Selezione enorme!" E "Risparmi enormi!"):
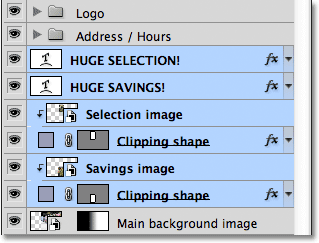
Selezione dei livelli che compongono la parte centrale del layout.
Se sei il tipo di persona che preferisce le scorciatoie da tastiera sui comandi di menu, un modo davvero rapido per creare un gruppo dai livelli selezionati è semplicemente premere Ctrl + G (Win) / Command + G (Mac) sulla tastiera. Photoshop posizionerà immediatamente i livelli in un gruppo, sebbene fornirà al gruppo un nome generico predefinito, piuttosto che darti la possibilità di nominarlo per primo. Qui, i miei livelli sono stati inseriti in un nuovo gruppo chiamato "Gruppo 1":
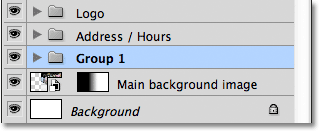
Premi Ctrl + G (Win) / Command + G (Mac) per creare rapidamente un nuovo gruppo (con un nome predefinito) dai layer selezionati.
Per separare i livelli usando una scorciatoia da tastiera, premi Maiusc + Ctrl + G (Win) / Maiusc + Comando + G (Mac).
Per rinominare il gruppo e assegnargli un nome più descrittivo, fai doppio clic direttamente sul nome del gruppo nel pannello Livelli e digita uno nuovo, proprio come se stessi rinominando un livello normale. Chiamerò il mio "Selezione / Risparmio". Premi Invio (Win) / Return (Mac) quando hai finito di accettare la modifica del nome:
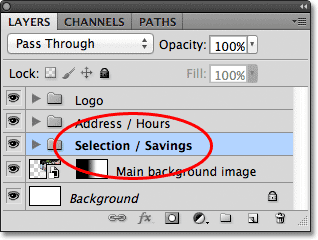
Rinominare un gruppo di livelli è facile come rinominare un livello normale.
Dove andare da qui …
Come abbiamo visto in questo tutorial, i gruppi di livelli sono un modo semplice e conveniente per raggruppare insieme i livelli correlati, liberando spazio nel pannello Livelli e impedendogli di apparire disordinati e disorganizzati. Ma c'è di più che possiamo fare con loro. Vedremo il vero potere dei gruppi di livelli nel prossimo tutorial nella nostra Guida all'apprendimento dei livelli quando impareremo come allineare e distribuire i livelli in Photoshop. Visita la nostra sezione Nozioni di base di Photoshop per saperne di più sulle basi di Photoshop!