
Formattazione condizionale per date in Excel ( Sommario)
- Formattazione condizionale per date in Excel
- Come utilizzare la formattazione condizionale per le date in Excel?
Formattazione condizionale per date in Excel
La formattazione condizionale per le date in Excel significa che formatta i dati particolari secondo i criteri da te impostati. Qui parleremo delle date di formattazione, quindi possiamo evidenziare / formattare le date che vogliamo in un determinato formato. Le date selezionate, ovvero le date precedenti a oggi, le date della domenica, i fine settimana e molti altri.
Qui in Excel, possiamo selezionare le regole che sono già lì o possiamo creare le nostre regole e creare le condizioni desiderate per trovare / formattare i dati desiderati. Vediamo il percorso per entrare nella formattazione condizionale.
Passo 1
- Prima di tutto, dobbiamo selezionare i dati di cui abbiamo bisogno per essere formattati.
Passo 2
- Fare clic su Home dalla barra dei menu e fare clic sulla formattazione condizionale come mostrato nell'immagine seguente.
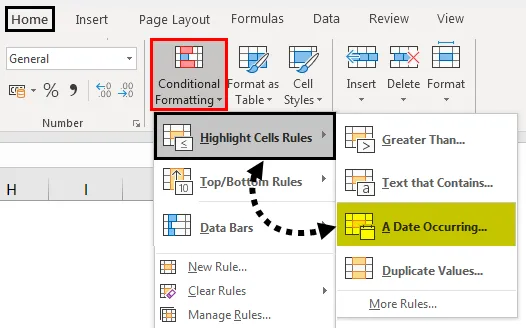
- Dallo screenshot sopra, possiamo vedere le opzioni disponibili per la formattazione condizionale facendo clic sulla formattazione condizionale dalla barra degli strumenti.
- Ora le opzioni disponibili per noi sono molte ma qui dobbiamo usare per formattare le date.
Step: 3
- Dallo screenshot, possiamo vedere che esiste una sotto-opzione disponibile di Una data che si verifica nella categoria di regole di evidenziazione delle celle, facendo clic sulla stessa casella di seguito si aprirà per mostrarti alcune opzioni per evidenziare le date particolari.
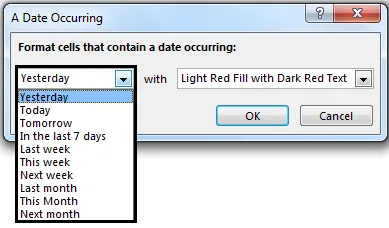
- Qui abbiamo un'opzione disponibile per evidenziare la data da ieri al mese successivo e abbiamo anche l'opzione integrata di come vogliamo che queste date vengano evidenziate. Come il colore del testo e la cella colorata, ci sono alcune opzioni fisse. Si prega di vedere la seguente immagine per il riferimento delle opzioni disponibili.
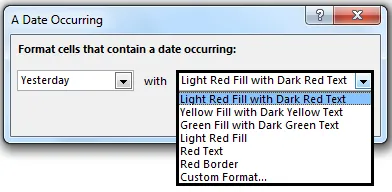
- Come puoi vedere c'è anche un'opzione di formato personalizzato, inoltre, abbiamo bisogno. Quindi possiamo formattare la nostra data richiesta nel nostro colore richiesto e molto altro, quindi basta fare clic su OK e avremo le nostre date formattate.
Come utilizzare la formattazione condizionale per le date in Excel?
Come abbiamo visto negli esempi precedenti, la formattazione condizionale per le date può essere utilizzata in situazioni come Trovate date duplicate, evidenziando le date richieste della settimana come creando una formula possiamo evidenziare le date che sono in lunedì, domenica o qualsiasi altra giorno della settimana.
Usando le opzioni integrate possiamo evidenziare le date di ieri, da oggi a mese successivo o se l'opzione integrata non è utilizzabile per noi possiamo creare le nostre regole e formattare i dati come vogliamo usando formule come un giorno della settimana, oggi, data, ora e molti altri.
Puoi scaricare questo modello Excel Formattazione condizionale per date qui - Modello Excel Formattazione condizionale per dateEsempio n. 1 - Evidenzia le date della prossima settimana
Per questo esempio, vedremo l'esempio di base per evidenziare le date dell'ultima settimana.
Supponiamo di avere dati sul farmaco con le sue date di scadenza come segue.
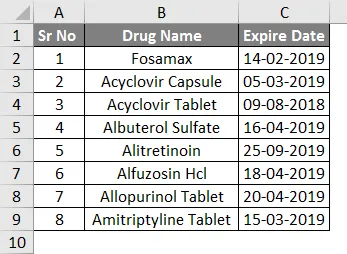
- Ora selezioniamo tutte le date e andiamo allo strumento di formattazione condizionale dal menu Home e selezioniamo la data che si verifica .
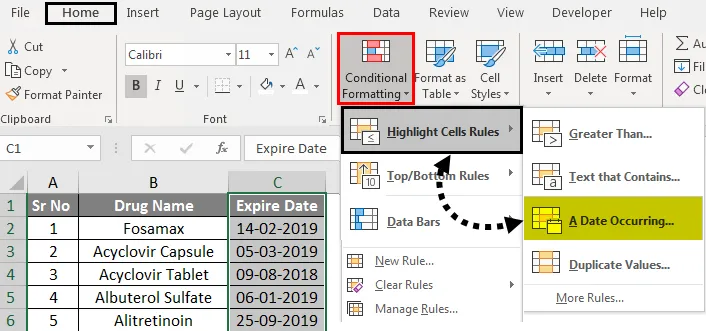
- Qui come vogliamo le date della prossima settimana, abbiamo selezionato l'opzione "Settimana prossima" e per la formattazione, abbiamo selezionato " Riempimento rosso chiaro con testo rosso scuro"
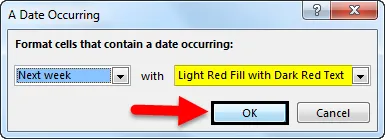
- Come possiamo vedere dallo screenshot qui sotto, ci sono due farmaci che hanno la data di scadenza della prossima settimana che è evidenziata con riempimento rosso chiaro con testo rosso scuro come richiesto.
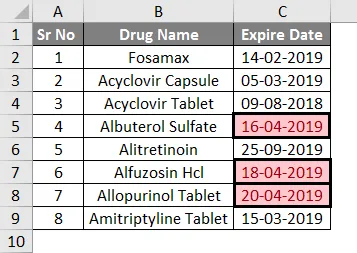
Allo stesso modo, possiamo fare lo stesso per evidenziare le date da Ieri a Mese successivo dalle opzioni integrate.
Esempio n. 2 - Evidenzia le date dei fine settimana
Per questo esempio, dobbiamo esplorare la creazione di nuove regole in quanto non è disponibile un'opzione integrata per evidenziare le date del fine settimana. Supponiamo di avere un dato sul farmaco con le sue date di scadenza come segue.
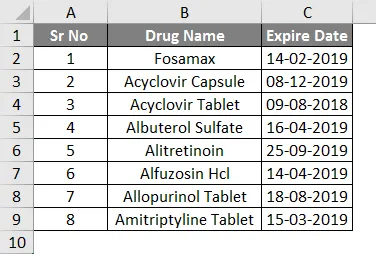
- Qui in quanto non è disponibile un'opzione integrata per evidenziare i fine settimana. Quindi, dobbiamo creare una regola che identifichi il fine settimana dalle date indicate e quindi la formattazione e l'evidenziazione dei fine settimana.
- Quindi, prima di tutto, qui abbiamo bisogno della formula per identificare le date dei fine settimana dalle date indicate, possiamo usare la formula = giorno della settimana
- La logica che possiamo usare con questa formula è = giorno della settimana (serial_number, (return_type))
- Qui abbiamo i numeri di serie da C2 a C9, il valore di ritorno sarà nella colonna # 2,
- La logica di questa formula è evidenziare la data per cui il giorno della settimana è maggiore di 5.
- Quindi la formula è = giorno della settimana (C2, 2)> 5
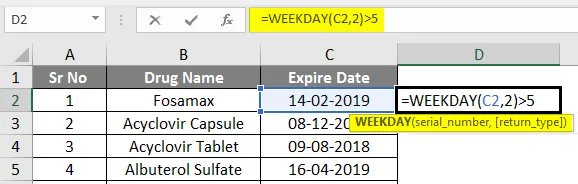
- L'output è riportato di seguito.
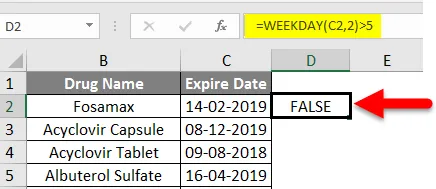
- Ora ripeti i passaggi, seleziona le celle della data da C2 a C9 e ora fai clic su Formattazione condizionale .
- Fai clic su Nuova regola.

- Seleziona l'opzione Usa una formula per determinare quale cella formattare
- Ora inserisci la nostra formula = giorno della settimana (C2, 2)> 5
- Quindi selezionare il formato facendo clic sul pulsante Formato.
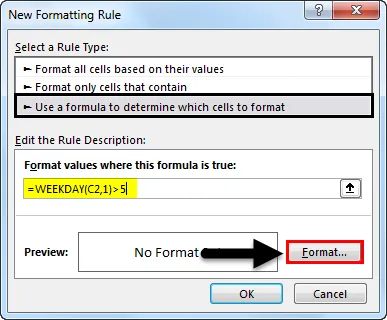
- Si aprirà una casella " Formato celle " e possiamo riempire qualsiasi colore desideriamo.

- Qui abbiamo preso il colore verde, facendo clic su OK, avremo le nostre date del fine settimana disponibili in riempimento verde come da immagine qui sotto.
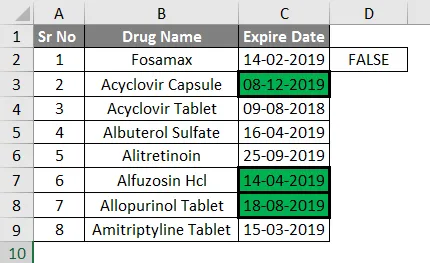
- Secondo i risultati, possiamo dire che tre date di scadenza sono nei fine settimana.
Esempio n. 3 - Evidenzia le date passate oggi
Supponiamo ora di avere i dati per questo esempio come nell'immagine seguente
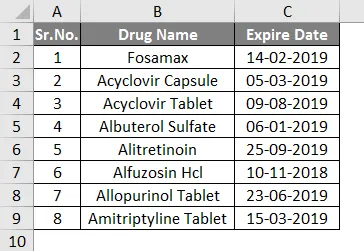
- Ora qui vogliamo evidenziare le date che sono appena passate oggi (Data: 09/04/2019), quindi verranno evidenziate le date precedenti al 09 aprile 2019.
- Pertanto, per questa operazione non è disponibile alcuna opzione integrata.
- Qui possiamo fare questa operazione usando la funzione = NOW ()
I passaggi saranno i seguenti:
- Seleziona le date di scadenza dalla colonna.
- Fare clic sulla formattazione condizionale e fare clic su Nuova regola .

- Si aprirà una finestra in cui selezionare il tipo di regola Formato solo celle che contengono.
- Nella descrizione della regola selezionare Valore cella nella prima casella e Meno di nella seconda casella e digitare = NOW () nella terza casella.
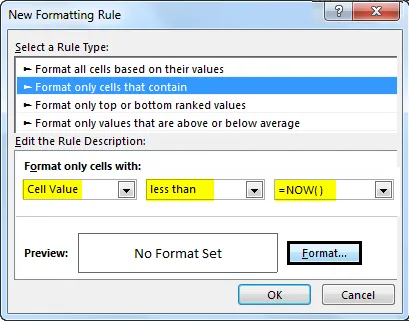
- Ora fai clic sul formato e seleziona il formato del colore in base alla scelta e il gioco è fatto

- Qui, ad esempio, abbiamo usato il colore verde.
- E fai clic su OK.
Come nell'immagine qui sotto, possiamo vedere che le date che sono al passato sono ora formattate in colore verde. 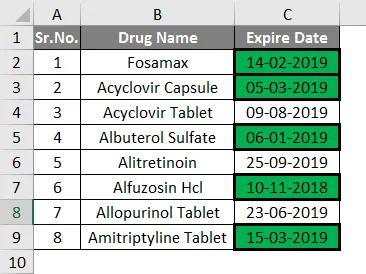
- Potresti pensare che sia molto facile farlo manualmente, ma quando avremo dati più grandi sarà molto utile e anche noi possiamo usarlo su larga scala.
Cose da ricordare sulla formattazione condizionale per le date in Excel
- Per applicare questa formattazione condizionale ci sono cose da ricordare
- Prima di applicare la formattazione dobbiamo selezionare le colonne per le quali è necessario applicare la formattazione
- Durante la creazione di una nuova regola, è necessario applicare la formula prima di applicare la formattazione per verificare la logica.
Articoli consigliati
Questa è una guida alla formattazione condizionale per le date in Excel. Qui abbiamo discusso su come utilizzare la formattazione condizionale per le date in Excel insieme a esempi pratici e modello Excel scaricabile. Puoi anche consultare i nostri altri articoli suggeriti:
- Uso della formattazione condizionale in Excel
- Guida alle barre dei dati di Excel
- Come evidenziare ogni altra riga in Excel?
- Come evidenziare i duplicati in Excel?