
Introduzione al colore di riempimento in Photoshop
In questo articolo, impareremo come riempire il colore in Photoshop ?. Riempire il colore in un'immagine è molto semplice in Photoshop. Indipendentemente dalla versione e dal tipo di Photoshop che stai utilizzando, riempire il colore è facile come un messaggio di testo. Per questo sono necessarie solo un paio di operazioni. Principalmente, questa operazione viene utilizzata per modificare il colore di sfondo di un'immagine, in particolare una fotografia formato tessera. Inoltre, possiamo cambiare l'oggetto in primo piano in modo che corrisponda al colore di sfondo che ovviamente richiede alcune operazioni in più in modo che il colore corrisponda al 100% allo sfondo. Per realizzare miniature interessanti per video, banner, avvisi, ecc. Di YouTube, questa opzione di riempimento colore è investibile. E anche quello in pochi e semplici passaggi. I seguenti passaggi sono illustrati con uno screenshot di ciascuna operazione. Passiamo quindi ai passaggi necessari per riempire i colori.
Come riempire il colore in Photoshop?
Di seguito sono riportati i passaggi per riempire il colore in Photoshop:
Passaggio 1: Apri Adobe Photoshop sul tuo computer e fai clic sulla scheda File . Quindi un elenco a discesa apparirà sullo schermo. Dall'elenco a discesa selezionare Apri o premere Ctrl + O tasto di scelta rapida direttamente in Windows per aprire l'immagine che si desidera modificare. Vedi l'immagine qui sotto per vedere il processo dell'immagine di apertura.

Quindi seleziona la tua foto dalla directory. Qui, ho selezionato un'immagine royalty-free per questo scopo.

Passaggio 2: qui puoi vedere l'immagine di una ragazza con uno sfondo rosa. Sto cambiando il colore di sfondo di questa immagine da rosa a blu riempiendo le opzioni di colore. Inoltre, dobbiamo mantenere l'immagine della ragazza così com'è. Per questo, dovresti selezionare la parte della ragazza usando lo strumento bacchetta magica.
Seleziona lo strumento bacchetta magica dagli strumenti elencati mostrati sul lato sinistro della pagina di lavoro di Photoshop o premi semplicemente il tasto W in Windows come mostrato nell'immagine qui sotto.
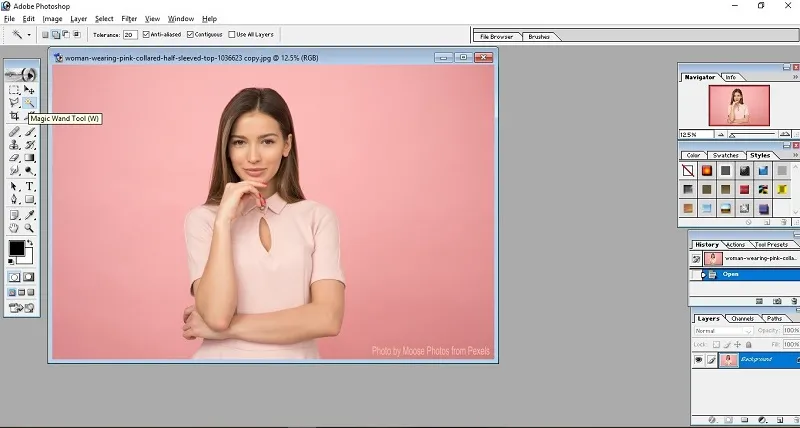
Passaggio 3: utilizzando lo strumento bacchetta magica, selezionare lo sfondo di questa donna semplicemente facendo clic sull'area dello sfondo in cui si desidera sostituire il colore con il riempimento di un nuovo colore. Ma prima devi definire alcuni parametri. Innanzitutto, fai clic su Aggiungi alla selezione nella casella superiore dello strumento bacchetta magica e assicurati che la tolleranza sia impostata su un valore basso, come mostrato di seguito. Qui, sto usando il valore di tolleranza di 10. Abbassare il valore di tolleranza significa selezionare aree molto più piccole e aggiungere con le sezioni. È sempre meglio utilizzare un valore di tolleranza ridotto per una facile selezione. Quindi selezionare la casella anti - alias e la casella contigua come mostrato di seguito. Ciò migliorerà l'efficienza dello strumento.

Alla fine, puoi vedere l'intero sfondo selezionato come mostrato nell'immagine qui sotto. È possibile selezionare anche la porzione più piccola riducendo il valore di tolleranza.
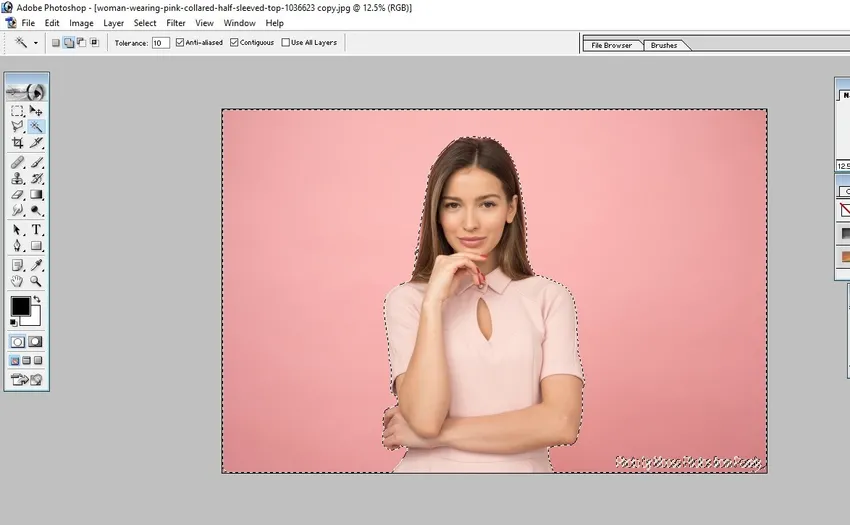
Ora abbiamo selezionato l'intero sfondo dell'immagine.
Passaggio 4: il passaggio successivo consiste nel modificare il colore di sfondo. Da adesso possiamo cambiare il colore di sfondo. Prima di ciò assicurati di aver cambiato il colore di primo piano o il colore di sfondo con il colore desiderato che desideri sostituire con l'opzione di colore di riempimento.
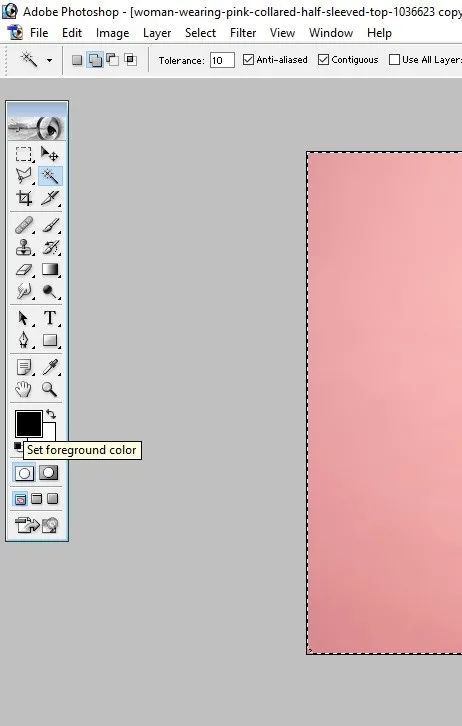
Qui, ho selezionato il colore di primo piano e cambiato in Azzurro. Quindi premi OK come indicato nell'immagine di seguito.

Passaggio 5: vai alla selezione Modifica dalla scheda principale e seleziona l'opzione Riempi … per riempire il colore selezionato come indicato di seguito.
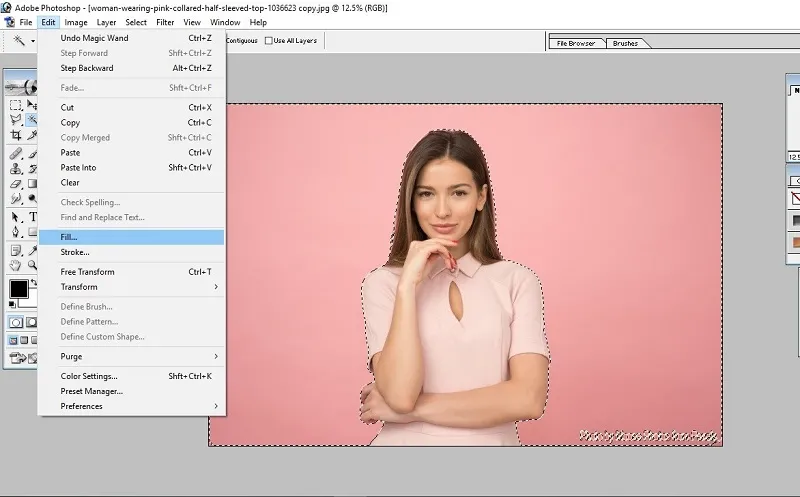
Dopo aver selezionato l'opzione di riempimento, si aprirà un'altra finestra di dialogo. Dalla finestra di dialogo Riempi, usa il colore di primo piano (perché abbiamo cambiato il colore di primo piano come al punto 4. Ma, se hai cambiato il colore di sfondo seleziona l'opzione colore di sfondo). Quindi, premi OK come mostrato nell'immagine qui sotto.

È inoltre possibile modificare la modalità di fusione e l'opacità se è necessario ridurre l'intensità del colore. Qui, lo lascio con le impostazioni predefinite.
Passaggio 6: qui puoi vedere l'output. Il colore di sfondo è stato cambiato in blu.
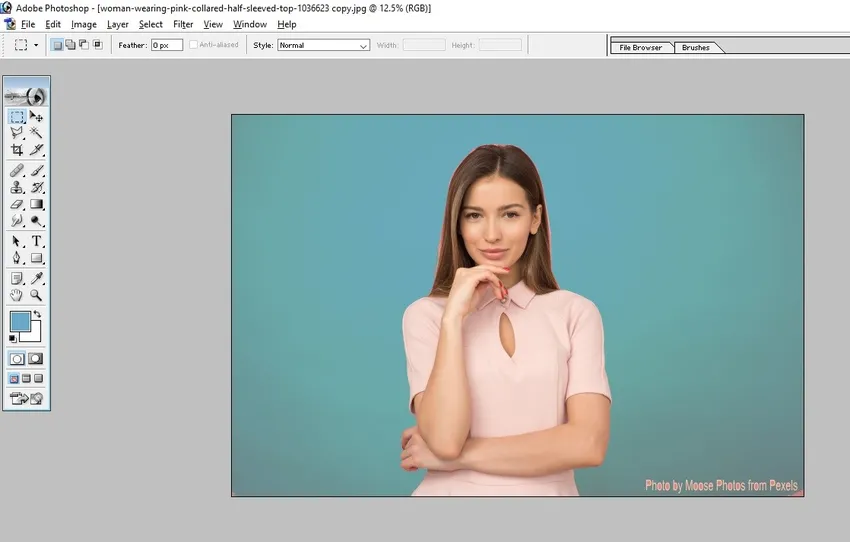
È tutto. Salvare l'immagine con impostazioni di buona qualità.
Conclusione
Cambiare il colore di sfondo di un'immagine usando l'opzione Colore riempimento è una tecnica molto semplice e veloce che può essere eseguita da chiunque conosca le basi di Photoshop. Questa tecnica è una caratteristica comune di Adobe Photoshop e molto utile per tutti. L'apprendimento di queste tecniche può aiutarti a eseguire alcune operazioni di modifica delle immagini di base senza l'aiuto di professionisti del design.
Articoli consigliati
Questa è una guida su Come riempire il colore in Photoshop ?. Qui discutiamo semplici semplici passaggi per riempire il colore in Photoshop. Puoi anche consultare i nostri altri articoli correlati per saperne di più -
- Guida rapida al filtro per pittura ad olio in Photoshop
- Strumento gomma per sfondo in Photoshop
- Che cos'è l'effetto pioggia in Photoshop?
- Come usare lo strumento Masterizza in Photoshop?