In questo tutorial di Photoshop Nozioni di base, impareremo come combinare due o più forme in modi interessanti utilizzando le opzioni Aggiungi, Sottrai, Intersezione ed Escludi che sono disponibili per disegnare i livelli forma in Photoshop! Abbiamo esaminato brevemente queste opzioni nel tutorial su vettori, tracciati e pixel, ma le tratteremo in modo più dettagliato qui.
Questo tutorial presuppone che tu abbia già una solida conoscenza di come disegnare forme vettoriali, di cui puoi imparare tutto nel primo tutorial di questa serie - Photoshop Shapes and Shape Layers Essentials.
Sono andato avanti e ho creato un nuovo documento di Photoshop, con il bianco come colore di sfondo, e ho usato lo strumento Ellisse per disegnare una singola forma circolare (ho tenuto premuto il tasto Alt (Win) / Opzione (Mac) mentre stava trascinando la forma per forzarla in un cerchio perfetto):
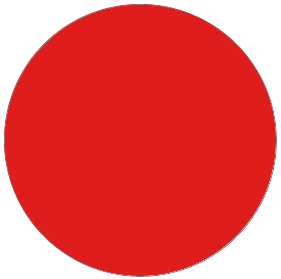 Una forma circolare disegnata con lo strumento Ellisse.
Una forma circolare disegnata con lo strumento Ellisse.
Se guardiamo nel mio pannello Livelli, vediamo che il mio documento contiene attualmente due livelli: il livello Sfondo bianco nella parte inferiore e il livello Forma (Forma 1) per la mia forma direttamente sopra di esso:

Il pannello Livelli che mostra il livello Forma sopra il livello Sfondo.
Con lo strumento Ellisse ancora selezionato, disegnerò una seconda forma simile parzialmente sovrapposta all'originale:
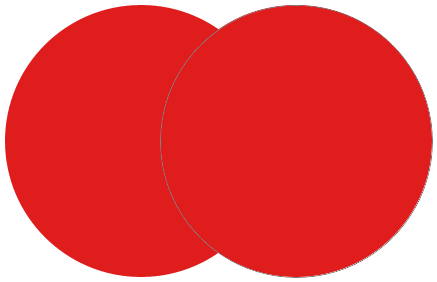 Aggiunta di una seconda forma al documento.
Aggiunta di una seconda forma al documento.
Per impostazione predefinita, Photoshop presume che ogni volta che disegniamo una nuova forma, vogliamo disegnare una forma separata e indipendente e posiziona la nuova forma sul proprio livello Forma. Se guardiamo di nuovo nel mio pannello Livelli, vediamo che ora ho un secondo livello Forma (Forma 2) sopra l'originale. Entrambe le forme sono completamente separate l'una dall'altra:
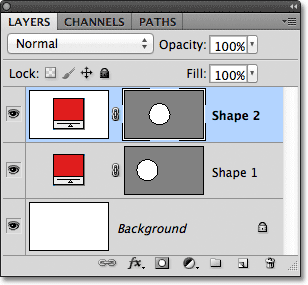
Ognuna delle due forme nel documento appare sul proprio livello Forma.
Questo comportamento predefinito della creazione di un nuovo livello Shape per ogni forma che disegniamo è spesso quello che vogliamo, ma ci sono altre cose più interessanti che possiamo fare con le forme in Photoshop che semplicemente aggiungerne sempre nuove. Ad esempio, possiamo combinare due forme insieme aggiungendo la nuova forma a una esistente, oppure possiamo usare la nuova forma per rimuovere parte della forma originale. Possiamo intersecare due forme in modo che solo le aree sovrapposte rimangano visibili nel documento, oppure possiamo fare il contrario, nascondendo alla vista le aree sovrapposte.
Ufficialmente, queste opzioni che ho appena descritto sono chiamate Aggiungi all'area della forma, Sottrai dall'area della forma, Intersezione delle aree della forma ed Escludi aree della forma sovrapposte e sono rappresentate come una serie di icone nella barra delle opzioni quando abbiamo una forma di Photoshop strumenti selezionati. C'è anche una quinta opzione, Crea nuovo livello forma, che è selezionata per noi per impostazione predefinita:

Da sinistra a destra: crea un nuovo livello di forma, Aggiungi a area di forma, Sottrai da area di forma, Interseca aree di forma ed Escludi aree di forma sovrapposte.
Se hai selezionato uno strumento Forma dal pannello Strumenti ma non vedi queste opzioni nella barra delle opzioni, assicurati di avere Livelli forma, non tracciati o Pixel di riempimento, selezionati all'estrema sinistra della barra delle opzioni:

Assicurati che Shape Layers sia selezionato nella barra delle opzioni.
Aggiungi all'area della forma
Come ho già detto, l'opzione Crea nuovo livello forma è selezionata per noi per impostazione predefinita, motivo per cui Photoshop posiziona sempre ogni nuova forma che disegniamo sul proprio livello forma indipendente:

L'opzione Crea nuovo livello forma è selezionata per impostazione predefinita.
Eliminerò la seconda forma che ho aggiunto un momento fa trascinandone il livello Shape (Shape 2) nel Cestino nella parte inferiore del pannello Livelli:
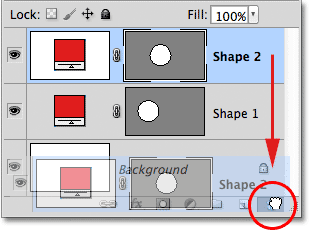
Trascinando il livello Shape 2 sul Cestino per eliminarlo.
E ora sono tornato ad avere solo il mio livello Shape (Shape 1) originale sopra il layer Background:

La seconda forma è stata eliminata.
Prima di fare qualsiasi altra cosa, nota che un bordo di evidenziazione bianco appare intorno alla miniatura della maschera vettoriale sul mio livello Shape:
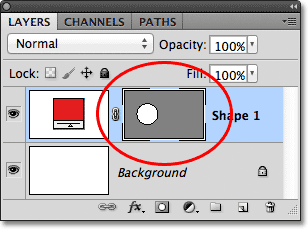
Un bordo di evidenziazione è visibile attorno alla miniatura della maschera vettoriale.
Questo è importante perché significa che la maschera vettoriale della forma è attualmente selezionata. La maschera vettoriale è ciò che definisce l'aspetto della forma (il campione di colore a sinistra della miniatura della maschera vettoriale definisce il colore della forma). Se la maschera vettoriale non è selezionata, le opzioni Aggiungi, Sottrai, Intersezione ed Escludi saranno disattivate e non disponibili nella barra delle opzioni. Se li vedi in grigio, controlla che sia visualizzato un bordo di evidenziazione bianco attorno alla miniatura della maschera vettoriale del livello Forma. In caso contrario, fai clic sulla miniatura per selezionarla.
Ora che mi sono assicurato che sia selezionata la maschera vettoriale, sceglierò l'opzione Aggiungi all'area della forma facendo clic sulla sua icona nella barra delle opzioni:

Selezione dell'opzione Aggiungi all'area della forma (seconda icona da sinistra).
Un piccolo segno più ( + ) apparirà nella parte inferiore destra del cursore del mouse per farmi sapere che qualsiasi forma che disegno successivamente verrà aggiunta alla mia forma esistente piuttosto che apparire sul proprio livello Shape. Ho ingrandito il cursore del mouse qui per renderlo più facile da vedere:
 Il piccolo segno più in basso a destra ci fa sapere che siamo nella modalità Aggiungi all'area della forma.
Il piccolo segno più in basso a destra ci fa sapere che siamo nella modalità Aggiungi all'area della forma.
Disegnerò un'altra forma circolare con lo strumento Ellisse, sovrapponendo nuovamente la forma originale come ho fatto prima:
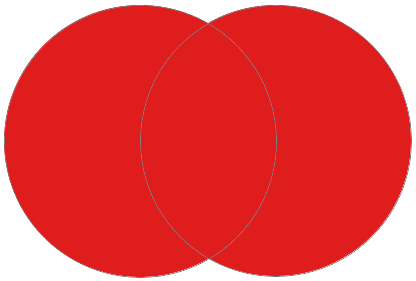 Disegnare una seconda forma circolare con l'opzione Aggiungi all'area della forma selezionata.
Disegnare una seconda forma circolare con l'opzione Aggiungi all'area della forma selezionata.
Il risultato non sembra molto diverso rispetto all'ultima volta, ma se guardiamo nel pannello Livelli, vediamo che invece di avere due livelli Forma separati, entrambe le forme ora appaiono sulla stessa maschera vettoriale sullo stesso livello Forma, che significa che anche se possono apparire come forme separate nel documento, in realtà sono un'unica forma:
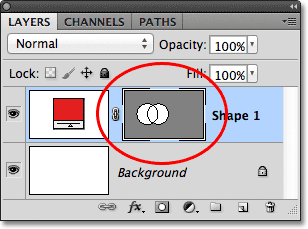
La miniatura della maschera vettoriale mostra entrambe le forme sullo stesso livello Forma.
Al momento, possiamo vedere il contorno del percorso sottile attorno alle forme. Il percorso è visibile perché la maschera vettoriale è selezionata e attiva. Per nascondere il contorno del percorso, tutto ciò che dobbiamo fare è deselezionare la maschera vettoriale facendo clic sulla sua miniatura. Il bordo di evidenziazione bianco attorno alla miniatura scompare facendo clic su di essa, indicando che la maschera vettoriale non è più attiva:
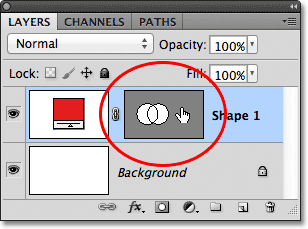
Fare clic sulla miniatura della maschera vettoriale quando il bordo evidenziato è visibile per deselezionare la maschera vettoriale.
Con la maschera vettoriale deselezionata, il contorno del tracciato non è più visibile attorno alla forma:
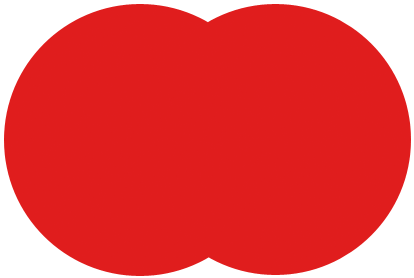 Il contorno del percorso è visibile solo quando la maschera vettoriale è attiva (selezionata).
Il contorno del percorso è visibile solo quando la maschera vettoriale è attiva (selezionata).
Ricorda, tuttavia, che è necessario selezionare la maschera vettoriale di un livello Forma se si desidera accedere alle opzioni Aggiungi, Sottrai, Intersezione ed Escludi nella barra delle opzioni. Ora che ho deselezionato la maschera vettoriale, le opzioni nella mia barra delle opzioni sono disattivate e non sono disponibili per me. Rimane disponibile solo l'opzione Crea nuovo livello forma predefinita:
 Le opzioni Aggiungi, Sottrai, Interseca ed Escludi non sono più disponibili con la maschera vettoriale deselezionata.
Le opzioni Aggiungi, Sottrai, Interseca ed Escludi non sono più disponibili con la maschera vettoriale deselezionata.
Per riselezionare la maschera vettoriale e renderla nuovamente attiva, è sufficiente fare clic sulla sua miniatura. Il bordo di evidenziazione bianco attorno ad esso riapparirà e le opzioni saranno nuovamente disponibili nella barra delle opzioni:
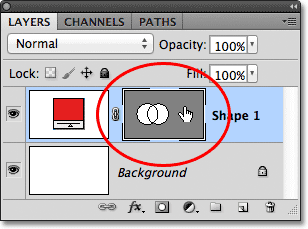
Fai di nuovo clic sulla miniatura della maschera vettoriale per selezionarla nuovamente.
Plug-in shortcode, azioni e filtri: errore nello shortcode (ads-basics-middle)
Sottrai dall'area della forma
Annullerò il mio ultimo passaggio e rimuoverò la seconda forma che ho aggiunto premendo Ctrl + Z (Win) / Comando + Z (Mac) sulla tastiera e, questa volta, selezionerò l'opzione Sottrai dall'area della forma nelle Opzioni Bar:

Selezionando l'opzione Sottrai dall'area della forma (terza icona da sinistra).
Un piccolo segno meno ( - ) appare nella parte inferiore destra del cursore del mouse per avvisarmi che sono in modalità Sottrai dall'area della forma:
 Il piccolo segno meno indica che siamo in modalità Sottrai dalla forma area della forma.
Il piccolo segno meno indica che siamo in modalità Sottrai dalla forma area della forma.
Disegnerò un'altra forma circolare con lo strumento Ellisse, sovrapponendo nuovamente l'originale e questa volta otteniamo un risultato diverso. Invece di aggiungere la nuova forma a quella esistente, la nuova forma è stata utilizzata per rimuovere o tagliare parte della forma iniziale in cui le due forme si sovrappongono. Come possiamo vedere dai contorni del tracciato, entrambe le forme sono presenti nel documento, ma rimane visibile solo la parte della forma originale che non è sovrapposta dalla seconda forma:
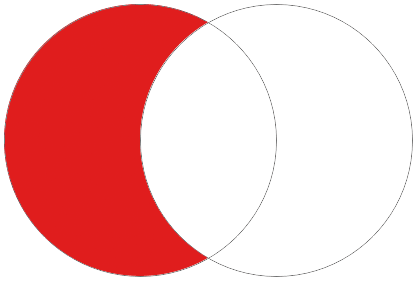 Nella modalità Sottrai dall'area della forma, la seconda forma viene utilizzata per rimuovere parte della forma iniziale.
Nella modalità Sottrai dall'area della forma, la seconda forma viene utilizzata per rimuovere parte della forma iniziale.
Proprio come abbiamo visto con l'opzione Aggiungi all'area della forma, entrambe le forme sono state aggiunte alla stessa maschera vettoriale sullo stesso livello Forma nel pannello Livelli:

Entrambe le forme appaiono di nuovo nella stessa miniatura della maschera vettoriale.
Farò clic sulla miniatura della maschera vettoriale per deselezionarla, che rimuove il contorno del tracciato attorno alla forma e semplifica la visualizzazione del risultato. Con una parte rimossa, la forma circolare originale ora assomiglia più a una luna:
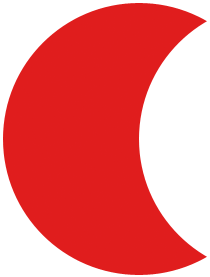 Nascondi il contorno del percorso deselezionando la maschera vettoriale per vedere i risultati in modo più chiaro.
Nascondi il contorno del percorso deselezionando la maschera vettoriale per vedere i risultati in modo più chiaro.
Finora abbiamo imparato come aggiungere e sottrarre forme. A seguire, impareremo come funzionano le opzioni Intersect ed Exclude e come passare facilmente tra queste quattro modalità di disegno dopo che abbiamo già disegnato la forma!
Intersezione delle aree di forma
Premerò di nuovo Ctrl + Z (Win) / Command + Z (Mac) per annullare il mio ultimo passaggio e rimuovere la seconda forma, quindi selezionerò l'opzione Aree interseca forma nella barra delle opzioni:

Selezionando l'opzione Aree di forma intersezione (quarta icona da sinistra).
Una piccola x appare nella parte inferiore destra del cursore del mouse, per dirmi che ora sono in modalità Aree di forma intersecata:
 La piccola x appare quando è selezionata l'opzione Aree di forma intersezione.
La piccola x appare quando è selezionata l'opzione Aree di forma intersezione.
Disegnerò la mia seconda forma, e questa volta rimane visibile solo l'area in cui le due forme si intersecano:
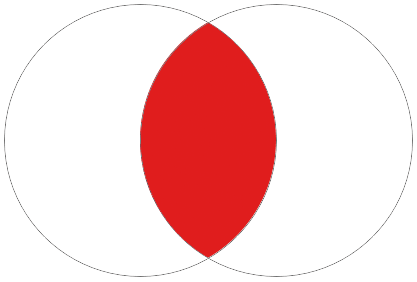 Entrambe le forme sono nascoste ad eccezione dell'area in cui si sovrappongono.
Entrambe le forme sono nascoste ad eccezione dell'area in cui si sovrappongono.
Ancora una volta possiamo vedere nel pannello Livelli che entrambe le forme sono state aggiunte alla stessa maschera vettoriale. Proprio come una normale maschera di livello, la piccola area bianca sulla miniatura della maschera vettoriale rappresenta la parte della forma che è visibile nel documento:
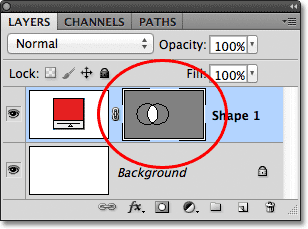
Le aree bianche su una maschera vettoriale rappresentano l'area visibile della forma nel documento.
Escludi aree di forma sovrapposte
Rimuoverò la seconda forma premendo Ctrl + Z (Win) / Command + Z (Mac) e, infine, selezionerò l'opzione Escludi aree di forma sovrapposte nella barra delle opzioni:
 Selezionando l'opzione Escludi aree di forma sovrapposte (l'icona a destra).
Selezionando l'opzione Escludi aree di forma sovrapposte (l'icona a destra).
Sappiamo di essere nella modalità Escludi aree di forma sovrapposte perché un piccolo cerchio con una x al centro di essa appare nella parte inferiore destra del cursore del mouse:
 Un piccolo cerchio con una x all'interno indica che è stata selezionata l'opzione Escludi aree di forma sovrapposte.
Un piccolo cerchio con una x all'interno indica che è stata selezionata l'opzione Escludi aree di forma sovrapposte.
Disegnerò la mia seconda forma e, questa volta, otteniamo il risultato esattamente opposto rispetto a quello che abbiamo visto quando è stata selezionata l'opzione Aree di forma intersecata. Con Escludi aree di forma sovrapposte, l'area di sovrapposizione delle forme è nascosta, mentre il resto rimane visibile:
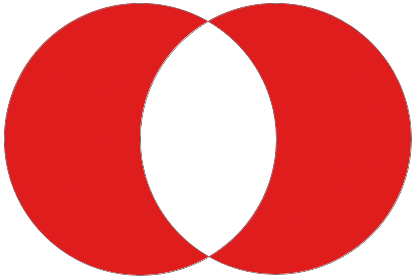 La modalità Escludi aree di forma sovrapposte nasconde le aree delle forme che si sovrappongono.
La modalità Escludi aree di forma sovrapposte nasconde le aree delle forme che si sovrappongono.
E ancora una volta, vediamo nel pannello Livelli che entrambe le forme sono state aggiunte alla stessa maschera vettoriale sullo stesso livello Forma:
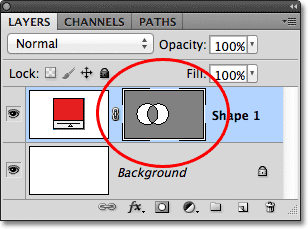
Tutte e quattro le opzioni (Aggiungi, Sottrai, Interseca ed Escludi) aggiungono la nuova forma alla stessa maschera vettoriale della forma iniziale.
Passare da un'opzione all'altra dopo aver disegnato la forma
Cosa succede se, dopo aver disegnato la mia seconda forma nella modalità Escludi aree di forma sovrapposte come ho appena fatto, mi rendo conto di aver scelto l'opzione sbagliata nella barra delle opzioni? E se intendessi disegnare la seconda forma, ad esempio, nella modalità Sottrai dall'area della forma? Potrei annullare il mio ultimo passaggio per rimuovere la forma, scegliere l'opzione corretta dalla barra delle opzioni e quindi disegnare di nuovo la seconda forma, oppure potrei semplicemente selezionare la seconda forma e cambiare l'opzione per essa!
Per selezionare la forma, abbiamo bisogno dello strumento Selezione tracciato (la freccia nera) dal pannello Strumenti:
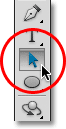
Selezione dello strumento Selezione tracciato dal pannello Strumenti.
Con lo strumento Selezione tracciato in mano, farò semplicemente clic all'interno della forma che devo selezionare. Anche se le due forme fanno parte della stessa maschera vettoriale sullo stesso livello Forma, possiamo comunque selezionarle singolarmente semplicemente facendo clic su di esse. Qui, ho fatto clic sulla seconda forma (quella a destra) e possiamo vedere i punti di ancoraggio del tracciato (i quadratini) che sono apparsi attorno ad esso per farci sapere che la forma è ora selezionata e attiva:
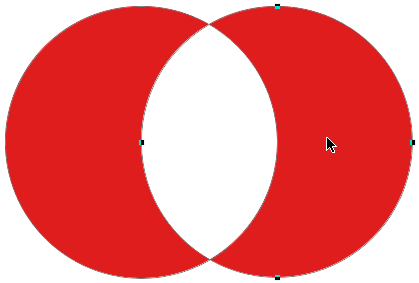 Seleziona la forma che ti serve facendo clic su di essa con lo strumento Selezione tracciato.
Seleziona la forma che ti serve facendo clic su di essa con lo strumento Selezione tracciato.
Se guardiamo nella barra delle opzioni, vediamo che lo strumento di selezione del tracciato ci dà accesso alle stesse opzioni Aggiungi, Sottrai, Intersezione ed Escludi che ci vengono fornite quando abbiamo selezionato uno degli strumenti Forma. L'unica opzione che non otteniamo con lo strumento Selezione tracciato è l'opzione Crea nuovo livello forma, poiché non possiamo effettivamente disegnare una forma con lo Strumento selezione tracciato. Possiamo, tuttavia, utilizzare lo strumento Selezione tracciato per passare facilmente una forma esistente da una modalità all'altra.
Con la mia seconda forma selezionata nel documento, farò clic sull'opzione Sottrai dall'area della forma nella barra delle opzioni (seconda icona da sinistra):
 Lo strumento Selezione tracciato ci offre le stesse opzioni Aggiungi, Sottrai, Intersezione ed Escludi.
Lo strumento Selezione tracciato ci offre le stesse opzioni Aggiungi, Sottrai, Intersezione ed Escludi.
E proprio così, la forma passa dalla modalità iniziale Escludi aree di forma sovrapposte alla modalità Sottrai dall'area di forma nel documento:
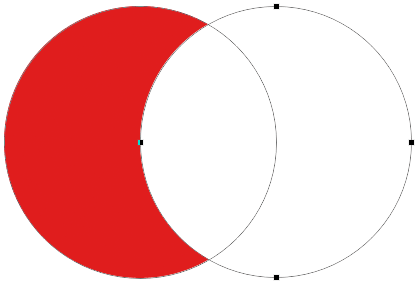 La seconda forma è ora in modalità Sottrai dalla forma area della forma. Non è necessario eliminarlo e ridisegnarlo.
La seconda forma è ora in modalità Sottrai dalla forma area della forma. Non è necessario eliminarlo e ridisegnarlo.
Eliminazione di forme sullo stesso livello di forma
Infine, se volessi eliminare completamente la seconda forma e tornare alla mia forma circolare iniziale? Non potevo semplicemente trascinare il livello Shape sul Cestino perché ciò avrebbe eliminato l'intero livello Shape. Invece, selezionerei la seconda forma facendo clic su di essa con lo Strumento selezione percorso, proprio come ho fatto un momento fa, quindi avrei premuto Backspace (Win) / Delete (Mac) sulla mia tastiera. Ciò eliminerà la forma selezionata senza eliminare l'intero livello Forma.