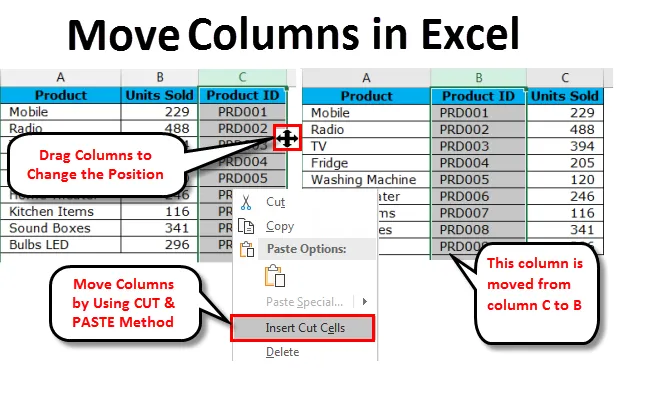
Excel Move Columns (Sommario)
- Sposta colonne in Excel
- Trascina le colonne per cambiare la posizione
- Sposta le colonne in Excel usando il metodo CUT & PASTE
- Modo manuale e più difficile per spostare le colonne in Excel
Sposta colonne in Excel
Quando lavoriamo con un set di dati di grandi dimensioni in Excel, spesso potremmo dover spostare la nostra colonna da un luogo all'altro per disporre i dati in ordine. Lo spostamento potrebbe essere da sinistra a destra o da destra a sinistra.
Abbiamo visto regolare la larghezza della colonna e l'altezza delle righe per mostrare i dati intatti in Excel. Di solito, spostiamo le colonne indesiderate alla fine dell'intervallo di dati o manteniamo sempre colonne strettamente correlate insieme, in questi casi dobbiamo spostare la nostra colonna esistente per scambiare, scambiare o giocare con quelle colonne per rendere finalmente la struttura dei dati ben inserita posto.
In Excel, non abbiamo un pulsante semplice che esegue l'attività per noi. Dobbiamo applicare la nostra logica per spostare le colonne da un luogo a un altro. In questo articolo, ci concentriamo completamente sulle tecniche di spostamento delle colonne in Excel.
Trascina le colonne per cambiare la posizione
Conosciamo tutti il trascinamento di formule da una cella a molte celle in Excel. Allo stesso modo, possiamo cambiare la posizione della colonna con il metodo di trascinamento della selezione. Tuttavia, è più facile che a causa della complessità che ne deriva. Hai bisogno di esperienza lavorativa per padroneggiarlo completamente, altrimenti dovrai affrontare una situazione di possibile perdita di dati.
È possibile scaricare questo modello Excel Sposta colonne qui - Modello Excel Sposta colonneSupponi di avere dati di Elenco prodotti, Unità vendute e ID prodotto nel tuo foglio di calcolo. Se si analizzano attentamente i dati, è necessario esaminare la struttura familiare dei dati per una migliore comprensione dei dati.
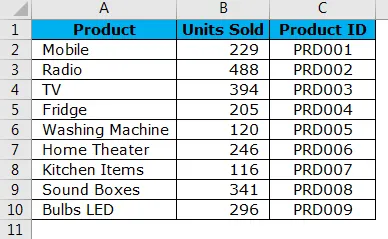
In uno scenario generale, una struttura di dati ideale è la colonna Nome prodotto, ID prodotto e Unità vendute. Ma qui, la nostra struttura di dati è leggermente scambiata, l'ID prodotto è presente all'estremità destra della struttura di dati. Pertanto, dobbiamo spostare la colonna ID prodotto sul lato sinistro della colonna Unità vendute .
Seguire i passaggi seguenti per disporre i dati in ordine.
Passaggio 1: selezionare l'intera colonna dell'ID prodotto.
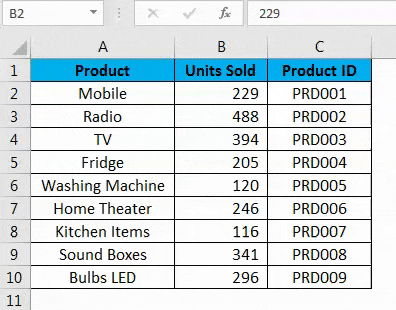
Passaggio 2: posizionare il puntatore del mouse sul lato sinistro della colonna selezionata. È necessario visualizzare la modifica del simbolo del puntatore del mouse dal normale simbolo PIÙ al simbolo del tipo di freccia di navigazione a 4 lati.
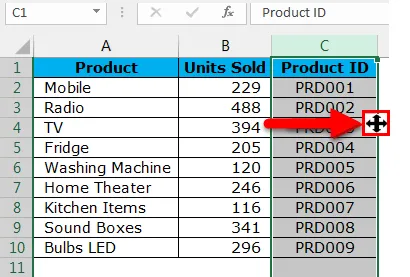
Passaggio 3: Tenere premuto il tasto MAIUSC e il tasto freccia su 4 lati con il tasto sinistro del mouse per trascinare la colonna selezionata nella posizione in cui si desidera posizionare. In questo caso, voglio posizionare questa colonna dopo la colonna PRODOTTO . Quando si tenta di trascinare, è possibile notare la linea retta colorata verde, come mostrato nell'immagine seguente.
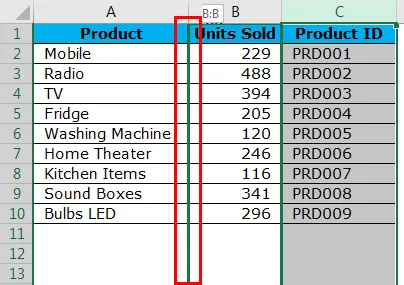
Passaggio 4: la linea verde indica che se rilasci i tasti di tenuta (Maiusc + Puntatore del mouse) la colonna selezionata verrà posizionata qui. Quindi puoi trascinare la colonna fino a trovare questa linea retta colorata verde accanto alla colonna che desideri spostare. La colonna appena spostata è ora a posto.

La chiave qui è, dove è necessario rilasciare il tasto del mouse. Sembra un compito facile ma ha bisogno di alcune conoscenze pratiche di lavoro per familiarizzare con esso.
Sposta le colonne in Excel usando il metodo CUT & PASTE
Abbiamo visto come spostare le colonne in Excel in modo più semplice ma più facile a dirsi che a farsi. Questo è molto più semplice del precedente, ovvero il metodo taglia e incolla.
Prendi gli stessi dati dell'esempio precedente.
Passaggio 1: selezionare l'intera colonna dell'ID prodotto.

Passaggio 2: dopo aver selezionato la colonna desiderata TAGLIARE questa colonna usando il familiare tasto di scelta rapida CTRL + X. Oppure puoi fare clic con il tasto destro sulla colonna selezionare CUT .
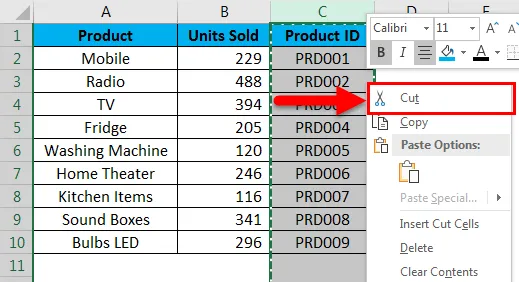
Passaggio 3: ora è necessario selezionare la colonna che deve venire dopo la colonna di incollaggio, ad esempio, se si desidera spostare la colonna C in B, è necessario selezionare la colonna B dopo aver tagliato la colonna C.
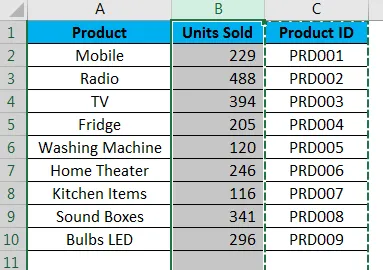
Passaggio 4: Ora fai clic con il pulsante destro del mouse sulla colonna selezionata e seleziona Inserisci celle di taglio.
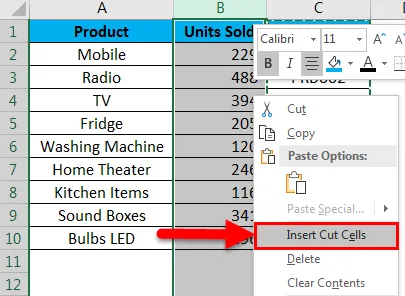
Passaggio 5: Non appena si seleziona l'opzione Inserisci celle tagliate, la colonna C verrà inserita nella colonna B e la colonna B corrente verrà spostata nella colonna C.

Modo manuale e più difficile per spostare le colonne in Excel
Questo è probabilmente il modo più difficile di spostare colonne in Excel e probabilmente mi odierai per mostrartelo. L'unica ragione per cui ti sto mostrando questo perché come studente è sempre una buona cosa sapere il più possibile, non sai mai quando ti saranno utili.
Dai un'occhiata alla tabella qui sotto tutto sembra ok ma c'è solo un problema che tutti i mesi non sono in ordine. Apr, May dovrebbe arrivare dopo febbraio, marzo mese. Seguire i passaggi seguenti per riorganizzarlo in ordine.

Passaggio 1: inserire due colonne dopo il mese di gennaio.
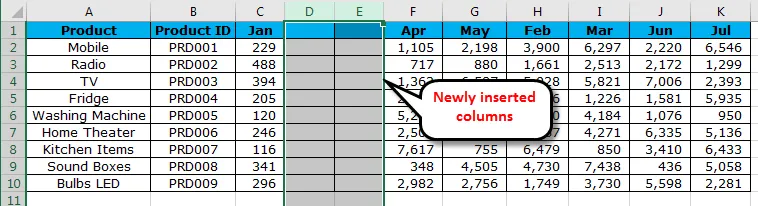
Passaggio 2: Taglia e incolla le colonne H e I nelle colonne appena inserite D e E.
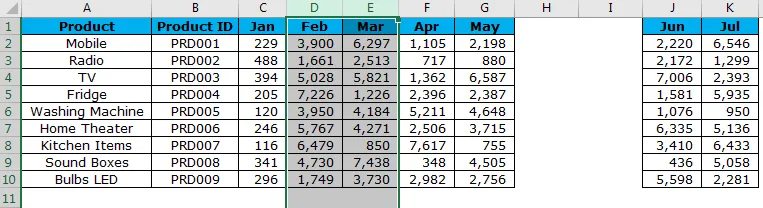
Passaggio 3: ora elimina le colonne D & E appena liberate.
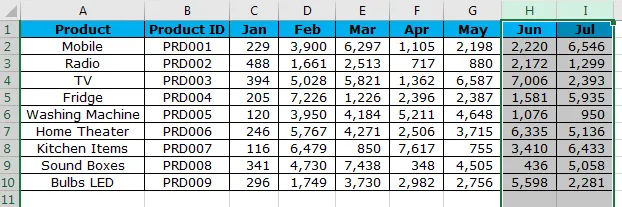
Ora abbiamo i dati in ordine.
Cose da ricordare su Sposta colonne in Excel
- Il trascinamento della selezione è complicato perché se non tieni premuto il tasto Maiusc, finirai per perdere i dati.
- CUT & PASTE è il modo più semplice per farlo, ma non possiamo semplicemente incollare la colonna, ma dobbiamo selezionare l'opzione INSERT CUT CELLS .
- Tieni sempre premuto il tasto Maiusc fino a quando non sei a posto con la colonna desiderata per spostare il metodo di trascinamento della selezione in Excel.
Articoli consigliati
Questa è stata una guida per spostare le colonne in Excel. Qui discutiamo di vari metodi per spostare le colonne in Excel come trascinare le colonne per cambiare la posizione, spostare le colonne usando il metodo CUT e PASTE, il modo manuale e più difficile per spostare le colonne in Excel con esempi pratici e modello di Excel scaricabile. Puoi anche consultare i nostri altri articoli suggeriti:
- Come convertire le colonne in righe in Excel?
- Come confrontare due colonne in Excel?
- COLONNE Funzione in Excel
- Guida all'uso della cella divisa in Excel