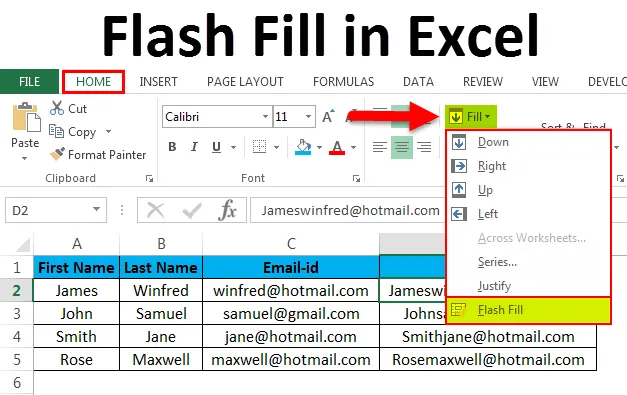
Riempimento Flash in Excel (Sommario)
- Riempimento Flash in Excel
- Tasto di scelta rapida per Flash Fill in Excel
- Esempi di Flash Fill in Excel
Riempimento Flash in Excel
In Microsoft Excel Flash Fill è una nuova funzionalità che sarà disponibile in Excel 2013 e nelle versioni successive. Flash Fill è uno strumento che consente di risparmiare tempo e può essere utilizzato solo in Excel 2013 e versioni successive. Flash Fill è uno strumento eccellente che riempie automaticamente i dati quando rileva uno schema. cioè ci aiuta a riempire i dati automaticamente piuttosto che a copiare e incollare. Normalmente non è possibile trovare il riempimento flash in Excel in cui è necessario aggiungerlo manualmente in Excel 2013 e versioni successive. Ad esempio, possiamo usare il riempimento flash per separare il nome e il cognome dalla singola colonna oppure possiamo combinare la prima e l'ultima colonna da due nomi diversi dai dati forniti. In Microsoft Excel 2013 e versioni successive non è possibile trovare l'opzione di riempimento flash in cui è necessario aggiungerla manualmente in Excel 2013 e versioni successive.
Tasto di scelta rapida per Flash Fill in Excel
In Excel, siamo a conoscenza di tasti di scelta rapida in cui possiamo usarlo per varie funzioni come le altre funzioni, Excel Flash Fill ha una scorciatoia da tastiera. Il tasto di scelta rapida per Flash Fill in Excel è "CTRL + E". Ad esempio, se abbiamo due nomi separati in due colonne diverse. Prima digita sia il nome nella singola colonna sia tenendo premuto il tasto CTRL Premi E cioè CTRL + E in modo che la bellezza sia eccellente riempirà automaticamente tutti i nomi usando Flash Fill.
Vediamo come aggiungere il riempimento Flash in Excel seguendo i passaggi seguenti.
- Prima vai al menu File .

- Clicca su Opzioni .
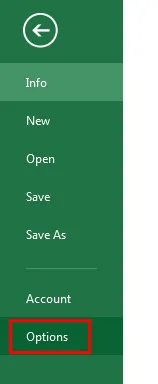
- Dopo aver fatto clic sull'opzione, verrà visualizzata la finestra di dialogo come mostrato di seguito.
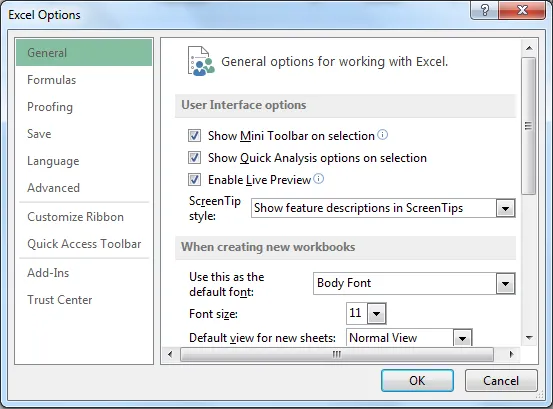
- Nella finestra di dialogo dell'opzione Excel, possiamo vedere l'opzione come Avanzata.
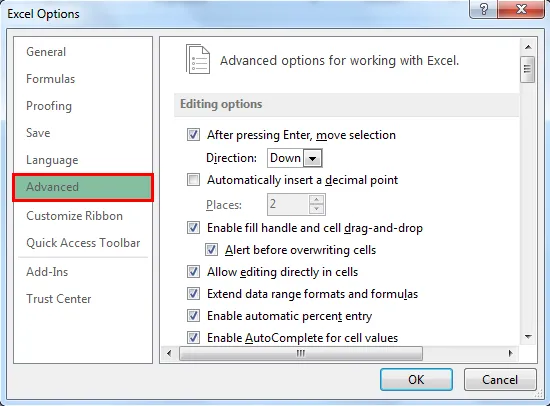
- Fai clic sull'opzione avanzata in modo da visualizzare la finestra di dialogo delle opzioni avanzate come mostrato di seguito. Dopo aver fatto clic sull'opzione avanzata, vai all'opzione Modifica dove possiamo vedere la casella di controllo "Riempimento Flash automatico". Spuntalo, quindi l'opzione Flash Fill sarà abilitata.

- Ora possiamo controllare nel menu Home, Flash Fill è abilitato, come mostrato nella schermata qui sotto.

Esempi di Flash Fill in Excel
Esempio n. 1: applicazione di Flash Fill in Excel
In questo esempio, vedremo come applicheremo Flash Fill in Excel seguendo i passaggi seguenti.
Puoi scaricare questo modello Flash Fill Excel qui - Modello Flash Fill ExcelConsidera l'esempio di seguito che ha Nome e Cognome in due colonne separate. Supponiamo che abbiamo un enorme elenco di nomi che dobbiamo combinare in una singola colonna. Se continuiamo a digitare, consumerà più tempo e c'è la possibilità che il nome non corrisponda. In questi scenari, possiamo usare l'opzione Riempimento Flash per riempire automaticamente i nomi.
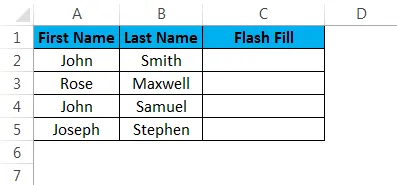
- Per prima cosa fai clic sulla colonna della cella C2 chiamata Flash Fill
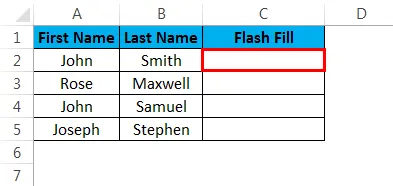
- Digita il nome e il cognome in C2 come mostrato di seguito
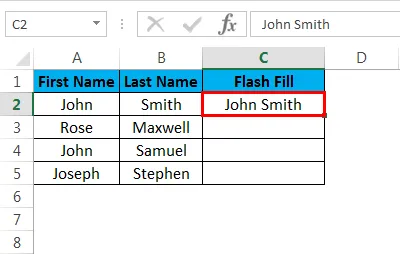
- Ora vai al menu Home e nell'angolo in alto a destra dopo la somma automatica, possiamo vedere l'opzione Riempi come mostrato di seguito

- Fai clic sull'opzione Riempi in modo da ottenere l'elenco di Riempi elenco come mostrato di seguito. Scegli l'ultima opzione che è Flash Fill.
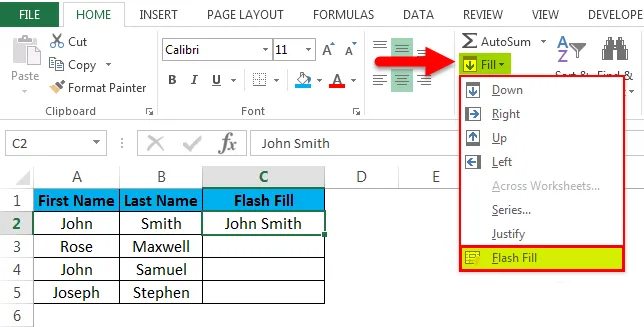
- Una volta che clicchiamo su Flash Fill possiamo vedere la bellezza che tutti i nomi verranno riempiti automaticamente utilizzandoli e otterremo il risultato che è mostrato di seguito.
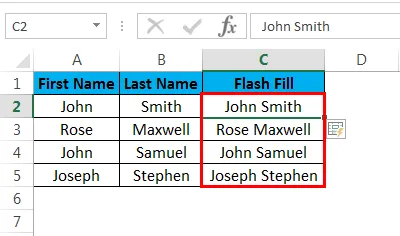
Esempio n. 2: combinazione di più nomi mediante Flash Fill
In questo esempio, vedremo come utilizzare il riempimento flash con più nomi e ID e-mail. Considera l'esempio di seguito che ha Nome, Cognome, ID e-mail.
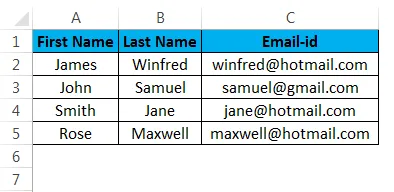
Supponiamo che abbiamo lo stesso elenco con altri nomi con il loro ID e-mail e che dobbiamo combinare il nome e l'ID e-mail. Possiamo digitare e completare il processo ma ci vorrà molto tempo se abbiamo un elenco di 100 nomi alla volta. In questi scenari, lo strumento di riempimento Flash sarà molto utile dove in realtà consente di risparmiare più tempo riempiendo automaticamente i dati. Vediamo la procedura per farlo seguendo i passaggi seguenti.
- Innanzitutto, crea una nuova colonna e digita il nome con il cognome, ID e-mail come che viene mostrato di seguito.
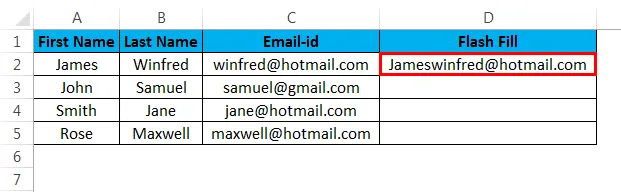
- Ora applica il tasto di scelta rapida Riempimento Flash tenendo premuto il TASTO CTRL e premi E. In modo che tutti i nomi vengano riempiti automaticamente, il che consente di risparmiare molto tempo nella digitazione, Una volta applicato il riempimento Flash, verrà visualizzato il risultato che è mostrato nella sotto screenshot.
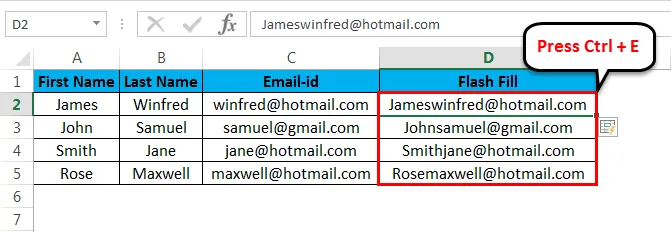
Esempio n. 3: estrazione dei dati mediante Flash Fill
In questo esempio, vedremo come estrarre i dati specifici utilizzando Flash Fill. Lo strumento di riempimento Flash può combinare più nomi e estrarrà i dati esattamente ciò che stiamo cercando. Vediamo come estrarre i dati specifici in questo esempio seguendo i passaggi seguenti. Considera l'esempio di seguito che ha Nome, Cognome e Numero di previdenza sociale dei singoli dipendenti.
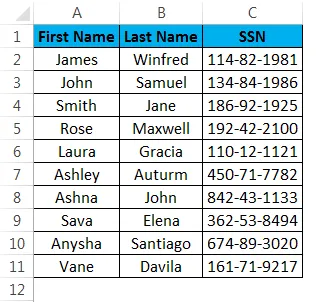
Ora in questo esempio, dobbiamo estrarre le prime tre cifre e le ultime due cifre del numero di previdenza sociale.
- Crea una nuova colonna denominata Flash Fill.
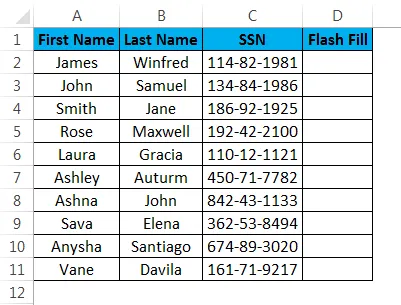
- Ora digita semplicemente il numero tra virgolette doppie nella cella D2 come - 114/81
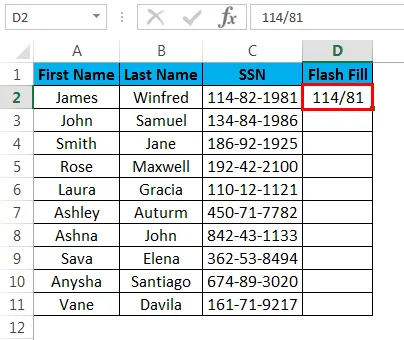
- Applicare il tasto di scelta rapida Riempimento flash oppure possiamo utilizzare l'opzione Riempimento Flash nel menu. Ma qui useremo il tasto di scelta rapida per applicare Flash Fill. Premere il tasto CTRL più E. Ora possiamo vedere che tutti i dati verranno riempiti automaticamente, come mostrato di seguito
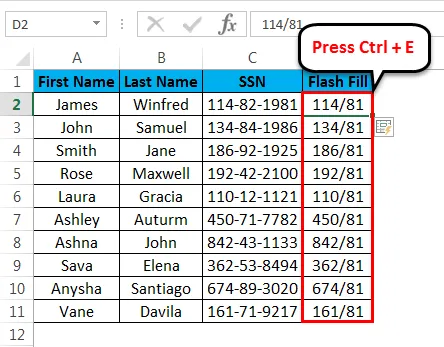
Esempio n. 4: estrazione di dati dalla frase mediante Riempimento Flash
In questo esempio, vedremo come estrarre i dati specifici da una frase usando Flash Fill. Considera l'esempio seguente che mostra Nome, Cognome e Posizione combinati in una cella.
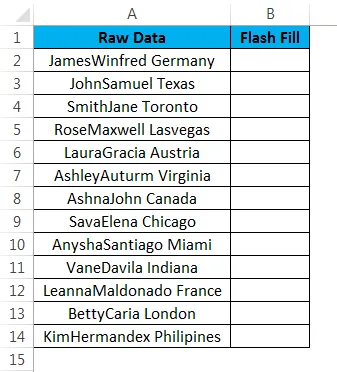
Supponiamo che dobbiamo estrarre solo la posizione. In questo scenario, possiamo usare il riempimento Flash per estrarre solo la posizione dai dati. Vediamo come possiamo estrarre utilizzando Flash Fill seguendo i passaggi seguenti.
- Innanzitutto, crea una nuova colonna denominata Riempimento Flash e inserisci la posizione come Germania come mostrato di seguito.
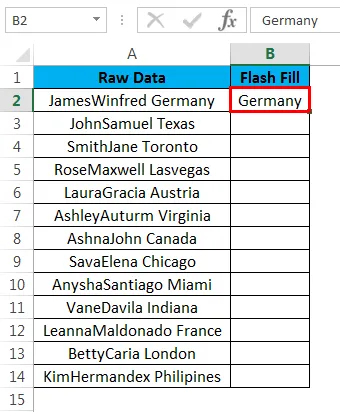
- Ora applica il riempimento flash utilizzando il tasto di scelta rapida "CTRL + E, Una volta premuto il tasto di scelta rapida CTRL + E, il riempimento Flash rileva i dati che abbiamo fornito, il riempimento Flash riempirà automaticamente i dati senza digitare e l'output viene mostrato di seguito .
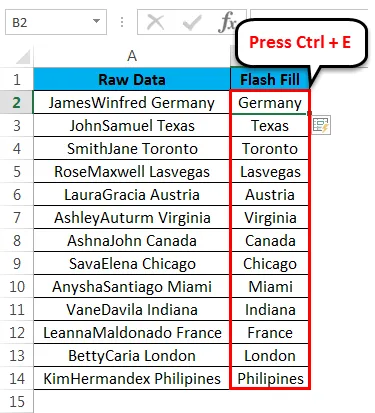
Cose da ricordare su Flash Fill in Excel
- Il riempimento flash è una nuova funzionalità disponibile solo in Excel 2013 e nella versione più recente.
- Flash Fill è uno dei migliori strumenti di Excel che riempie automaticamente i dati e viene anche chiamato strumento per risparmiare tempo.
- Il riempimento flash rileverà i dati forniti e li riempirà automaticamente.
Articoli consigliati
Questa è stata una guida a Flash Fill in Excel. Qui discutiamo di Flash Fill in Excel e di come usare Flash Fill in Excel insieme a esempi pratici e template Excel scaricabili. Puoi anche consultare i nostri altri articoli suggeriti-
- Scopri la tabella dei dati in MS Excel
- Informazioni sulla casella combinata di Excel
- Come creare un grafico a bolle in Excel?
- Scopri lo strumento Barra di scorrimento in Excel