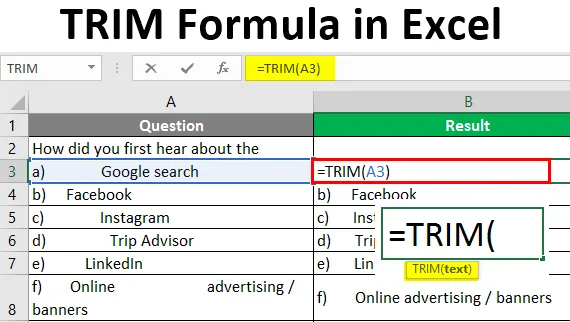
Excel Trim Formula (Sommario)
- Introduzione alla formula TRIM in Excel
- Come utilizzare la formula TRIM in Excel?
Introduzione alla formula TRIM in Excel
La funzione Trim rientra nell'elenco delle funzioni stringa / testo in Excel. Questa funzione integrata ci aiuta a rimuovere gli spazi indesiderati all'interno dei dati. La funzione di taglio restituisce i dati dopo aver rimosso gli spazi non necessari. Questo può essere prima che una parola o uno spazio seguano un testo. Questa funzione aiuta a pulire i dati che causano errori e difficili da rilevare.
Sintassi della formula TRIM
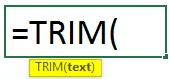
Argomento della formula TRIM:
Il testo si riferisce a una cella o testo.
Come utilizzare la formula TRIM in Excel?
La funzione di ritaglio ci aiuta a rimuovere gli spazi indesiderati tra le parole in una stringa, numeri, ecc. Questi spazi indesiderati possono causare risultati errati quando si applica una formula in esso. Gli spazi possono verificarsi in coda ai dati o prima dei dati. Ciò influirà sulla manipolazione dei dati se si tratta di numeri. E per i testi, può capitare anche tra le parole. Comprendiamo come utilizzare la formula TRIM in Excel con alcuni esempi.
Puoi scaricare questo modello di formula TRIM Excel qui - Modello di formula TRIM ExcelEsempio n. 1: trova il totale dell'importo acquistato
Vediamo come gli spazi extra all'interno dei dati ti creano problemi. Di seguito è riportato l'elenco degli articoli acquistati. Vogliamo trovare il totale dell'importo acquistato.
NOTA: considerare che l'importo 12 è inserito in formato testo con spazio.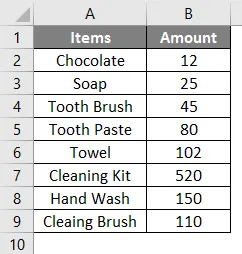
Seleziona la cella successiva immediata in cui termina l'importo.

E applica la formula per trovare la somma degli importi per 8 articoli.
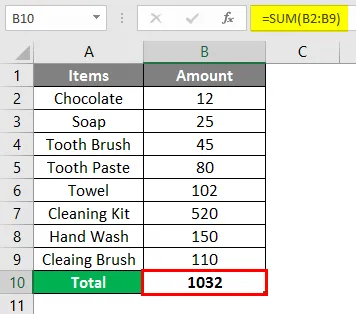
Dopo aver usato la formula, la risposta è mostrata di seguito.
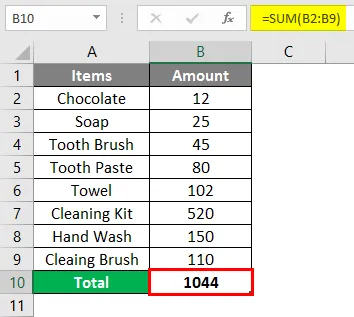
La formula applicata è = SOMMA (B2: B9), viene aggiunto l'intero importo dell'articolo. Ma la somma dell'importo è errata, alcuni importi non vengono aggiunti. Durante il controllo viene rilevato che l'importo del primo articolo non viene aggiunto. Esaminando di nuovo, abbiamo trovato uno spazio non necessario trascinato con il primo importo.
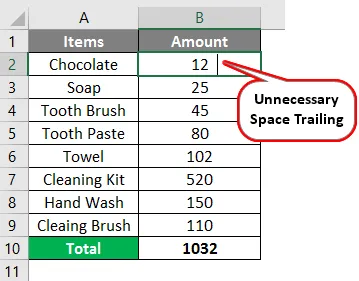
Fino a quando questo spazio extra non viene rimosso, non produrrà la quantità corretta durante l'applicazione della formula. Per rimuovere questo spazio, applicare la funzione di ritaglio come di seguito. Questo cancellerà i dati da spazi indesiderati.
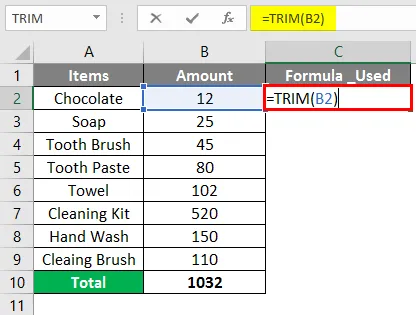
Selezionando la cella C2 applicare la formula come = TRIM (B2) e premere Invio. Dove C2 è la cella che contiene i dati con spazio aggiuntivo con essa.
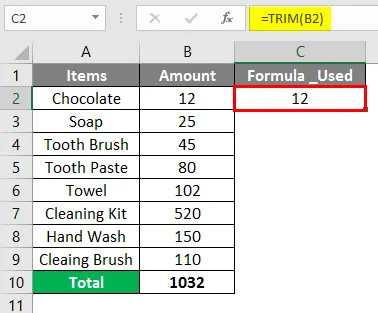
Copia e incolla come valori nella cella C2 dopo aver rimosso lo spazio extra dai dati. Ora lo spazio indesiderato viene rimosso e la somma degli importi viene modificata come di seguito.
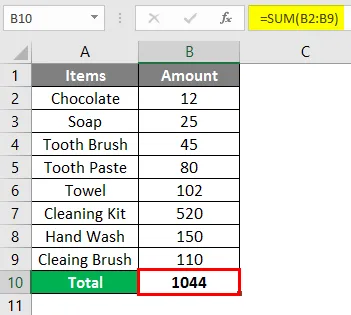
Qui il totale era 1032 quando la formula veniva applicata inizialmente, ma dopo aver rimosso gli spazi non necessari ha dato il risultato corretto per la formula applicata in cui è incluso l'importo per 8 articoli.
Esempio n. 2 - Utilizzo della funzione COUNT & TRIM
Dato è l'elenco del prestito emesso da una banca e i dettagli includono prestito_ID, genere, stato civile, ecc. Vogliamo ottenere il conteggio del prestito emesso.
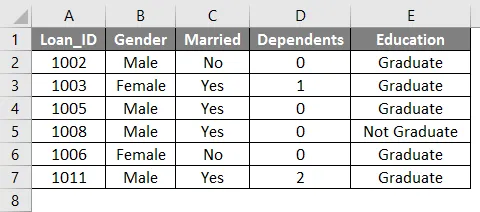
Proviamo ad applicare la funzione COUNT per ottenere il numero di prestiti emessi nella colonna Loan_ID.
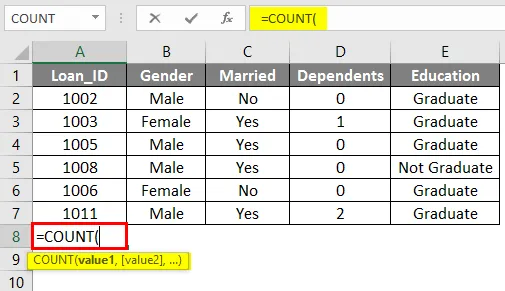
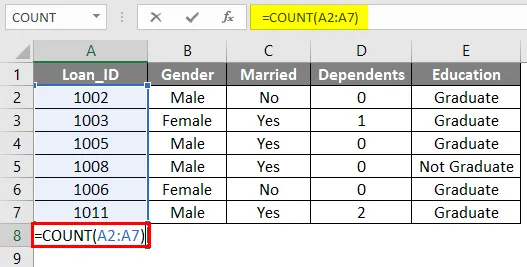
Seleziona la cella B8 e applica la formula = COUNT (A2: A8), quindi premi Invio. Dove A2: A8 contiene il Loan_ID per ciascun prestito.
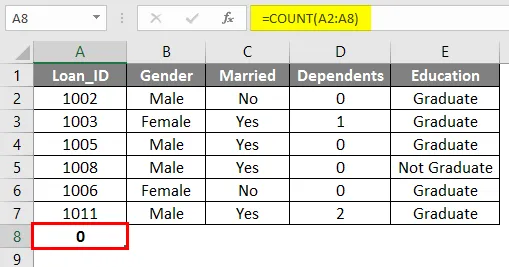
Il risultato viene visualizzato come '0' anziché 6. Se si controllano i dati dati uno spazio indesiderato può vedere prima del Loan_ID.
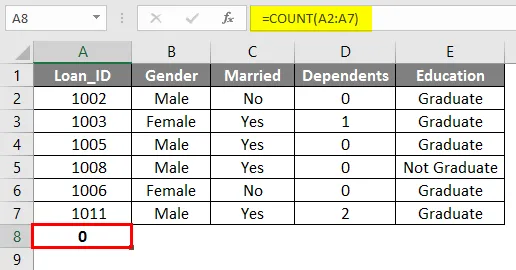
Usando la formula di taglio questo spazio non necessario può essere rimosso. Poiché questo spazio esiste, la funzione di conteggio non produrrà mai risultati corretti. Quindi seleziona la cella F2 e applica la formula di taglio per Loan_ID.
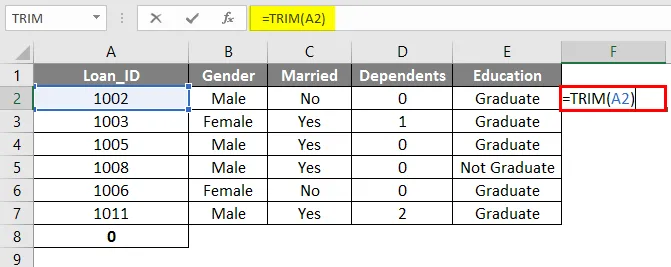
Dopo aver rimosso gli spazi indesiderati, è possibile visualizzare la formula applicata per trovare il conteggio del prestito. Il numero di prestiti concessi è 6.
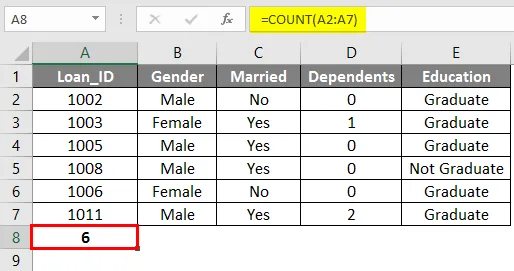
Esempio n. 3: rimuovere gli spazi indesiderati in stringa o caratteri
Vediamo come utilizzare la funzione trim per rimuovere gli spazi non necessari tra i dati della stringa. Alcune domande del sondaggio sono elencate in una cartella di lavoro Excel e vengono menzionate anche le opzioni.

Puoi vedere i dati sparsi e incapaci di leggerli correttamente. Esce più spazi tra le parole e difficili da capire. Applicando la funzione di ritaglio, vedere come i dati possono essere allineati correttamente. Seleziona C3 e applica la formula = Trim (B3)
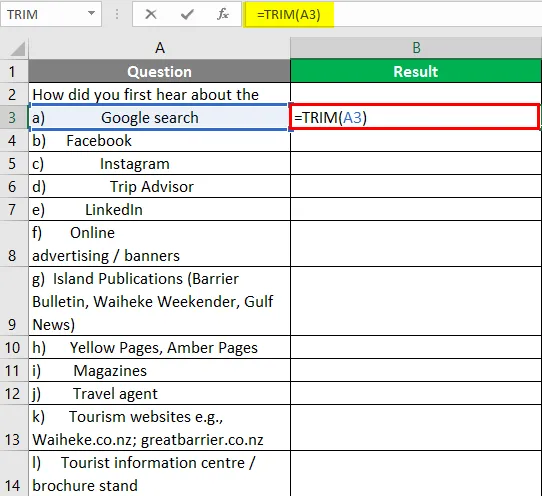
Premere il tasto Invio e vedere come vengono sostituiti gli spazi indesiderati.
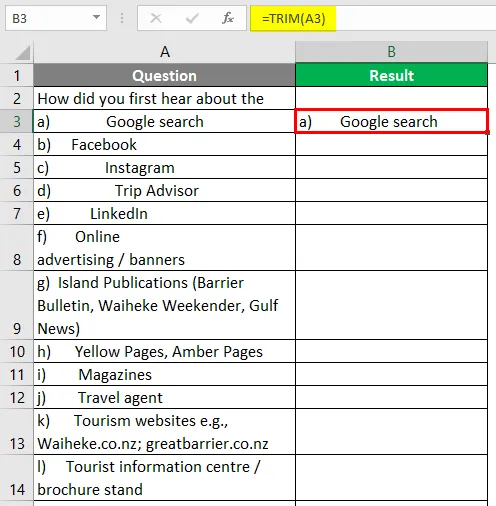
Applica la formula TRIM all'intera cella e i dati appariranno come di seguito.

I dati sparsi sono allineati correttamente e ora le opzioni per la domanda data sono facili da leggere.
Cose da ricordare
- La funzione di ritaglio cancella gli spazi tra le parole ad eccezione di un singolo spazio.
- Se le stringhe contengono spazi indesiderati, sarà difficile da capire.
- Gli spazi indesiderati nei dati ti impediranno di produrre risultati corretti durante l'applicazione della formula.
- Per i numeri di numeri interi o di tipo, lo spazio prima o in coda influirà sulla produzione dei dati.
- La funzione di ritaglio lascia uno spazio tra le parole in una stringa e rimuove gli spazi extra a parte questo.
- Taglia cancella il carattere ASCII (32) da un testo.
Articoli consigliati
Questa è una guida alla formula TRIM in Excel. Qui discutiamo su come usare la formula TRIM in Excel insieme ad esempi pratici e template Excel scaricabili. Puoi anche consultare i nostri altri articoli suggeriti:
- Funzione di ricerca di Excel con esempi
- Come utilizzare la funzione di corrispondenza di Excel?
- Panoramica e apprendimento di Excel PowerPivot
- Formula del testo in Excel