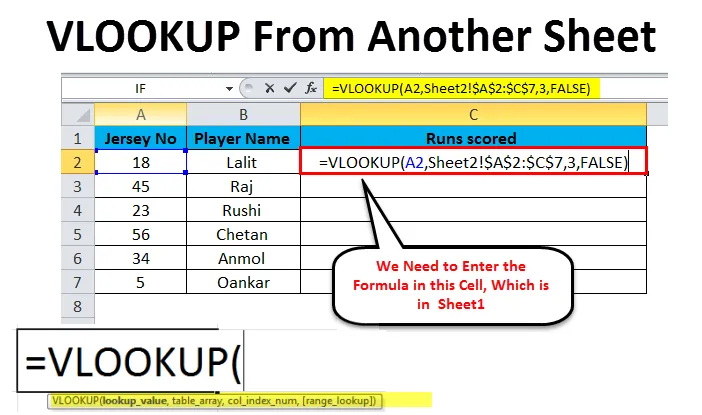
Excel Vlookup da un altro foglio (Sommario)
- Vlookup da un altro foglio in Excel
- Esempio di Vlookup da un altro foglio in Excel
- Vantaggi di Vlookup da un altro foglio
Vlookup da un altro foglio in Excel
VLOOKUP è una funzione di Excel utilizzata dagli utenti di Excel che di solito devono lavorare con più di un foglio di lavoro. Ha la capacità di estrarre i tuoi dati da un altro foglio di lavoro in modo molto flessibile e organizzato. In termini semplici, questa funzione prende l'input dall'utente e lo cerca nel foglio di lavoro Excel e restituisce un valore corrispondente correlato allo stesso input. Parlando in modo tecnico, la definizione generica della funzione VLOOKUP è che cerca un valore nella prima colonna dell'intervallo specificato e restituisce il valore simile nella stessa riga da un'altra colonna. La funzione VLOOKUP è disponibile in tutte le versioni di Excel, da Excel 2007 a Excel 2016.
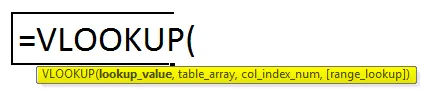
La funzione VLOOKUP è composta da 4 parametri: lookup_value, table_array, col_index_num e range_lookup. Vediamo in dettaglio cosa definiscono questi 4 parametri nella sintassi sopra.
- Lookup_value: qui l'utente deve definire il valore che deve essere cercato. Può essere un valore costituito da numero, data o testo oppure può essere un riferimento di cella.
- Table_array: qui l'utente definirà l'intervallo di celle all'interno del quale dovrà cercare i dati. Inoltre, i valori cercati fanno distinzione tra maiuscole e minuscole, cioè possono cercare valori in forma di testo che possono essere in maiuscolo o minuscolo e possono trovarli.
- Col_index: qui il valore immesso si riferisce alla colonna all'interno della matrice di tabelle in cui gli utenti devono trovare il valore.
- Range_lookup: questo parametro è facoltativo, ma è un parametro importante da considerare, poiché restituisce una corrispondenza approssimativa se il valore di ricerca dell'intervallo è VERO e restituisce corrispondenze esatte se la ricerca dell'intervallo è FALSO.
Esempio di Vlookup da un altro foglio in Excel
Consideriamo un esempio come mostrato negli esempi seguenti, in cui abbiamo preso 2 fogli di lavoro in cui nel foglio1 ci sono nomi di giocatori con i loro numeri di maglia, ma con colonne mancanti segnate colonne. Questa colonna deve essere estratta in foglio1 da foglio2.
Puoi scaricare questo Vlookup da un altro foglio Excel? Modello qui - Vlookup da un altro foglio Excel? ModelloVlookup da un altro foglio - Esempio n. 1
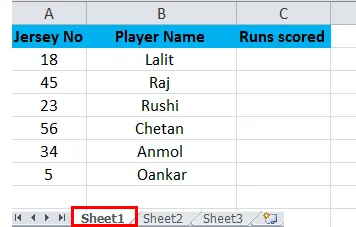
Vlookup da un altro foglio - Esempio n. 2

Come possiamo vedere nell'esempio 2 sopra, ci sono colonne aggiuntive come Colonna C e D, se confrontate con foglio2. Dobbiamo recuperare i dati della colonna C dal foglio2 al foglio 1. I passaggi per eseguire la funzione VLOOKUP sono i seguenti.
- Inserisci prima la formula = VLOOKUP (A2, Foglio2! $ A $ 2: $ D $ 7, 3, FALSO) nella cella C2 e premi Invio.
- Possiamo digitare la formula in ogni cella, ma copiare e incollare sarà un modo molto più semplice ed efficiente.
Vediamo i passaggi seguenti che spiegheranno in dettaglio i passaggi precedenti e la formula.
Passo 1
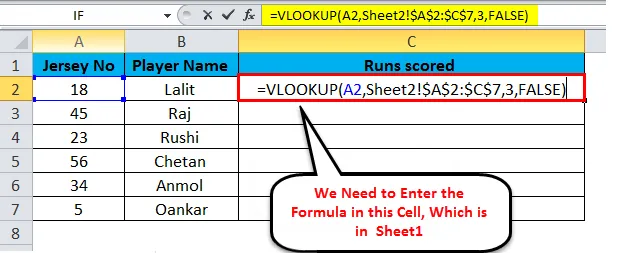
Come possiamo vedere nel passaggio 1 precedente, la formula immessa nel foglio1 nella cella C2 è = VLOOKUP (A2, Foglio2! $ A $ 2: $ C $ 7, 3, FALSO) dove,
- A2 rappresenta il valore di ricerca che è il numero di maglia ed è lo stesso valore in entrambi i fogli.
- Foglio2! è il nome del foglio.
- $ A $ 2: $ C $ 7 è l'intervallo di dati nel foglio2 in cui stiamo cercando i dati per il numero di maglia in modo da recuperare i dati per le corse segnate nel foglio2. Inoltre, il segno '$' viene utilizzato per correggere l'intervallo di dati in modo da semplificare la copia e l'incollaggio in altre celle.
- 3 è il numero indice della colonna che contiene i dati nella terza colonna del foglio2 e recupererà i dati dall'intervallo A2: C7.
- FALSO restituirà la corrispondenza esatta se la ricerca è nell'intervallo.
Passo 2
Fai clic sulla cella C2 e trascina verso il basso la cella dall'angolo per applicare la formula in tutte le celle sottostanti, come mostrato nell'immagine qui sotto.
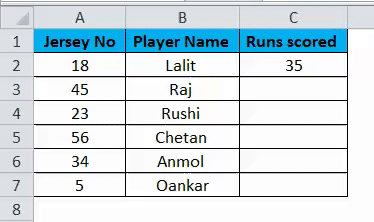
Come mostrato nell'immagine sopra, che è un'istantanea del foglio1 in cui la colonna C "Esegui punteggio" viene riempita usando la formula VLOOKUP.
La funzione VLOOK può anche essere utilizzata nello stesso foglio di lavoro, come mostrato nell'immagine seguente.
Step - 3
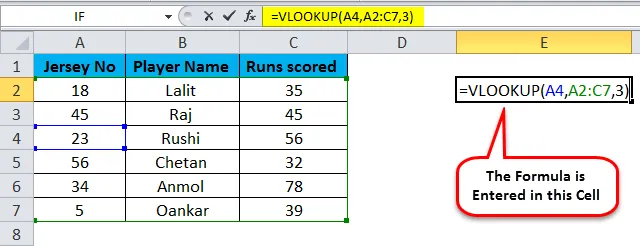
Come possiamo vedere nel passaggio 3, abbiamo inserito la formula nella cella E2, per cercare il valore nella cella C4. Qui in questa formula, non abbiamo menzionato il nome del foglio, poiché stiamo cercando valore nello stesso foglio. A4 è il valore di ricerca; A2: C7 è l'intervallo di ricerca, ovvero table_array e 3 viene restituito corrispondente al valore dalla colonna C.
Step - 4
Possiamo vedere il risultato restituito nell'immagine qui sotto.
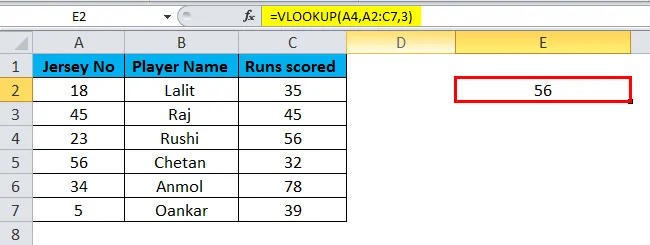
Vantaggi di Vlookup da un altro foglio
- Questa funzione aiuta l'utente a cercare dati nello stesso foglio o anche nei casi in cui siano presenti più fogli nella cartella di lavoro.
- La funzione VLOOKUP è molto utile della funzione MATCH, poiché la funzione MATCH non restituisce il valore dei dati, ma restituisce solo la posizione di quel valore.
- VLOOKUP aiuta l'utente a estrarre anche i dati da un foglio di lavoro a un altro foglio di lavoro.
- Inoltre, la caratteristica più importante offerta dalla funzione VLOOKUP è che i valori possono essere cercati anche da diverse cartelle di lavoro.
- Il vantaggio principale della funzione VLOOKUP è quando l'utente digita il testo per essere cercato, non controlla se il testo è minuscolo o maiuscolo. Poiché la funzione non è sensibile al maiuscolo / minuscolo.
Svantaggi di Vlookup da un altro foglio
- È difficile per un nuovo utente capire come viene implementata la formula e conoscere i parametri coinvolti in essa.
- Nel caso in cui l'utente stia eseguendo una corrispondenza approssimativa, la prima colonna di table_array deve essere ordinata in ordine crescente. Altrimenti restituirà il valore corretto. Quindi, questa funzione deve essere eseguita con una conoscenza adeguata della formula.
Cose da ricordare su Excel Vlookup da un altro foglio
- La funzione VLOOKUP non cerca mai i dati a sinistra. Poiché assume sempre valore per il valore di ricerca nella colonna in alto a sinistra e avvia la ricerca da sinistra a destra.
- Ricorda sempre che quando inseriamo un valore inferiore a 1 nel parametro col_index_num, la formula restituirà un errore.
- Per un modo efficiente, utilizzare il simbolo '$' (riferimenti di cella assoluti) per il parametro table_array in modo che l'utente possa copiare e incollare la formula in altre celle senza alcun errore.
- Inoltre, non è necessario digitare l'intera formula, poiché quando si tratta della parte di immissione del nome del foglio, è possibile cambiare il foglio e selezionare l'intervallo utilizzando il mouse.
Articoli consigliati
Questa è stata una guida a Vlookup da un altro foglio in Excel. Il modo più semplice per regolare una colonna è utilizzare Vlookup da un altro foglio in Excel. Qui discutiamo come utilizzare Vlookup da un altro foglio in Excel insieme a esempi pratici e modello Excel scaricabile. Puoi anche consultare i nostri altri articoli suggeriti:
- Come utilizzare la funzione VLOOKUP in Excel
- Utilizzo della funzione HLOOKUP in Excel
- Come calcolare la funzione PV in Excel
- Elenco delle formule di base di Excel