In questo tutorial di Photoshop, esamineremo i vantaggi di lavorare in modo non distruttivo in Photoshop con i livelli di regolazione .
Photoshop non sarebbe l'editor di immagini più famoso al mondo se non ci fornisse modi semplici per modificare, ritoccare e ripristinare le nostre foto. È una buona cosa, quindi, che il programma abbia così tanti fantastici strumenti e comandi per aiutare a dare vita alle nostre immagini e alle nostre idee creative! In effetti, Photoshop viene fornito con una raccolta di comandi creati appositamente per gestire molte delle nostre attività di fotoritocco più comuni, come il miglioramento del contrasto generale in un'immagine, la rimozione di cast di colori, la creazione di dettagli nascosti nelle luci e nelle ombre e altro ancora!
Photoshop chiama questi comandi Regolazioni immagine e possiamo trovarli tutti raggruppati insieme in un'unica posizione, andando nel menu Immagine nella parte superiore dello schermo e scegliendo Regolazioni . In Photoshop, appaiono in un lungo elenco verticale, ma li ho sparsi qui in modo da adattarsi meglio alla pagina:
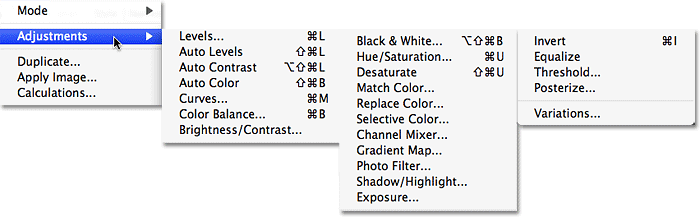
Vai a Immagine> Regolazioni per visualizzare tutti i comandi di Regolazione immagine di Photoshop.
Come possiamo vedere dall'elenco, ci sono molte regolazioni dell'immagine tra cui scegliere, e mentre alcune di esse, come Mappa sfumatura o Posterizza, potrebbero non essere altrettanto utili di altre, comandi come Livelli, Curve e Tonalità / Saturazione sono indispensabili per il nostro lavoro quotidiano di fotoritocco.
Il problema con le regolazioni dell'immagine di Photoshop
Sfortunatamente, per quanto potenti siano queste regolazioni dell'immagine, soffrono tutti di un grave problema: tutti causano danni permanenti alle nostre immagini. Non intendo dire che riceverai messaggi di errore che ti informano che i tuoi file sono improvvisamente corrotti e non si apriranno. Voglio dire che le regolazioni delle immagini apportano modifiche permanenti ai pixel e al livello di dettaglio nelle nostre foto. Diamo un'occhiata a un esempio di ciò che intendo.
Qui abbiamo una foto del sole che tramonta su montagne innevate:

Una scena invernale.
Plug-in codici funzione, azioni e filtri: errore nello shortcode (ads-photoretouch-middle)
È una bellissima immagine, ma è un po 'scura e potrebbe usare una spinta in contrasto, un lavoro perfetto per il comando Livelli di Photoshop. Selezionerò Livelli andando nel menu Immagine, selezionando Regolazioni, quindi Livelli :

Selezionando il comando Livelli dal menu Immagine.
Questo fa apparire la finestra di dialogo Livelli. Tieni presente che questo tutorial presuppone che tu abbia già una conoscenza di base su come utilizzare le regolazioni standard delle immagini di Photoshop, quindi salteremo la maggior parte dei dettagli passo passo su come funzionano. Ciò su cui ci stiamo concentrando qui è perché dovresti sostituire le regolazioni dell'immagine di Photoshop con i loro equivalenti del livello di regolazione nel flusso di lavoro di modifica delle immagini. Detto questo, posso vedere osservando l' istogramma al centro della finestra di dialogo Livelli che a questa foto mancano vere luci o ombre, motivo per cui al momento sembra piuttosto noiosa. Lo aggiusterò trascinando il cursore del punto bianco verso il bordo destro dell'istogramma e trascinerò il cursore del punto nero verso il bordo sinistro dell'istogramma:

Trascinare i dispositivi di scorrimento dei punti bianco e nero verso i bordi dell'istogramma per migliorare il contrasto.
Ciò aumenta le aree più chiare dell'immagine fino al bianco puro e approfondisce le aree più scure al nero puro, migliorando il contrasto generale. Farò clic su OK per uscire dal comando Livelli e possiamo vedere che la foto ha già un aspetto migliore:

La stessa foto dopo aver schiarito le luci e scurito le ombre con Livelli.
A questo punto sembra tutto a posto, ma diciamo che decido di fare un altro cambiamento. Forse, dopo aver fissato la foto per un po ', penso che l'immagine potrebbe essere ancora un po' più chiara, quindi farò un'altra modifica con il comando Livelli. Dal momento che ho già chiuso il comando Livelli, dovrò riaprirlo tornando al menu Immagine, selezionando Regolazioni e quindi Livelli . Questo porta di nuovo la finestra di dialogo Livelli, ma questa volta quando guardo l'istogramma al centro della finestra di dialogo, qualcosa sembra sbagliato:
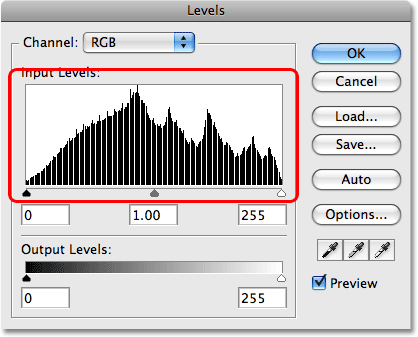
L'istogramma ora sembra mancare sezioni.
Se ricordi, l'istogramma originale era nero solido da sinistra a destra, il che significava che avevamo una quantità continua di informazioni sull'immagine dagli oscuri alle luci nella foto. Ora, ha una serie di linee verticali bianche che lo attraversano, dandoci più di un modello "a pettine". Quelle linee verticali bianche nell'istogramma rappresentano le informazioni dell'immagine mancanti, o dettagli, nella foto, ed è perché abbiamo danneggiato la nostra immagine quando abbiamo apportato la modifica iniziale con la regolazione Livelli. Anche se la versione "danneggiata" potrebbe apparire migliore per noi rispetto alla versione originale "non danneggiata", tutte le informazioni mancanti sull'immagine scompaiono per sempre e ogni volta che apportiamo più modifiche alla foto, elimineremo anche maggiori informazioni sull'immagine. Alla fine, se ne butti abbastanza, inizierai a vedere brutte e brutte transizioni tra colori o aree di luminosità nell'immagine, conosciute come bande . Tieni presente anche che solo perché non puoi vedere aree problematiche in un'immagine sullo schermo del tuo computer non significa che non appariranno quando stampi l'immagine. Sfortunatamente, non c'è molto che puoi fare una volta raggiunto il punto in cui stai riscontrando problemi poiché non c'è modo di dire a Photoshop di riportare magicamente tutti i dettagli dell'immagine che hai perso. Una volta sparito, è sparito.
Non sarebbe bello se potessimo modificare le nostre foto senza doversi preoccupare di perdere definitivamente i dettagli dell'immagine? Beh indovina un po '? Possiamo, ed è facile! Tutto quello che dobbiamo fare è smettere di usare le regolazioni standard dell'immagine di Photoshop e iniziare a usare i livelli di regolazione !
Lavorare in modo non distruttivo con i livelli di regolazione
Eseguiamo la stessa identica modifica sulla foto per aumentarne il contrasto, ma questa volta, anziché utilizzare il comando Livelli standard, utilizzeremo un livello di regolazione Livelli. Per prima cosa, ripristinerò l'immagine allo stato originale andando nel menu File nella parte superiore dello schermo e scegliendo Ripristina . Per accedere ai livelli di regolazione di Photoshop, tutto ciò che dobbiamo fare è fare clic sull'icona Nuovo livello di regolazione nella parte inferiore della palette Livelli. È l'icona che sembra un cerchio diviso in diagonale tra bianco e nero. Apparirà un elenco di tutti i livelli di regolazione. Se confronti l'elenco dei livelli di regolazione con l'elenco delle regolazioni standard dell'immagine di Photoshop che abbiamo visto in precedenza, noterai che la maggior parte delle regolazioni dell'immagine sono disponibili come livelli di regolazione. Per scegliere un livello di regolazione, fai semplicemente clic sul suo nome nell'elenco. Selezionerò un livello di regolazione Livelli:
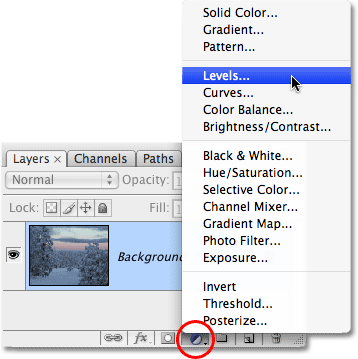
Fai clic sull'icona Nuovo livello di regolazione nella parte inferiore della palette Livelli per accedere ai livelli di regolazione di Photoshop.
Questo fa apparire esattamente la stessa finestra di dialogo Livelli che abbiamo visto un momento fa quando abbiamo selezionato la regolazione Livelli standard dal menu Immagine. Ancora una volta, dall'istogramma possiamo vedere che all'immagine mancano vere luci o ombre, quindi eseguirò esattamente la stessa modifica dell'ultima volta, trascinando il cursore del punto bianco verso il bordo destro dell'istogramma e il nero punto di scorrimento verso il bordo sinistro:
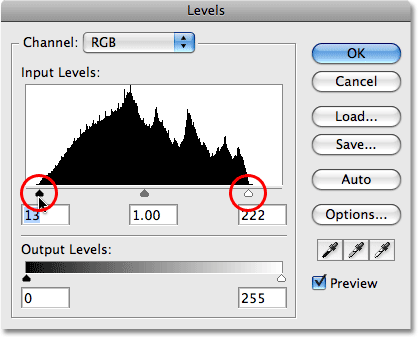
La finestra di dialogo Livelli è la stessa sia che si utilizzi una regolazione dell'immagine standard o un livello di regolazione.
Farò clic su OK per uscire dalla finestra di dialogo Livelli e possiamo vedere che il contrasto complessivo della foto è stato nuovamente migliorato, proprio come era l'ultima volta:

Il contrasto complessivo della foto è stato nuovamente migliorato, questa volta utilizzando un livello di regolazione Livelli.
Quindi cosa c'è di diverso? Abbiamo usato il comando Livelli entrambe le volte e abbiamo visto gli stessi risultati indipendentemente dal fatto che abbiamo usato una regolazione Livelli standard o un livello di regolazione Livelli. Se i risultati sono gli stessi, qual è il grosso dei livelli di regolazione? Per la risposta a ciò, tutto ciò che dobbiamo fare è guardare la nostra palette Livelli . I livelli di regolazione appaiono come livelli effettivi nella palette Livelli (da cui il nome "livello di regolazione") e possiamo vedere che ora abbiamo un livello di regolazione Livelli, che Photoshop ha chiamato "Livelli 1", che si trova direttamente sopra il livello Sfondo, che è il livello che contiene la nostra immagine originale:
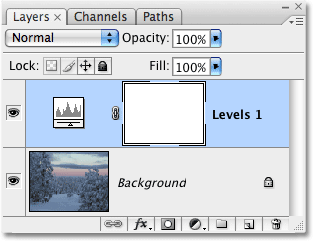
I livelli di regolazione vengono visualizzati come livelli effettivi nella palette Livelli.
Quando abbiamo utilizzato la regolazione Livelli standard, la modifica è stata apportata direttamente alla foto stessa sul livello Sfondo, che è ciò che ci ha causato la perdita permanente di alcune informazioni sull'immagine. Con i livelli di regolazione, l'immagine rimane illesa. Nessun pixel nell'immagine viene mai toccato! Anche se stiamo vedendo lo stesso risultato nella nostra finestra del documento, quello che stiamo vedendo è in realtà un'anteprima live della modifica. Photoshop esegue tutto direttamente all'interno del livello di regolazione stesso. In effetti, per dimostrarlo, tutto ciò che dobbiamo fare è attivare e disattivare la visibilità del livello di regolazione. Per nascondere temporaneamente il livello di regolazione, che nasconderà temporaneamente anche gli effetti della modifica che abbiamo appena apportato, fai clic sull'icona "bulbo oculare" (icona di visibilità del livello ) all'estrema sinistra del livello nella palette Livelli:

L'attivazione e la disattivazione dei livelli di regolazione attiva e disattiva anche la modifica.
Il piccolo bulbo oculare scomparirà, il che ci dice che il livello di regolazione è stato disattivato. E con il livello di regolazione disattivato, la foto torna allo stato originale non modificato:

La foto ora appare nella sua forma originale, inedita.
Per riattivare il livello di regolazione, è sufficiente fare di nuovo clic sull'icona di visibilità del livello, che al momento sembra disattivato come un quadrato vuoto:
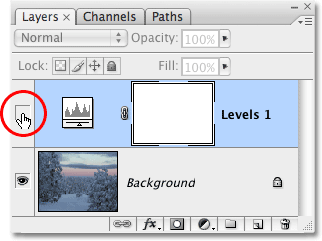
Fare clic sul quadrato vuoto per riattivare il livello di regolazione.
Questo non solo riattiva il livello di regolazione, ma riporta anche gli effetti della nostra modifica, migliorando ancora una volta il contrasto dell'immagine:

L'immagine appare ancora una volta con un migliore contrasto complessivo.
Flessibilità di fotoritocco
Ora diciamo che dobbiamo apportare un'altra modifica all'immagine usando la nostra regolazione Livelli. Quando abbiamo usato una regolazione Livelli standard per la prima volta, abbiamo dovuto tornare al menu Immagine, quindi a Regolazioni, quindi scegliere nuovamente il comando Livelli in modo da poter applicare una seconda regolazione Livelli alla foto, che è quando abbiamo notato tutte le informazioni mancanti sull'immagine nell'istogramma. Con i livelli di regolazione, non è necessario. Possiamo semplicemente riaprire la finestra di dialogo per il nostro livello di regolazione Livelli e apportare qualsiasi modifica di cui abbiamo bisogno! E poiché stiamo apportando modifiche alle impostazioni per il livello di regolazione, non all'immagine stessa, non stiamo ancora danneggiando un singolo pixel nella foto originale. In effetti, possiamo tornare indietro e apportare tutte le modifiche che vogliamo per un livello di regolazione e non dobbiamo mai preoccuparci di danneggiare la nostra immagine!
Per riaprire la finestra di dialogo per un livello di regolazione, è sufficiente fare doppio clic sulla miniatura del livello di regolazione nella palette Livelli. Diversi tipi di livelli di regolazione hanno miniature di aspetto diverso, ma la finestra di dialogo per qualsiasi livello di regolazione è sempre a portata di clic. Ho intenzione di fare doppio clic direttamente sulla miniatura per il livello di regolazione Livelli:
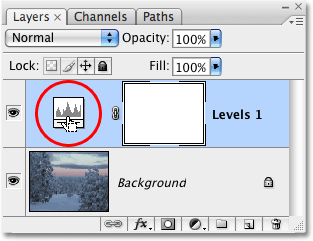
Apri la finestra di dialogo per qualsiasi livello di regolazione facendo doppio clic sulla sua miniatura.
Viene visualizzata la finestra di dialogo per il livello di regolazione Livelli, che mi consente di apportare ulteriori modifiche di cui ho bisogno. Notate come tutto è esattamente come l'ho lasciato, con i cursori a punti bianchi e neri già spostati ai bordi dell'istogramma. Ancora più importante, notare come l'istogramma stesso sia ancora nero solido. Il brutto motivo a "pettine" di linee verticali bianche che abbiamo visto in precedenza, che indicava i dettagli mancanti dell'immagine, non si trova da nessuna parte, ed è perché non abbiamo apportato una singola modifica alla nostra foto reale. Ogni cambiamento che facciamo viene fatto all'interno del livello di regolazione Livelli stesso:
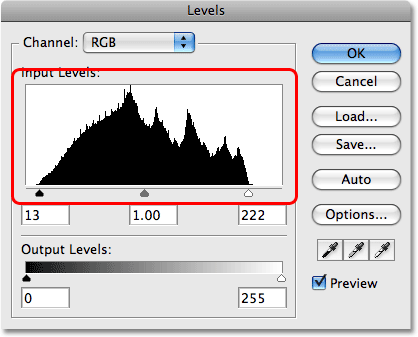
Il modello "a pettine", che indica le informazioni mancanti sull'immagine, non è più visibile nell'istogramma.
Mettendolo alla prova
Per avere un'idea di quanta libertà e flessibilità otteniamo con i livelli di regolazione, il tutto senza danneggiare un singolo pixel nella foto, diamo un'occhiata a un esempio estremo. Farò qualcosa di folle qui. Ho intenzione di trascinare il cursore del punto bianco al centro dell'istogramma:
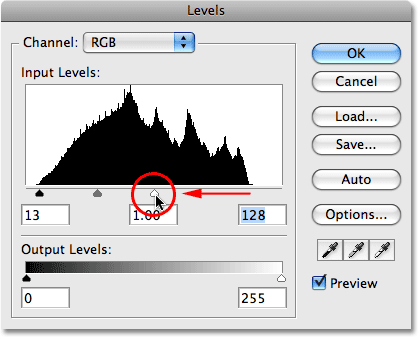
Trascinando il cursore del punto bianco verso il centro dell'istogramma.
Se hai familiarità con il funzionamento del comando Livelli, sai che ho appena rovinato la mia foto. Ho preso tutto nell'immagine che è grigio al 50% (la tonalità di grigio direttamente tra bianco e nero) o più chiaro e l'ho portato al bianco puro. Se sembra qualcosa che probabilmente non vorresti fare, lo è. Come possiamo vedere nella finestra del documento, la quiete silenziosa del nostro tramonto è stata distrutta da un improvviso scoppio nucleare:
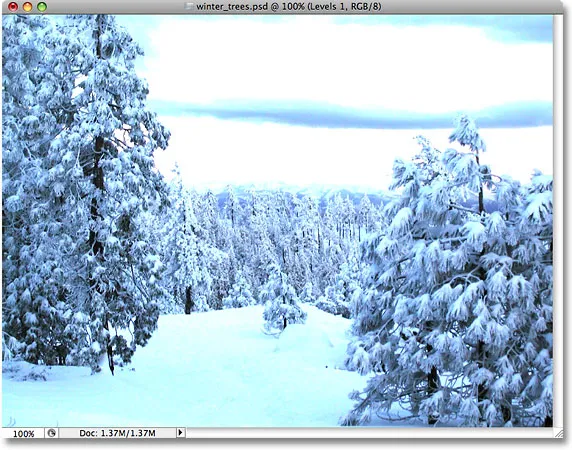
La foto ora è completamente priva di qualsiasi informazione di evidenziazione.
Ho intenzione di fare clic su OK per accettare la modifica che ho apportato e uscire dal livello di regolazione Livelli per un momento. Ora, ovviamente, eliminare metà dei dettagli nella tua immagine probabilmente non è qualcosa che vorresti mai fare in una situazione del mondo reale, ma per mostrarti quanto siano estremamente flessibili i livelli di regolazione, riaprirò i Livelli finestra di dialogo facendo doppio clic sulla sua miniatura nella palette Livelli. Per risolvere il problema che ho creato e ripristinare tutti i dettagli che ho perso, tutto quello che devo fare è fare clic sul cursore del punto bianco al centro dell'istogramma e trascinarlo indietro dove era prima che rovinassi la mia immagine, sul bordo destro dell'istogramma:
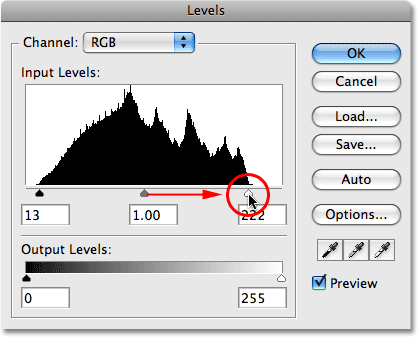
Trascinare il cursore del punto bianco indietro verso destra per ripristinare i dettagli delle luci.
Ancora una volta, tieni presente che tutto ciò che stiamo facendo viene fatto direttamente all'interno del livello di regolazione stesso, non sull'immagine, e che tutto ciò che stiamo vedendo nella finestra del documento è un'anteprima dinamica delle modifiche che stiamo apportando. Se guardiamo l'immagine, possiamo vedere che semplicemente spostando il cursore del punto bianco sul bordo destro dell'istogramma, ho ripristinato tutti i dettagli delle luci e salvato il mondo dalla distruzione nucleare:

Il momento saliente dettagliato è tornato all'immagine grazie alla natura non distruttiva dei livelli di regolazione.
Facciamo la stessa cosa con una regolazione Livelli standard e vediamo se possiamo risolvere il problema altrettanto facilmente. Ho intenzione di tornare al menu File nella parte superiore dello schermo e scegliere Ripristina per ripristinare l'immagine allo stato originale, che rimuove il livello di regolazione dalla palette Livelli. A questo punto, sto lavorando direttamente sull'immagine stessa sul livello Sfondo:
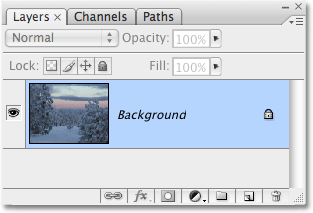
Lavorare direttamente sull'immagine originale sul livello Sfondo.
Passerò al menu Immagine, scegli Regolazioni, quindi Livelli . Quando viene visualizzata la finestra di dialogo Livelli, farò clic sul dispositivo di scorrimento del punto bianco e lo trascinerò al centro dell'istogramma, proprio come ho fatto un momento fa con il livello di regolazione Livelli:
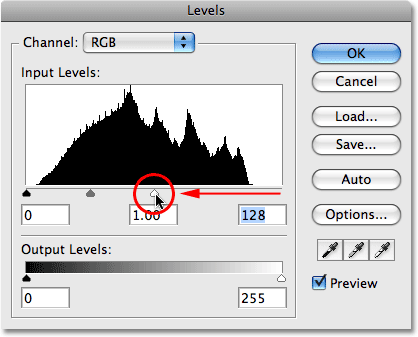
Trascinare nuovamente il cursore del punto bianco al centro dell'istogramma.
Farò clic su OK per uscire dalla finestra di dialogo Livelli e, come previsto, la mia immagine è ora completamente rovinata:
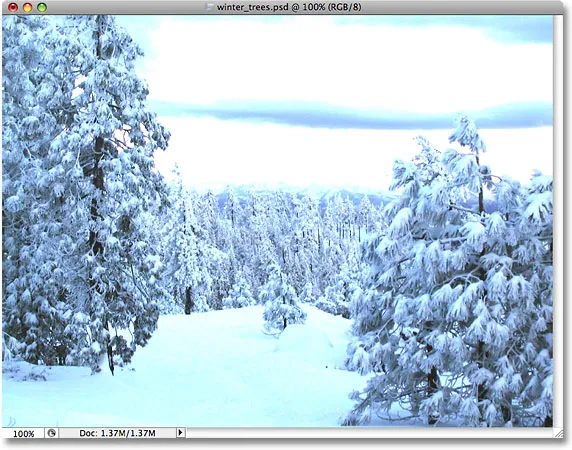
La foto è di nuovo in cattive condizioni.
Vediamo cosa succede quando proviamo a riparare l'immagine. Userò la scorciatoia da tastiera più veloce Ctrl + L (Win) / Command + L (Mac) per richiamare il comando Levels piuttosto che selezionarlo dal menu Immagine, solo per risparmiare un po 'di tempo. Non appena appare la finestra di dialogo, diventa ovvio che abbiamo dei problemi seri. L'istogramma è quasi inesistente a questo punto perché abbiamo perso così tante informazioni sull'immagine. Se guardi da vicino, vedrai una linea nera molto sottile che corre dritta su e giù sul bordo all'estrema destra dell'istogramma, direttamente sopra il cursore del punto bianco, il che ci dice che la maggior parte dei pixel nella nostra immagine sono ora bianchi puri :
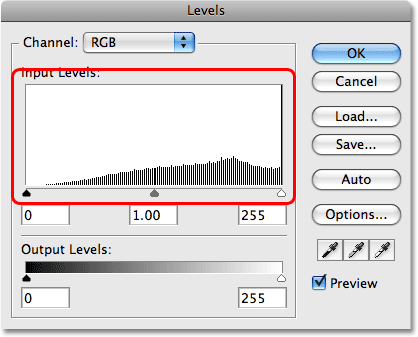
L'istogramma ora mostra gravi problemi con i dettagli mancanti dell'immagine e non c'è modo di risolverlo.
Si noti inoltre che il cursore del punto bianco si trova già sul margine destro dell'istogramma, il che significa che non possiamo trascinarlo indietro dove era prima che abbiamo rovinato la nostra immagine come abbiamo fatto con il livello di regolazione Livelli perché non c'è nessun posto dove trascinarla per. Non c'è modo per noi di riportare indietro qualsiasi dettaglio dell'immagine che abbiamo perso perché abbiamo apportato la modifica direttamente all'immagine stessa questa volta quando abbiamo usato una regolazione dell'immagine standard. La nostra foto è rovinata, il mondo è stato distrutto e tutto ciò che possiamo fare è ricominciare da capo, supponendo che non abbiamo salvato le nostre modifiche e perso l'originale, il che sarebbe davvero brutto.
Questo piccolo esempio potrebbe essere stato estremo, ma speriamo che il punto sia chiaro. Le regolazioni standard delle immagini di Photoshop, tutte presenti nel menu Immagine, apportano modifiche permanenti alle nostre immagini e ci fanno perdere i dettagli dell'immagine con ogni modifica che facciamo, i dettagli che una volta persi vengono persi per sempre. I livelli di regolazione, d'altra parte, ci offrono esattamente le stesse capacità di modifica delle regolazioni standard delle immagini, ma hanno il grande vantaggio di permetterci di lavorare liberamente, in modo flessibile e non distruttivo sulle nostre immagini. Anche dopo aver perso metà dei dettagli nella nostra immagine, siamo stati in grado di ripristinarlo rapidamente e facilmente semplicemente riaprendo la finestra di dialogo per il livello di regolazione e apportando modifiche. Ancora una volta, è perché Photoshop fa tutto il lavoro direttamente all'interno del livello di regolazione. Disattiva il livello di regolazione o trascinalo verso il basso nel Cestino nella parte inferiore della palette Livelli per rimuoverlo completamente e l'immagine torna immediatamente al suo stato originale.
Non c'è davvero alcun motivo per utilizzare le regolazioni standard delle immagini di Photoshop quando si modificano le foto. Adobe continua a renderli disponibili con ogni nuova versione di Photoshop, ma prima li sostituirai con livelli di regolazione nel tuo flusso di lavoro di modifica, meglio sarai tu e le tue foto!
Modificabile esternamente
Un ultimo punto. I livelli di regolazione vengono salvati insieme al documento quando lo si salva come file .PSD, il che significa che è possibile riaprire il documento domani, la settimana prossima, l'anno successivo o per quanto tempo si mantiene Photoshop sul computer, riaprire la finestra di dialogo box per uno qualsiasi dei livelli di regolazione e apporta qualsiasi modifica tu abbia bisogno, tutte le volte che vuoi! Finché stai usando i livelli di regolazione, l'immagine originale non sarà mai danneggiata. Confrontalo con l'uso delle regolazioni standard dell'immagine che causano danni permanenti con la tua prima modifica e la scelta, credo, diventa abbastanza chiara. L'uso dei livelli di regolazione in Photoshop è il modo intelligente di lavorare.
E lì ce l'abbiamo! Dai un'occhiata alla nostra sezione Ritocco fotografico per ulteriori tutorial sulla modifica delle immagini di Photoshop!