
Excel Smoothing esponenziale (sommario)
- Livellamento esponenziale in Excel
- Dove si trova il livellamento esponenziale in Excel?
- Come utilizzare il livellamento esponenziale in Excel?
Livellamento esponenziale in Excel
- Per la crescita aziendale, se siamo in grado di prevedere il futuro utilizzando i dati passati disponibili, sarà molto utile prendere decisioni aziendali. Il livellamento esponenziale è la tecnica migliore per farlo in Excel.
- Il livellamento esponenziale consente di prevedere o prevedere i punti dati per prendere decisioni aziendali. Utilizzando questo metodo, proviamo a minimizzare o ridurre la differenza tra le variazioni. Questo metodo offre un quadro più accurato del business.
- Cerchiamo di appianare la variazione casuale nei dati per mostrare le tendenze tra di loro. Questo processo è molto facile da usare e offre buone prestazioni. Questo metodo elimina la differenza e uniforma i dati.
- Questo metodo viene utilizzato per i dati di serie storiche.
Dove si trova il livellamento esponenziale in Excel?
Si trova in Analysis ToolPak in Excel. Analysis ToolPak è un componente aggiuntivo per l'analisi dei dati di Microsoft Excel. Questo componente aggiuntivo non viene caricato automaticamente su Excel. Prima di usarlo per primo, dobbiamo caricarlo.
I passaggi per caricare il componente aggiuntivo Analysis ToolPak:
Abbiamo bisogno di aggiungere questa funzionalità in Excel per analizzare il business utilizzando i componenti aggiuntivi di Excel. Per aggiungere questa funzionalità in Excel seguire i passaggi seguenti:
- Vai alla scheda FILE . Fare clic sulla scheda OPZIONI nella finestra del riquadro a sinistra. Fare riferimento allo screenshot seguente.

- Si aprirà una finestra di dialogo per le opzioni di Excel. Fai clic sulla scheda Componenti aggiuntivi come mostrato nell'immagine seguente.

- Visualizzerà di nuovo alcune opzioni.
- Seleziona le opzioni dei componenti aggiuntivi di Excel nella casella Gestisci e fai clic sul pulsante Vai come mostrato nell'immagine seguente. (Tuttavia, i componenti aggiuntivi di Excel sono selezionati per impostazione predefinita)

- Si aprirà una finestra di dialogo Componenti aggiuntivi .
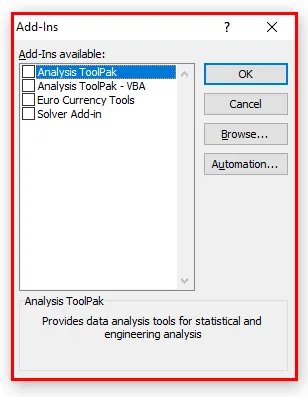
- Selezionare la casella di controllo Analysis Toolpak e quindi fare clic su OK, come mostrato nell'immagine seguente.

- Questi passaggi precedenti aggiungeranno la sezione Analisi dei dati per l'analisi statistica nella scheda DATI.
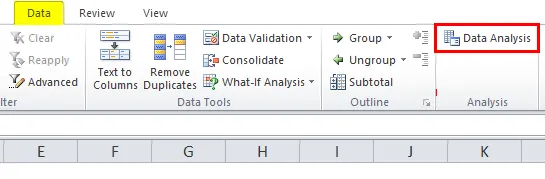
Come utilizzare il livellamento esponenziale in Excel?
Il livellamento esponenziale in Excel è molto semplice e facile da usare. Comprendiamo il funzionamento della previsione del livellamento esponenziale in Excel con alcuni esempi.
Puoi scaricare questo modello Excel di livellamento esponenziale qui - Modello Excel di livellamento esponenzialePrevisione del livellamento esponenziale - Esempio n. 1
Di seguito abbiamo dato il listino prezzi mensile.

Abbiamo assegnato il numero al periodo del mese. Per il livellamento esponenziale dei dati di questa serie storica, attenersi alla seguente procedura:
- Vai alla scheda Dati . Fare clic sull'opzione Analisi dei dati nella sezione Analisi come mostrato nell'immagine seguente.

- Si aprirà una finestra di dialogo Opzioni di analisi dei dati.
- Fare clic sull'opzione Livellamento esponenziale dall'elenco di opzioni, quindi fare clic su OK come mostrato di seguito.
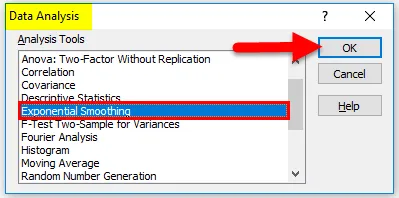
- Viene visualizzata una finestra di dialogo per il metodo di Livellamento esponenziale .
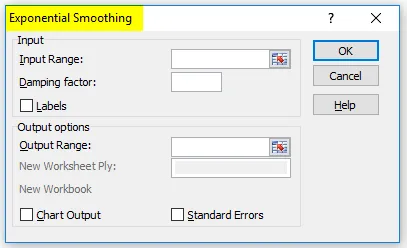
- Nella casella Intervallo di input selezionare l'intervallo di valori di prezzo tra C4: C15 .
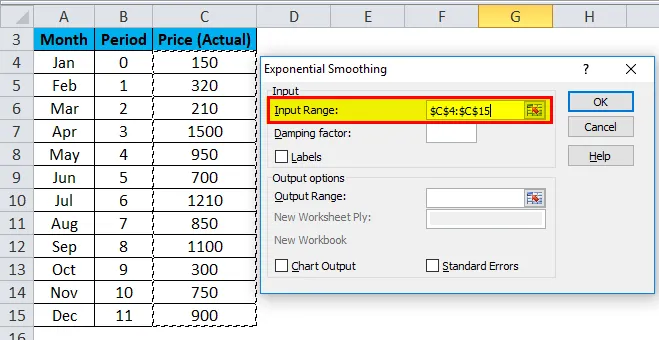
- Nella casella Fattore di smorzamento immettere il valore 0, 9 . Questo 0.9 è chiamato fattore di smorzamento che è uguale a 1- α . Qui α (alfa) è il fattore di livellamento.
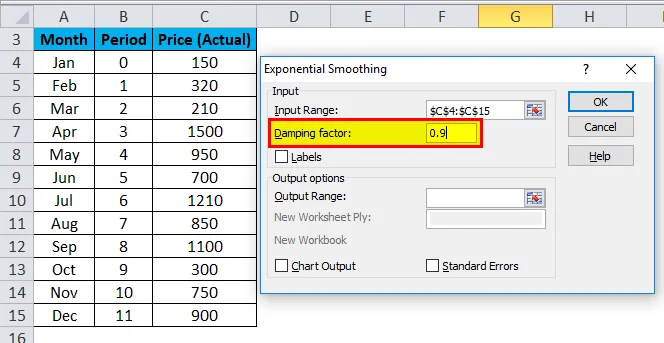
- Nella casella Intervallo di output, selezionare la cella in cui si desidera vedere il risultato. Fare riferimento allo screenshot seguente.

- Selezionare la casella Output grafico per visualizzare i valori nel grafico, quindi fare clic su OK .
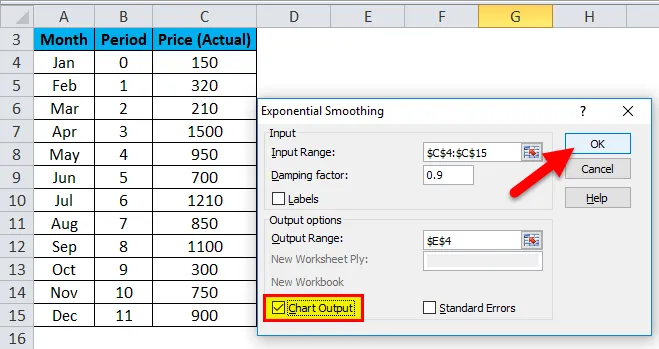
- Inserirà i valori di smorzamento nella colonna E con il grafico Livellamento esponenziale come mostrato nell'immagine seguente.

Spiegazione:
- Qui α = 0, 1, al punto dati precedente viene assegnato un peso relativamente piccolo, mentre al valore livellato precedente viene assegnato un peso elevato (0, 9).
- Il grafico sopra mostra una tendenza crescente nei punti dati.
- Il grafico non calcola il valore livellato per il primo punto dati in quanto non esiste un punto dati prima.
Previsione del livellamento esponenziale - Esempio n. 2
Consideriamo α = 0, 2 per i valori dei dati sopra indicati, quindi inserisci il valore 0.8 nella casella Fattore di smorzamento e ripeti nuovamente il metodo di Livellamento esponenziale.
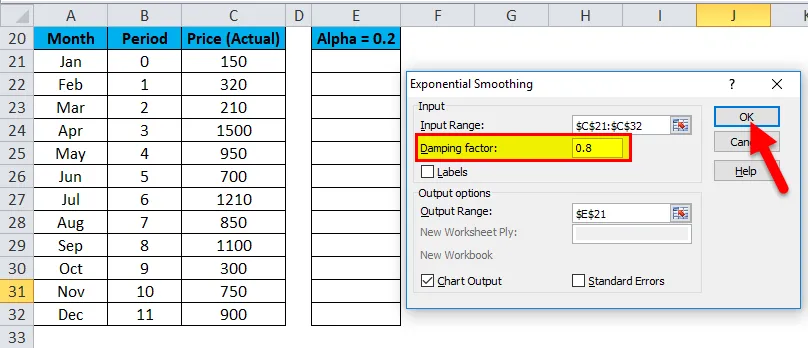
Il risultato è mostrato di seguito:
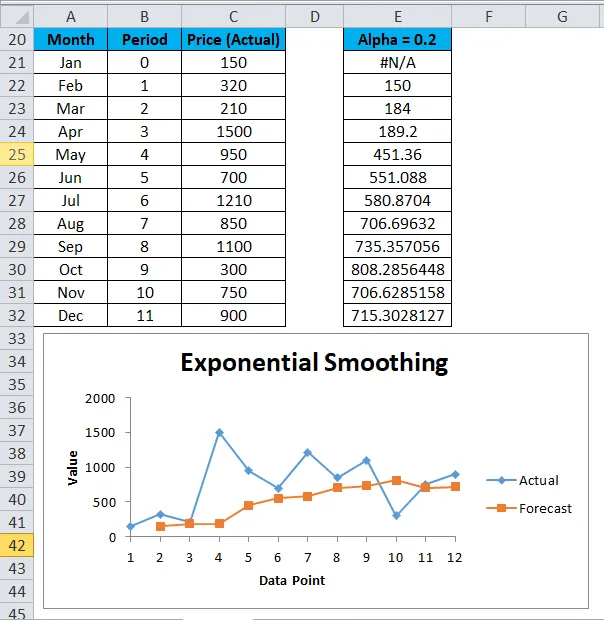
Previsione del livellamento esponenziale - Esempio n. 3
Consideriamo α = 0, 8 per i valori dei dati sopra indicati, quindi inserisci il valore 0, 2 nella casella Fattore di smorzamento e ripeti nuovamente il metodo di Livellamento esponenziale.
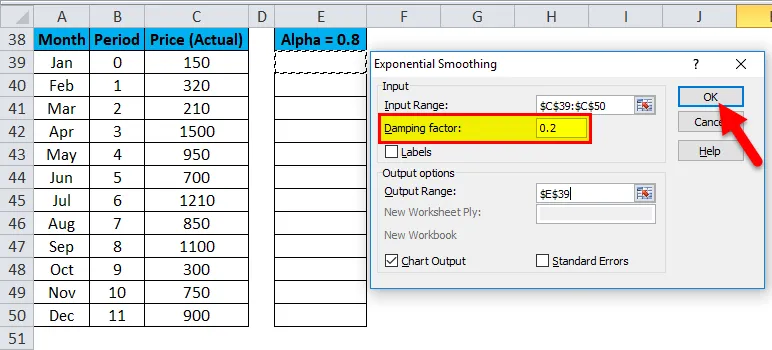
Il risultato è mostrato di seguito:

Ora se confrontiamo i risultati di tutti i 3 esempi di livellamento esponenziale di Excel di cui sopra, allora possiamo trarre la seguente conclusione:
- Il valore Alpha α è più piccolo, il fattore di smorzamento è più alto. Di conseguenza, più le vette e le vallate vengono levigate.
- Il valore Alpha α è più alto, il fattore di smorzamento è più piccolo. I valori levigati risultanti sono più vicini ai punti dati effettivi.
Cose da ricordare
- Il valore maggiore del fattore di dumping appiana il picco e le valli nel set di dati.
- Il livellamento esponenziale di Excel è un metodo molto flessibile da usare e facile nel calcolo.
Articoli consigliati
Questa è stata una guida al livellamento esponenziale in Excel. Qui discutiamo come utilizzare un livellamento esponenziale in Excel con esempi di Excel e modello di Excel scaricabile. Puoi anche guardare questi utili grafici in Excel -
- Guida dettagliata all'istogramma Grafico Excel
- Due metodi per creare un grafico dinamico di Excel
- Come utilizzare la funzione T.Test in Excel
- Suggerimenti per creare un grafico ad area Excel