
Colonne corrispondenti in Excel (sommario)
- Introduzione alle colonne corrispondenti in Excel
- Come abbinare le colonne in Excel?
Introduzione alle colonne corrispondenti in Excel
Molte volte in Excel, dobbiamo confrontare due colonne. Esistono diverse tecniche per questo. Possiamo usare funzioni come IF, COUNTIFS, Match e formattazione condizionale. Possiamo trovare i dati corrispondenti in entrambe le colonne e in quelle diverse.
Esistono vari esempi di colonne corrispondenti con funzioni diverse. L'uso di uno di essi secondo il requisito ti darà dati corrispondenti in due o più colonne.
Confronto tra due colonne riga per riga
Questo è uno dei confronti di base dei dati in due colonne. In questo, i dati vengono confrontati riga per riga per trovare la corrispondenza e la differenza nei dati.
Come abbinare le colonne in Excel?
La corrispondenza delle colonne in Excel è molto semplice e facile. Comprendiamo come utilizzare le colonne corrispondenti in Excel con alcuni esempi.
Puoi scaricare questo modello Excel Colonne corrispondenti qui - Modello Excel Colonne corrispondentiEsempio n. 1 - Confronto tra celle in due colonne
Confrontiamo le celle in due colonne che si trovano nella stessa riga. Di seguito abbiamo una tabella con due colonne che contengono alcuni dati, che possono essere uguali o diversi. Possiamo scoprire la somiglianza e le differenze nei dati come mostrato di seguito.

Ora digiteremo = A2 = B2 nella cella C2.

Dopo aver utilizzato il risultato della formula mostrato di seguito nella cella C2.

E quindi trascinalo verso il basso per ottenere il risultato.

Le celle corrispondenti danno "Vero" e "Falso" diverso.
Esempio n. 2: confronto tra due celle nella stessa riga
Confrontiamo due celle nella stessa riga usando la funzione IF.

Usando la nostra tabella di dati sopra, possiamo scrivere la formula IF nella cella C2.

Dopo aver utilizzato la formula IF, il risultato mostrato di seguito.

Trascina la stessa formula nella cella C2 nella cella C11.

Le celle corrispondenti hanno prodotto il risultato come una corrispondenza e le non corrispondenti sono indicate come vuote.

Un altro modo per indicare le celle può essere fatto nel modo seguente. Scriveremo la formula seguente nella cella C2.

Questo indicherà le celle corrispondenti come "Abbina" e le diverse celle come "Mancata corrispondenza".

Possiamo anche confrontare i dati con distinzione tra maiuscole e minuscole in due colonne nella stessa riga.
Esempio n. 3: ricerca della corrispondenza con distinzione tra maiuscole e minuscole
Per cercare una corrispondenza con distinzione tra maiuscole e minuscole, utilizziamo la funzione EXACT. Abbiamo dati di esempio per trovare la corrispondenza con distinzione tra maiuscole e minuscole.

Nella cella C2, scriveremo la formula come di seguito.

Dopo aver utilizzato il risultato della formula IF è mostrato di seguito.

Trascina la stessa formula nella cella C2 nella cella C6.

Dopo aver scritto la formula nella cella c2, trascinala verso il basso per vedere la corrispondenza tra maiuscole e minuscole delle celle nella stessa riga.
Evidenziazione della differenza di riga in due colonne
Per evidenziare la cella nella seconda colonna che è diversa dalla prima nella tabella dei dati di seguito.

Seleziona entrambe le colonne, quindi vai alla scheda "Trova e seleziona" e poi vai a "Vai a Speciale .."

Ora seleziona "Differenze di riga"

Premere il tasto Invio. Ora vedrai evidenziate le celle senza eguali.

Esempio n. 4 - Confronto tra più di 2 colonne diverse
In questo esempio confrontiamo più di 2 colonne diverse per la corrispondenza nella stessa riga. Nella tabella dei dati di seguito, dobbiamo abbinare tutte e tre le colonne nella stessa riga e mostrare il risultato nella colonna D.

Scriveremo la formula seguente nella cella D3.

Dopo aver utilizzato la formula, il risultato è mostrato di seguito.

Trascina la stessa formula in altre celle.

Possiamo vedere che le colonne A, B e C hanno gli stessi dati nelle righe 3, 4, 6, 7 e 8 e quindi il risultato è "match" mentre i dati sono diversi nelle altre righe.
Esempio n. 5 - Trovare celle corrispondenti nella stessa riga
Ora scopriremo le celle corrispondenti nella stessa riga ma solo in 2 colonne usando la funzione OR.

Prendendo la nostra precedente tabella di dati, scriveremo la formula seguente usando la funzione OR nella cella D2.

Premi Invio, quindi trascinalo verso il basso.

Possiamo vedere che due colonne che hanno gli stessi dati sono una corrispondenza.
Esempio n. 6: confronta due colonne per trovare corrispondenze e differenze
Diciamo che abbiamo dati in due colonne e vogliamo scoprire tutto il testo, le stringhe o i numeri presenti nella colonna A ma non nella colonna B.
In questo modo confronteremo le due colonne e scopriremo il valore corrispondente e quelli diversi. Di seguito abbiamo un campione di dati in cui confronteremo la colonna A e la colonna B per trovare i dati corrispondenti.

Per ottenere il risultato desiderato, scriveremo questa formula nella cella C2.

Scriveremo la formula e premere Invio, quindi trascinarla verso il basso per vedere il risultato. Nella formula seguente abbiamo usato COUNTIF con IF. La formula COUNTIF cerca A1, quindi A2 e così via nella colonna B e IF gli dà la condizione che se ci sarà 0, allora restituirà "Nessuna corrispondenza" e se il valore restituito da COUNTIF è 1, sarà una corrispondenza .

Nell'esempio sopra, la funzione COUNTIF ha cercato A1 nella colonna B, quindi A2 nella colonna B, quindi C1 nella colonna B e così via fino a trovare il valore in A e quindi restituisce "match".

Possiamo anche ottenere lo stesso risultato usando la funzione Match.

Ora trascinalo verso il basso.
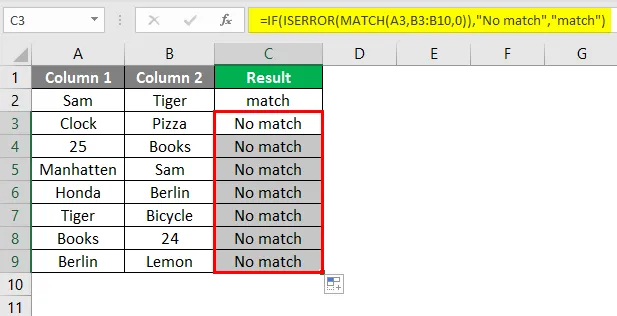
Otteniamo lo stesso risultato anche con questa formula.
Esempio n. 7: confronta due colonne ed evidenzia le corrispondenze e le differenze
È possibile confrontare ed evidenziare le voci nella colonna A che si trovano nella colonna B utilizzando la formattazione condizionale.

Seleziona la colonna in cui desideri evidenziare le celle. Quindi fai clic sulla scheda Formattazione condizionale, quindi vai a " usa una formula per determinare quali celle formattare ".

Clicca su OK.

Le celle corrispondenti in entrambe le colonne sono evidenziate. Allo stesso modo, possiamo evidenziare le celle che non corrispondono.
Seleziona la colonna in cui desideri evidenziare le celle diverse.

Ora fai clic su OK.

Tutte le celle della colonna 1 che non si trovano nella colonna 2 sono evidenziate.
Gli esempi sopra riportati sono alcuni dei modi per confrontare due colonne. Passando attraverso gli esempi precedenti, possiamo scoprire le corrispondenze e le differenze in due o più colonne.
Cose da ricordare sulla corrispondenza delle colonne in Excel
- Possiamo confrontare i dati in due o più colonne che si trovano nella stessa riga.
- Entrambe le colonne dovrebbero avere le stesse dimensioni.
- Se una delle celle viene lasciata vuota, il risultato sarà vuoto.
- Questa è una cosa sensibile al maiuscolo / minuscolo. Gli stessi dati in diversi casi porteranno a un risultato senza eguali. Per confrontare i dati sensibili al maiuscolo / minuscolo e ottenere un risultato corretto, utilizzare la funzione esatta.
Articoli consigliati
Questa è una guida per abbinare le colonne in Excel. Qui discutiamo su come utilizzare le colonne corrispondenti in Excel insieme a esempi pratici e modello Excel scaricabile. Puoi anche consultare i nostri altri articoli suggeriti:
- Come abbinare i dati in Excel
- Pulsante Inserisci Excel
- Celle di conteggio di Excel con testo
- Formula MIRR in Excel