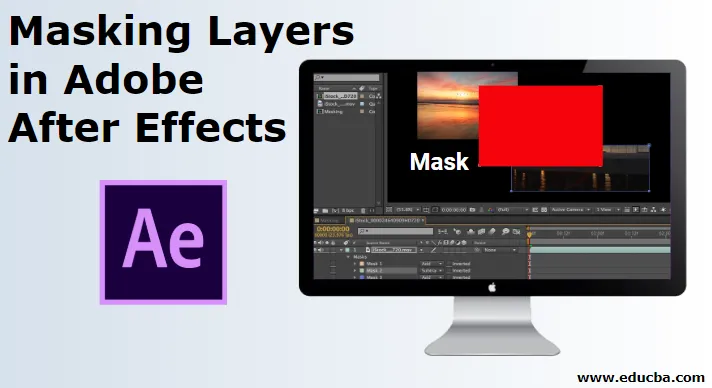
Introduzione ad Adobe After Effects
Adobe After Effects è un programma straordinario creato con un sacco di strumenti e funzioni utilizzati per l'editing video e l'aggiunta di effetti ai video dopo che sono stati girati o prodotti, in parole semplici Adobe After Effects è principalmente utilizzato per l'editing e la modifica post-produzione. I livelli di mascheratura in Adobe After Effects vengono utilizzati principalmente da grafici, artisti di giochi, editor di video e editor di televisione e film. L'uso più importante del programma è quello di comporre, animare e tracciare video e composizioni. Come detto in precedenza, After Effects è il motore degli effetti e una di queste funzioni che può essere definita come effetti è l'uso di maschere. Mascherare un livello in After Effects è più facile e semplice rispetto ad altri editor video.
Cosa sono i livelli di mascheramento in After Effects?
- Il processo di mascheramento può sembrare complicato, ma una volta compreso ed eseguito praticamente, puoi acquisire molte conoscenze su come creare effetti sorprendenti con l'aiuto del mascheramento. Il processo può essere realizzato con due diversi metodi. Il primo metodo consiste nell'utilizzare la tecnica di mascheratura Regular normale, mentre il secondo metodo prevede l'uso di una maschera di livello forma.
- La differenza tra i due sorge se creiamo una forma quando il livello è selezionato, crea una maschera normale sul livello. Mentre, se non viene selezionato nulla e creiamo una forma sulla composizione, viene creata una maschera di livello forma.
- Un criterio più importante qui da notare è l'uso di diverse modalità nel processo di mascheramento. Abbiamo almeno sei diverse modalità che presentano effetti e risultati diversi. Queste modalità svolgono un ruolo importante quando si creano maschere con i livelli.
Illustrazioni su livelli di mascheratura in After Effects
In pratica, una maschera in After Effect è una funzione che copre o visualizza aree particolari o multiple di un livello nel disegno. Di seguito vedremo alcune illustrazioni.
Illustrazione n. 1
- Avvia After Effects.
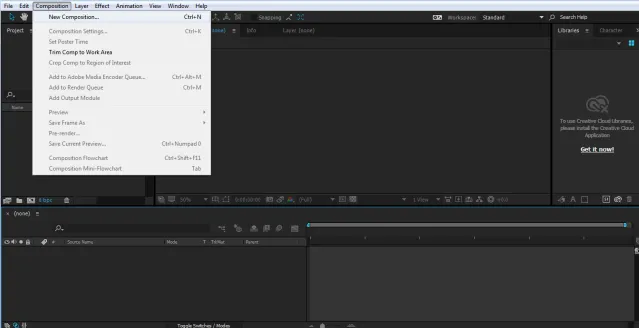
- Crea un nuovo progetto e composizione.
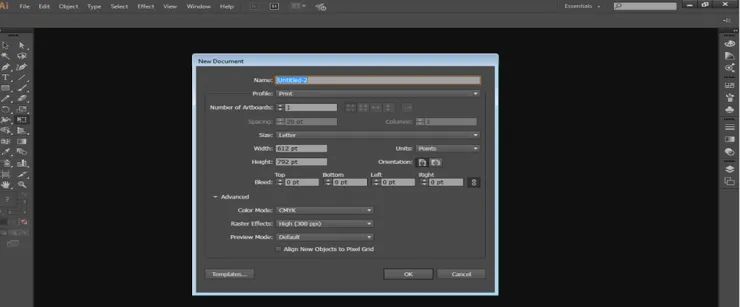
- Importa un'immagine come mostrato nell'immagine fornita di seguito.
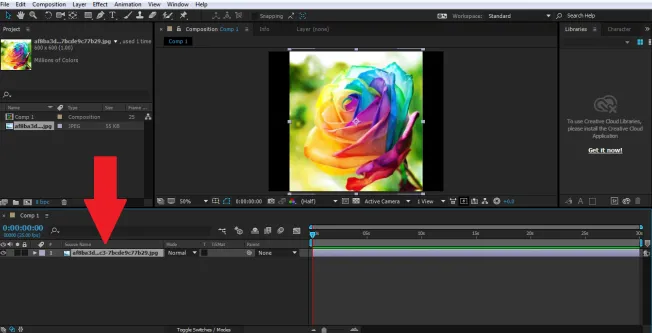
- Mantieni l'immagine selezionata e fai clic sullo strumento forma per creare una maschera sul livello.
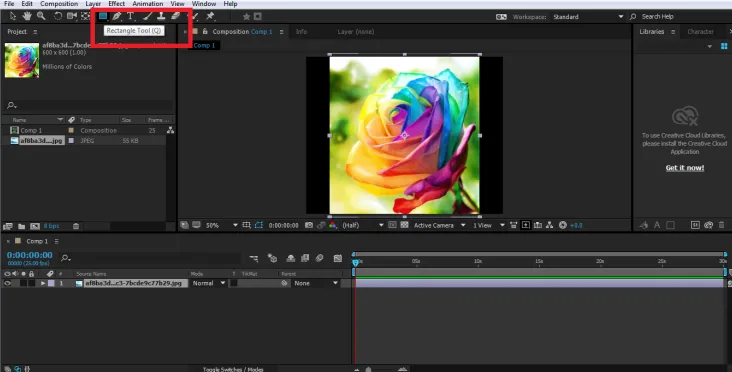

- Crea un'altra maschera usando lo strumento Rettangolo come mostrato nell'immagine.
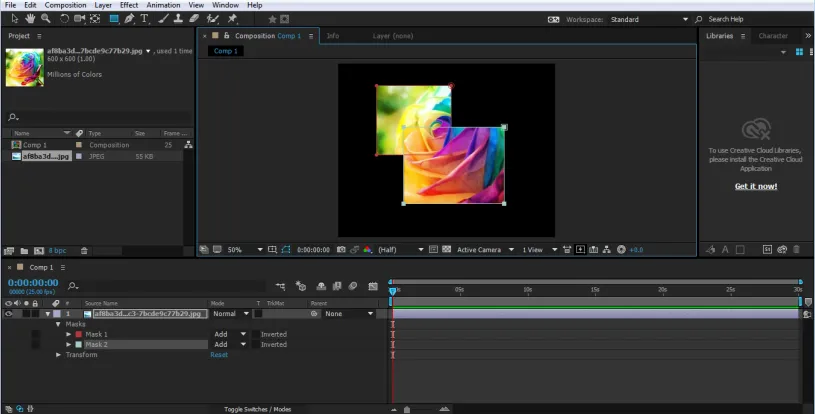
- La maschera creata sarà all'interno dell'opzione immagine nel menu Linea temporale. Possiamo vedere il percorso maschera sulla linea temporale nel menu a discesa.

- Per impostazione predefinita, la modalità selezionata è sempre AGGIUNGI, mentre possiamo cambiare e vedere gli effetti che si verificano mentre si cambiano le modalità nel pannello Timeline.
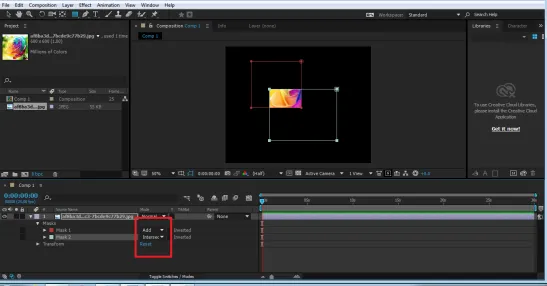
- Modifica questo percorso utilizza il collegamento V o M per modificare le proprietà delle maschere. Allo stesso modo, possiamo usare qualsiasi forma o tracciato per creare una maschera sul livello.
Illustrazione n. 2
- Crea una nuova composizione e controlla le impostazioni della composizione

- Importa un'immagine nel menu Linea temporale, come mostrato nell'immagine.

- Assicurati che non sia selezionato nulla, fai clic sullo strumento forma e crea Rettangolo come mostrato nell'immagine.
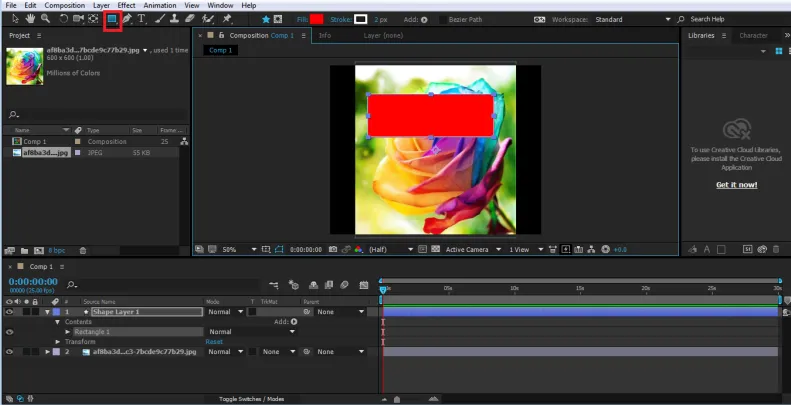
- Assicurati che la forma creata sia sopra il livello dell'immagine da mascherare.
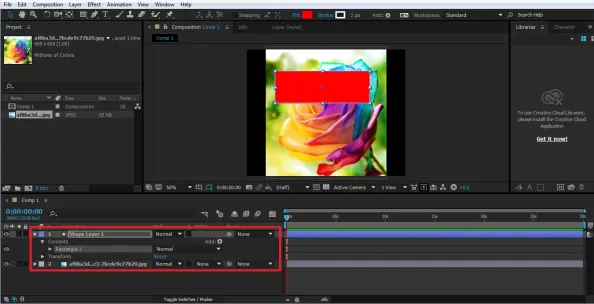
- Ora, per creare una maschera, usa l'opzione Alpha Matte dalle opzioni di Tracking nel menu Timeline.

- Questo metodo di creazione di una maschera è anche più semplice e non comporta l'uso delle Modalità come nell'esempio sopra.
Illustrazione n. 3
Questo esempio mostra come creare un'animazione usando il processo di mascheramento di un livello. In questo esempio, abbiamo usato la normale tecnica di mascheramento per mostrare come mascherare un testo e animarlo allo stesso tempo.
- Crea una nuova composizione e controlla le impostazioni della composizione.
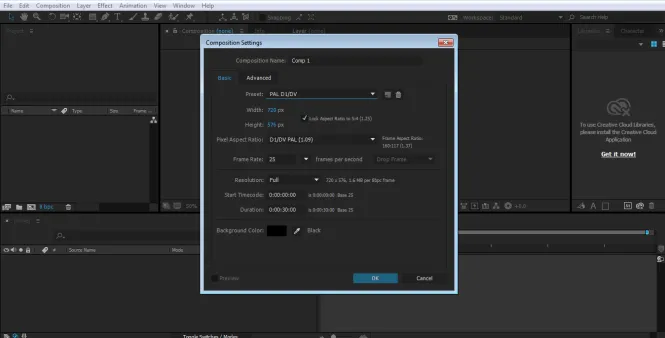
- Usando lo strumento Testo, scrivi un testo nel pannello Composizione.
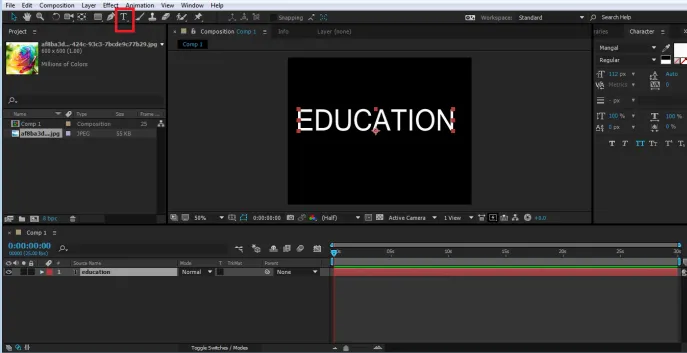
- Ora, assicurati che il livello sia selezionato e crea un rettangolo come mostrato nella figura; questo creerà una maschera sul testo.
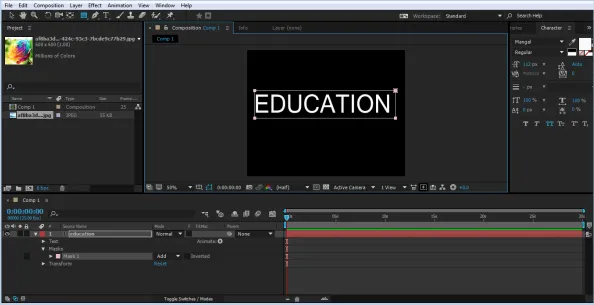
- Dal pannello Timeline, fai clic sul menu a discesa Testo, vedremo un'opzione di Percorso maschera. Usando questa opzione creeremo un'animazione del testo.
- Ora seleziona la maschera e spostala come mostrato nell'immagine

- Fare clic sull'opzione KEY del percorso maschera all'origine della sequenza temporale.

- Dopo 2:00 secondi, cambia la posizione della maschera come mostrato nell'immagine.

- Ancora dopo 2:00 secondi, cambia la posizione della maschera.

- Infine, cambia la posizione come mostrato nell'immagine.

- Quando riproducerai l'animazione utilizzando la barra spaziatrice, vedrai che viene creato un effetto di testo usando il processo di mascheramento. Possiamo anche cambiare la modalità e vedere i risultati desiderati cambiando diverse modalità nel testo.
Conclusione
Nella lezione precedente, impariamo molto sul mascheramento dei livelli e delle loro diverse tecniche e procedure. Anche come ridimensionare e spostare o ruotare le maschere è mostrato negli esempi precedenti. Le tecniche sono facili e comprensibili per gli utenti e li aiuteranno a svolgere varie funzioni di mascheramento e creare effetti avanzati con questo processo. Mentre solo alcuni degli strumenti sono utilizzati nell'esempio sopra, possiamo usare più forme e strumenti penna anche per creare maschere e tracciati, come desiderato.
Articoli consigliati
Questa è una guida per mascherare i livelli in Adobe After Effects. Qui discutiamo dei livelli maschera in After Effects con alcune illustrazioni. Puoi anche consultare i nostri altri articoli correlati per saperne di più -
- Scopri come animare il logo in After Effects
- Come utilizzare i plug-in Adobe After Effects?
- Adobe Premiere Pro vs After Effects | Differenze principali
- I 6 migliori plugin Adobe Premiere Pro
- Metodi per la creazione di effetti pioggia