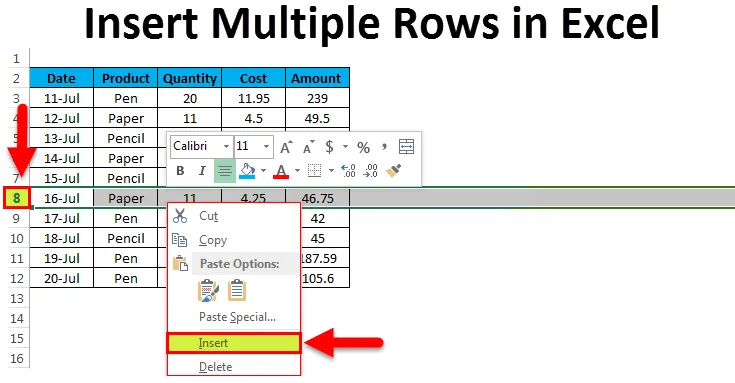
Inserisci più righe in Excel (sommario)
- Esempio n. 1: inserire una riga singola con il mouse
- Esempio n. 2: inserire più righe utilizzando il collegamento del mouse
Inserisci più righe in Excel
Excel ha fantastiche funzionalità che fanno risparmiare molto tempo e sforzi attraverso i quali possiamo fare molto lavoro facilmente. Quando abbiamo a che fare con enormi dati in Excel, possiamo trovare una situazione in cui dobbiamo inserire più righe in Excel alla volta.
Inserire una o due righe una per una è facile, ma quando è necessario inserire più righe alla volta, è un lavoro molto noioso inserendo il processo di singola riga più volte.
Come inserire più righe in Excel?
Esistono diversi modi per inserire più righe in Excel. Come fare, impareremo passo dopo passo con esempi.
Puoi scaricare questo Inserisci qui il modello Excel a più righe - Inserisci il modello Excel a più righeEsempio n. 1: inserire una riga singola con il mouse
Consideriamo alcuni dati fissi:
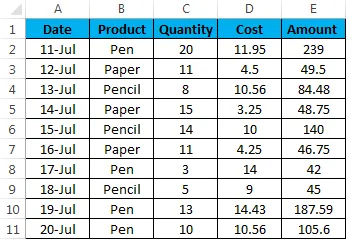
Per inserire una singola riga usando la scorciatoia del mouse, seguire i passaggi seguenti:
- Nel punto in cui si desidera inserire una nuova riga, selezionare l'intera riga al di sotto di quel punto. Ad esempio, se si desidera inserire una riga tra la settima e l' ottava riga, selezionare l' ottava riga e fare clic con il pulsante destro del mouse per aprire un elenco a discesa. Fai clic sull'opzione di inserimento come sotto screenshot:
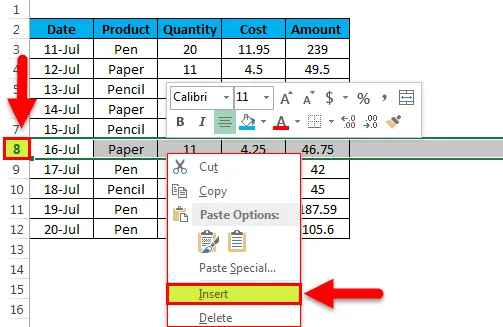
- Inserirà una riga vuota sotto il 7 °
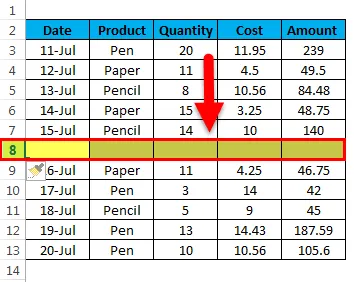
Esempio n. 2: inserire più righe utilizzando il collegamento del mouse
Prendiamo gli stessi dati fissi:
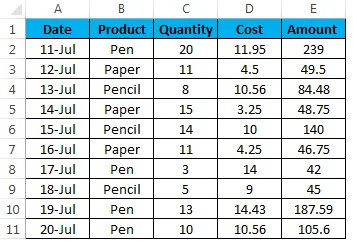
Con l'uso del mouse, possiamo inserire più righe alla volta. Seguire i passaggi seguenti:
- Seleziona il numero di righe sotto la riga, dove desideri inserire le righe. Ad esempio, se si desidera inserire le 4 righe sotto la riga n. 3, quindi selezionare le righe dalla riga n. 4 alla riga n. 7. Consultare lo screenshot seguente:
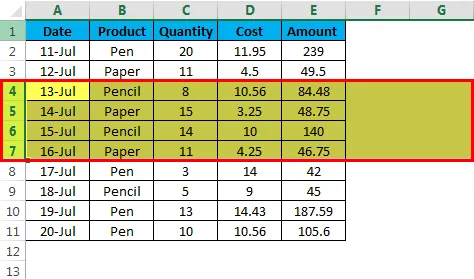
- Fare clic con il tasto destro. Si aprirà l'elenco a discesa. Fai clic sull'opzione Inserisci.
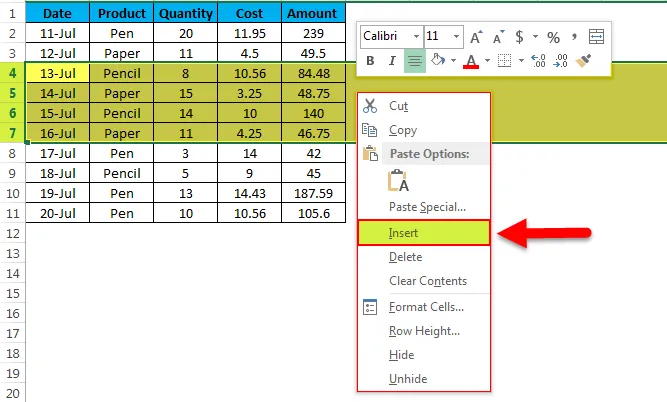
- Inserirà le 4 righe sotto la riga n. 3 come sotto screenshot.
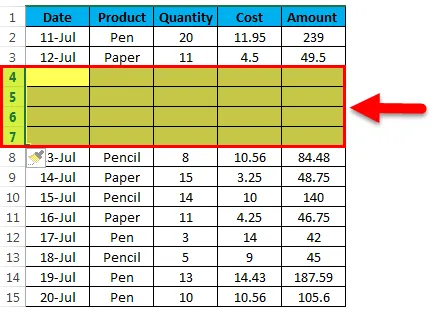
Inserisci le righe utilizzando la barra multifunzione di Excel:
- Seleziona la riga e vai alla scheda HOME. Fai clic sull'opzione INSERISCI nella sezione Celle. Fare riferimento allo screenshot seguente:

- Si aprirà un elenco a discesa. Facendo clic su Inserisci righe file
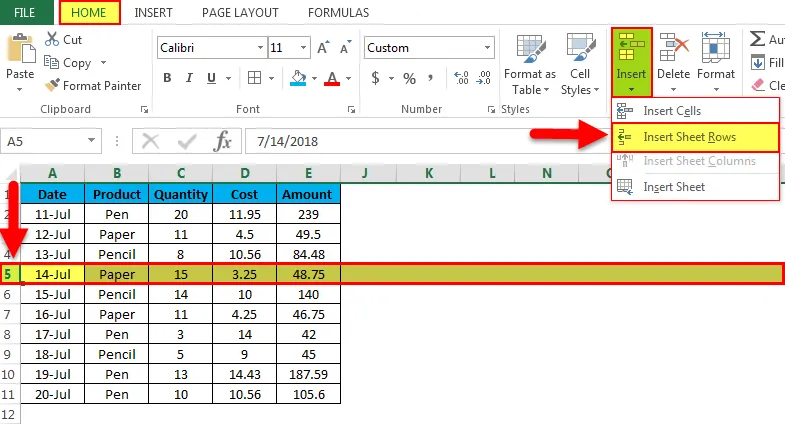
- Inserirà una riga sopra la riga selezionata.
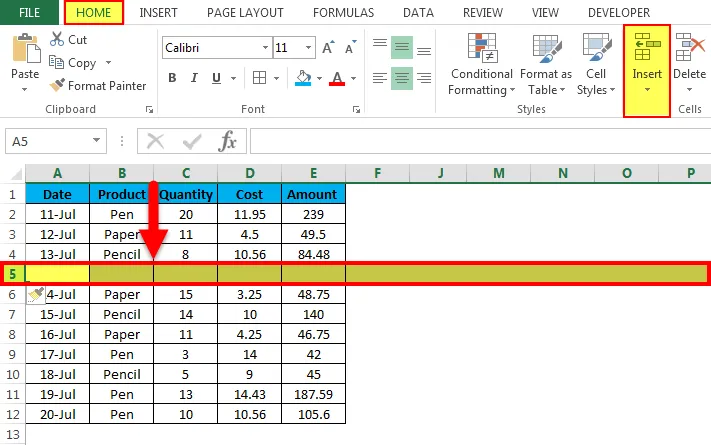
Inserisci le righe usando la scorciatoia da tastiera:
- Seleziona la riga sotto (dove vuoi inserire la riga) usando la scorciatoia da tastiera MAIUSC-BARRA SPAZIATRICE della tastiera.
- Verrà selezionata l'intera riga.
- Premere MAIUSC-CTRL- + segno per inserire una riga.
Utilizzando l'opzione Inserisci celle copiate:
- È un modo rapido per inserire più righe in Excel. Seleziona la riga vuota.
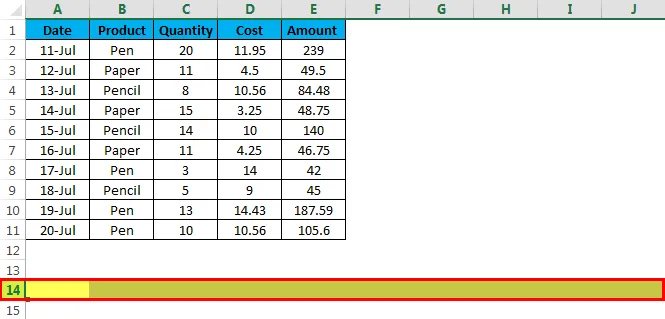
- Copialo e seleziona le righe sopra in cui desideri inserire la nuova riga. Se si desidera inserire più righe, selezionare il numero di righe. Nell'immagine seguente, vogliamo inserire 3 righe, quindi abbiamo selezionato le 3 righe. Fare riferimento allo screenshot seguente:
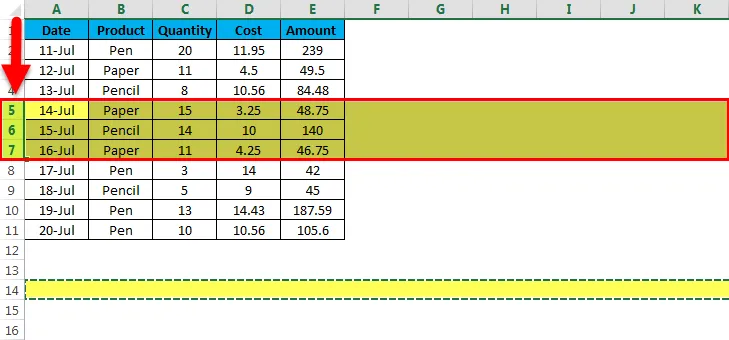
- Fare clic con il tasto destro. Si aprirà l'elenco a discesa. Fai clic sull'opzione Inserisci celle copiate.
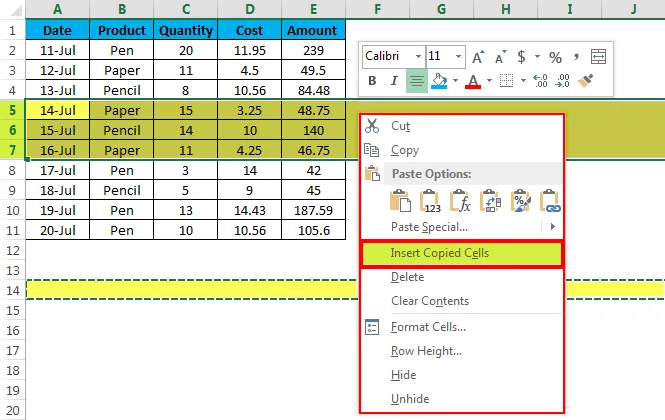
- Inserirà le righe multiple come vogliamo secondo lo screenshot seguente.
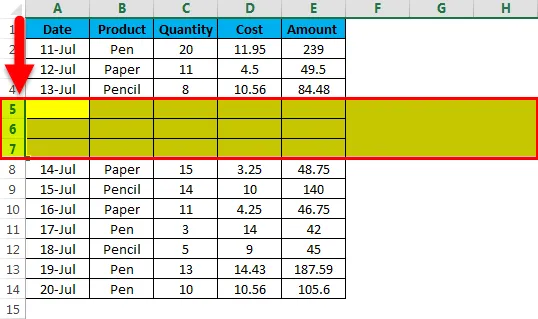
Cose da ricordare
- La scorciatoia da tastiera è il modo più semplice per inserire le righe in un foglio di lavoro.
- Risparmia molto tempo in Excel durante la creazione di report o l'utilizzo di enormi dati.
Articoli consigliati
Questa è stata una guida per inserire più righe in Excel. Qui discutiamo l'inserimento di più righe in Excel e come creare l'inserimento di più righe in Excel insieme a esempi pratici e modello Excel scaricabile. Puoi anche consultare i nostri altri articoli suggeriti:
- Esempi di barra di scorrimento in Excel
- ANNO in Excel: Guida
- Guida sulla funzione Excel di FREQUENZA
- Funzione di conteggio di Excel: conoscere gli esempi
- Guida per sommare più righe in Excel
- VBA Inserisci riga | Modello di Excel