Scopri come scaricare foto dalla fotocamera digitale o dalla scheda di memoria sul computer utilizzando Adobe Bridge e la sua app Photo Downloader. Visualizza l'anteprima e seleziona le immagini, salva un backup dei tuoi file, aggiungi informazioni sul copyright e molto altro! Per Adobe Bridge CC e CS6.
Nel precedente tutorial di questa serie su Come iniziare con Photoshop, abbiamo imparato come installare Adobe Bridge CC . Bridge è un browser di file incluso con Photoshop e con ogni abbonamento a Creative Cloud. Ora che Bridge è installato, impariamo come usare Bridge per ottenere foto dalla nostra fotocamera o scheda di memoria sul nostro computer. Dopo che Adobe Bridge ha scaricato le nostre foto, possiamo iniziare a utilizzare Bridge per organizzare le nostre immagini e aprirle in Photoshop.
Per scaricare immagini, Bridge in realtà utilizza un'app integrata e separata nota come Photo Downloader . In questo tutorial impareremo come accedere a Photo Downloader in Bridge e come utilizzarlo per scaricare i nostri file. Questo tutorial è compatibile con Adobe Bridge CC e Adobe Bridge CS6. Tuttavia, se sei un utente di Photoshop CC, assicurati di aver installato Bridge CC prima di continuare. Adobe Bridge CS6 si installa automaticamente con Photoshop CS6, quindi gli utenti di CS6 non devono installare Bridge separatamente.
Inoltre, poiché stiamo imparando come scaricare foto, è utile avere alcune foto da scaricare. Per seguire, ti consigliamo di collegare la fotocamera o la scheda di memoria al computer.
Questa è la lezione 3 di 8 nel Capitolo 1 - Introduzione a Photoshop.
Come scaricare foto con Adobe Bridge
Passaggio 1: avvia Adobe Bridge
Innanzitutto, per scaricare le tue foto, apri Adobe Bridge. Il modo più semplice per avviare Bridge è da Photoshop. Vai al menu File (in Photoshop) nella barra dei menu nella parte superiore dello schermo e scegli Sfoglia in Bridge :
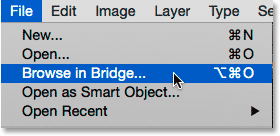
In Photoshop, vai su File> Sfoglia in Bridge.
Passaggio 2: avviare Photo Downloader
Con Bridge aperto, avvia Photo Downloader. Come ho già detto, Photo Downloader è un'app separata integrata in Adobe Bridge. Per dare a Photo Downloader qualcosa da scaricare, assicurati che la fotocamera o la scheda di memoria sia collegata. Quindi, per aprire Photo Downloader, vai al menu File (in Bridge) nella parte superiore dello schermo e scegli Ottieni foto dalla fotocamera :
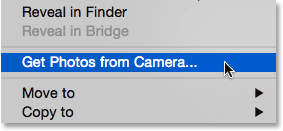
In Bridge, vai su File> Ottieni foto dalla fotocamera.
Un altro modo per avviare Photo Downloader è fare clic sull'icona della fotocamera nella barra degli strumenti che corre lungo la parte superiore sinistra dell'interfaccia di Bridge:
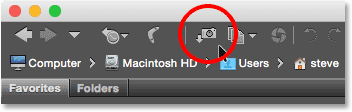
Facendo clic sull'icona della fotocamera si apre anche Photo Downloader.
Avvio di Photo Downloader automaticamente (solo Mac)
Bridge può anche avviare Photo Downloader automaticamente quando si collega una fotocamera o una scheda di memoria al computer. Ma per qualsiasi motivo, questa opzione è disponibile solo sul Mac. L'utente di Windows può saltare al passaggio 3.
Su un Mac, quando Photo Downloader si apre per la prima volta, Bridge chiederà se Photo Downloader dovrebbe avviarsi automaticamente ogni volta che viene collegata una fotocamera o una scheda di memoria. Scegli Sì o No in base alle tue preferenze personali. Per impedire a Bridge di chiederlo ogni volta che avvii Photo Downloader, scegli Non mostrare più prima di fare la tua scelta:
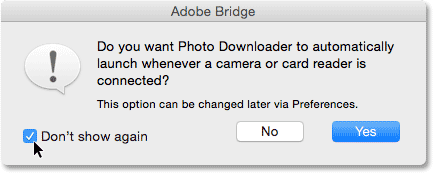
Bridge chiede se si desidera avviare Photo Downloader automaticamente (solo Mac).
Puoi sempre cambiare idea in seguito attivando o disattivando la stessa opzione nelle Preferenze Bridge. Per aprire le Preferenze, vai al menu Adobe Bridge CC (o Adobe Bridge CS6 ) nella parte superiore dello schermo e scegli Preferenze (di nuovo, questo è solo per utenti Mac):
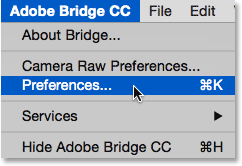
Andando su Adobe Bridge CC> Preferenze.
La finestra di dialogo Preferenze si aprirà con le opzioni generali. Cerca l'opzione che dice Quando una fotocamera è connessa, avvia Adobe Photo Downloader . Seleziona o deseleziona questa opzione per attivarla o disattivarla. Quindi, fai clic su OK per chiudere la finestra di dialogo Preferenze:

Scegli se avviare Photo Downloader automaticamente nelle Preferenze Bridge.
Passaggio 3: Scegli la fotocamera o la scheda di memoria
Con Photo Downloader aperto, utilizza l'opzione Ottieni foto da in alto per selezionare la fonte delle tue immagini. La fonte sarà la fotocamera o la scheda di memoria. A volte Photo Downloader rileva automaticamente la fonte corretta per te. In caso contrario, selezionare la fonte corretta dall'elenco. Se la fotocamera o la scheda di memoria non è elencata, assicurarsi che sia collegata correttamente al computer. Quindi, fai clic sull'opzione Aggiorna elenco .
Nel mio caso, ho la mia scheda di memoria collegata tramite un lettore di schede USB. Poiché le mie foto sono state scattate con una fotocamera Canon, la scheda appare nell'elenco come "EOS_DIGITAL". La tua carta potrebbe avere un nome diverso a seconda del produttore della fotocamera:
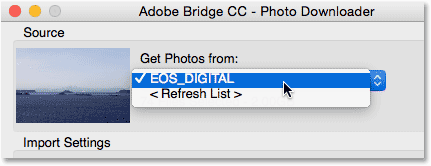
Selezionando la mia scheda di memoria come fonte delle immagini da scaricare.
Passaggio 4: passa alla finestra di dialogo avanzata
Per impostazione predefinita, Photo Downloader appare in quella che Adobe chiama la finestra di dialogo Standard . La finestra di dialogo Standard è una versione semplificata dell'interfaccia di Photo Downloader. Ci dà accesso alla maggior parte, ma non a tutte, le opzioni a nostra disposizione. Una scelta migliore è utilizzare la finestra di dialogo Avanzate . La finestra di dialogo Avanzate non è realmente "avanzata". Ci dà solo più opzioni. Per passare dalla finestra di dialogo Standard a quella Avanzata, fai clic sul pulsante Finestra di dialogo Avanzate nella parte inferiore sinistra della finestra di dialogo:
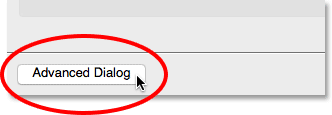
Facendo clic sul pulsante Finestra di dialogo avanzata nell'angolo in basso a sinistra.
La finestra di dialogo Avanzate include tutte le opzioni della finestra di dialogo Standard, oltre ad alcune funzionalità aggiuntive e importanti. Ora abbiamo un'ampia area di anteprima che mostra le anteprime di tutte le immagini sulla fotocamera o sulla scheda di memoria. Abbiamo anche opzioni in basso a destra per aggiungere informazioni sul copyright (metadati) alle immagini mentre vengono scaricate:
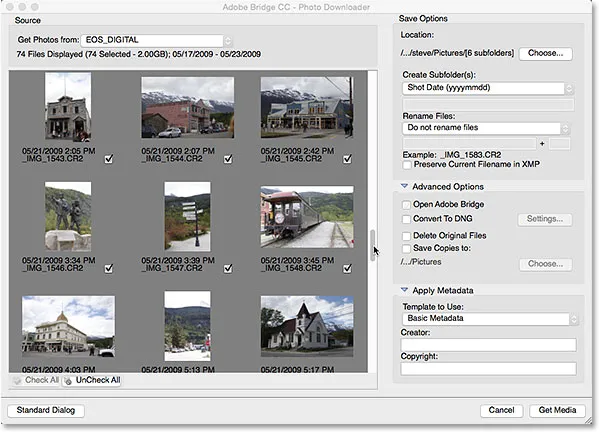
La versione di dialogo avanzata di Photo Downloader, completa di anteprime in miniatura.
Passaggio 5: selezionare le immagini che si desidera scaricare
Oltre a consentirci di visualizzare le immagini, l'area di anteprima ci consente anche di scegliere quali foto vogliamo scaricare. Nella maggior parte dei casi, ti consigliamo di scaricare tutto e poi decidere in seguito quali immagini vale la pena conservare. Ma se sai per certo che ci sono immagini che non ti servono, ci sono un paio di modi per fermare il download di quelle immagini.
Sotto ogni miniatura, insieme al nome del file, alla data e all'ora di scatto, vedrai una casella di controllo . Ogni immagine con un segno di spunta all'interno della casella verrà scaricata. Per impostazione predefinita, ogni immagine è selezionata. Se ci sono solo alcune immagini che vuoi escludere, deselezionale semplicemente. A seconda di quante immagini hai, potresti doverle scorrere usando la barra di scorrimento a destra:
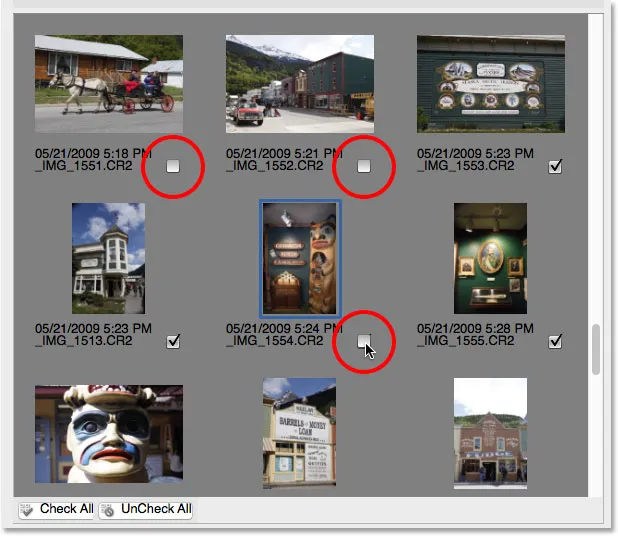
Deselezionando le immagini che non voglio scaricare.
Se ci sono più di alcune immagini che vuoi escludere, potrebbe essere più veloce deselezionarle tutte. Quindi, è possibile selezionare manualmente quelli che si desidera conservare. Per fare ciò, fai clic sul pulsante UnCheck All sotto l'area di anteprima:
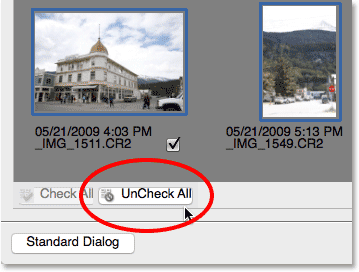
Il pulsante UnCheck All deseleziona istantaneamente tutte le immagini.
Quindi, tieni premuto il tasto Ctrl (Win) / Command (Mac) sulla tastiera e fai clic sulle immagini che desideri scaricare. Una casella di evidenziazione apparirà intorno ad ogni immagine selezionata. Una volta che sono tutti selezionati, fai clic all'interno della casella di controllo di una qualsiasi delle tue immagini evidenziate per selezionarle tutte:

Selezione manuale delle immagini che voglio scaricare.
Passaggio 6: Scegli dove vuoi salvare le immagini
Successivamente, dobbiamo specificare la posizione sul nostro computer in cui Photo Downloader dovrebbe salvare le immagini. Lo facciamo nella sezione Opzioni di salvataggio in alto a destra nella finestra di dialogo. Fai clic sul pulsante Scegli . Quindi, vai alla cartella o alla posizione in cui desideri salvarli. Qui, salverò la mia in una cartella denominata "foto" sul mio desktop. Idealmente, vorrai salvare le tue immagini su un disco rigido esterno separato, ma per ora sceglierò questa cartella:
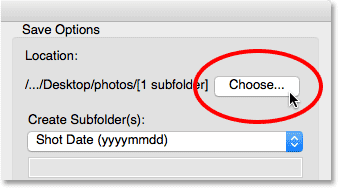
Scegli la posizione in cui archiviare le tue immagini.
Passaggio 7: creare una sottocartella per le immagini
Per aiutare a organizzare meglio le foto, Photo Downloader creerà una sottocartella nella posizione specificata. Quindi salverà le tue immagini nella sottocartella. Per impostazione predefinita, la sottocartella verrà denominata in base alla data in cui sono state scattate le foto. Fai clic sulla casella sotto le parole Crea sottocartella (e) per aprire un elenco di opzioni di denominazione predefinite per la cartella. La maggior parte delle opzioni sono solo variazioni nella data dello scatto.
Se hai bisogno di qualcosa di più specifico, scegli Nome personalizzato dall'elenco, quindi inserisci tutto ciò che ti piace per il nome della cartella. Da quando ho scattato queste foto in Alaska, chiamerò la mia sottocartella "Alaska". La sezione Posizione sopra si aggiorna per mostrare un'anteprima del nome inserito:
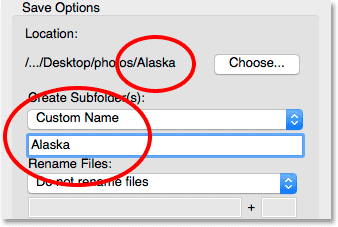
Scelta di un nome personalizzato per la sottocartella.
Passaggio 8: Rinomina i file (facoltativo)
Photo Downloader include anche un'opzione Rinomina file che ci consente di rinominare le nostre immagini mentre vengono scaricate. Mentre a questo punto potrebbe essere allettante rinominarli, ci sono un paio di ragioni per cui lo sconsiglio. Il motivo principale è che probabilmente non vorrai conservare tutte le tue immagini una volta che avrai avuto la possibilità di guardarle. Rinominare prima i file e poi eliminare quelli che non ci piacciono significa finire con delle interruzioni nella sequenza dei nomi. Sarebbe meglio rivedere le immagini prima in Adobe Bridge. Quindi, possiamo eliminare quelli che non vale la pena conservare e quindi rinominare i custodi.
Inoltre, Adobe Bridge include una funzione Rinomina batch che rende incredibilmente facile rinominare più file contemporaneamente. Quindi, poiché non sappiamo quali immagini conserveremo e potremo facilmente rinominarle in un secondo momento, non vale la pena rinominarle qui.
Scelta di un nuovo nome file
Per impostazione predefinita, l'opzione Rinomina file è impostata su Non rinominare i file, quindi puoi tranquillamente ignorarlo. Tuttavia, se è necessario rinominarli qui, fare clic sulla casella Rinomina file per scegliere da un elenco di opzioni di denominazione predefinite. Ancora una volta, la maggior parte dei preset sono variazioni nella data di scatto. C'è anche un'opzione Nome personalizzato che ci consente di inserire il nostro nome per i file. Sceglierò Nome personalizzato, quindi inserirò "Alaska". Un esempio del nuovo nome del file appare direttamente sotto il campo del nome:
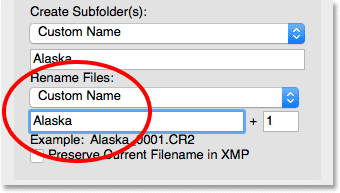
Immettere un nuovo nome personalizzato per i file.
Impostazione dell'estensione a quattro cifre e conservazione del nome file originale
A destra del campo del nome c'è un altro campo con un numero al suo interno. Il numero è il numero iniziale di un'estensione di quattro cifre che verrà aggiunta ai nomi dei file. Il valore predefinito è 1, il che significa che la sequenza inizierà con "0001" . Puoi anche inserire il tuo valore. Ancora una volta, un esempio del nuovo nome, insieme alla sua estensione di quattro cifre, appare sotto il campo del nome. Nel mio caso, i file verrebbero rinominati a partire da "Alaska_0001".
Se si desidera incorporare il nome del file originale con l'immagine, selezionare l'opzione Mantieni nome file corrente in XMP . Se cambi idea e decidi di non rinominare i file, come ho intenzione di fare, imposta la casella Rinomina file su Non rinominare i file :
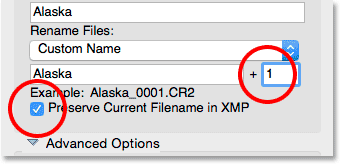
La casella numerica specifica l'inizio di un'estensione a quattro cifre. Mantieni nome file corrente in XMP memorizza il nome originale nel file.
Passaggio 9: le opzioni avanzate
Direttamente sotto le Opzioni di salvataggio si trova la sezione Opzioni avanzate . Ma stranamente, qui non troverai opzioni avanzate. Invece, troverai le stesse quattro opzioni che si trovano anche nella finestra di dialogo Standard. Tuttavia, queste opzioni sono importanti, quindi diamo un'occhiata a loro. Potrebbe essere necessario fare clic sulle parole "Opzioni avanzate" per aprire la sezione.
Apri Adobe Bridge
La prima opzione nella sezione "Avanzate" è Apri Adobe Bridge . Lascia selezionata questa opzione per avere Bridge aperto nella cartella contenente le tue immagini una volta completato il download:
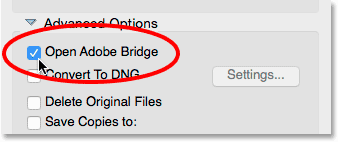
Lascia selezionata l'opzione "Apri Adobe Bridge".
Converti in DNG
L'opzione successiva è Converti in DNG . DNG sta per "Digital Negative" ed è la versione di Adobe del formato di file non elaborato . Se la fotocamera supporta il formato non elaborato e le immagini sono state acquisite come file non elaborati, è consigliabile selezionare questa opzione. In questo modo, le immagini verranno convertite dal formato di file non elaborato della fotocamera al formato DNG di Adobe durante il download. I file DNG sono più piccoli dei file raw nativi della fotocamera, quindi occupano meno spazio senza alcuna perdita di qualità. DNG è anche un formato open source, non di proprietà di alcun produttore di fotocamere. Questo può aiutarti a mantenere le tue immagini compatibili con le versioni future di Photoshop e altri software. E, per motivi che vedremo nella nostra sezione Camera Raw, il formato DNG semplifica lo spostamento dei file che sono stati modificati in Camera Raw.
Impareremo di più sul formato DNG in un altro tutorial. Per ora, se hai familiarità con DNG, vai avanti e seleziona questa opzione, altrimenti puoi tranquillamente lasciarla deselezionata. Puoi sempre convertire i tuoi file non elaborati in DNG in un secondo momento se scegli:
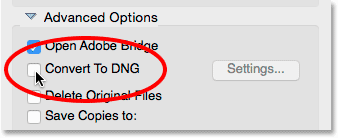
Lasciando l'opzione "Converti in DNG" deselezionata per ora.
Elimina i file originali
La terza opzione è Elimina file originali . Ciò eliminerà le immagini dalla fotocamera o dalla scheda di memoria non appena il download è terminato. Lascia questa opzione disattivata. Altrimenti, potresti perdere i tuoi file per sempre se qualcosa va storto durante il processo di download. Un modo migliore di lavorare è quello di lasciare i file sulla scheda di memoria fino a quando non si è sicuri che siano stati tutti salvati sul computer in modo sicuro. Quindi, per cancellare le immagini, formatta la scheda di memoria nella fotocamera la prossima volta che vai a scattare:
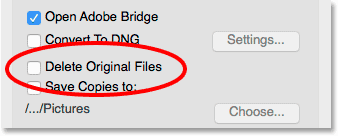
Lascia "Deseleziona file originali" deselezionato per evitare di perdere le immagini.
L'opzione "Salva copie in"
La quarta opzione, Salva copie in, salverà una copia dei tuoi file in una seconda posizione. Questo è un ottimo modo per eseguire il backup delle immagini ed è altamente raccomandato. Quando possibile, scegliere un disco rigido separato, non lo stesso disco rigido della posizione originale. I dischi rigidi esterni funzionano alla grande. In questo modo, se un disco rigido si guasta, avrai comunque una copia delle tue immagini sul secondo disco. Abilita l'opzione "Salva copie in" facendo clic all'interno della sua casella di controllo. Quindi fare clic sul pulsante Scegli e selezionare la posizione in cui si desidera salvare i backup. Man mano che le immagini vengono scaricate dalla fotocamera o dalla scheda di memoria, Photo Downloader le salverà nella posizione principale (specificata in precedenza) e in quella secondaria:
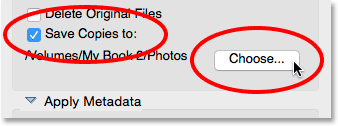
Utilizzare l'opzione "Salva copie in" per salvare un backup dei file.
Passaggio 10: aggiungere le informazioni sul copyright
Infine, sotto le Opzioni avanzate è presente la sezione Applica metadati . Questa sezione è disponibile solo nella finestra di dialogo Avanzate. Applicare i metadati ci consente di aggiungere informazioni sul creatore e sul copyright alle nostre immagini mentre vengono scaricate. Inserisci il tuo nome nel campo Creatore . Quindi inserisci le informazioni sul copyright nel campo Copyright . Per aggiungere il simbolo del copyright ( © ), su un PC Windows, tieni premuto il tasto Alt e digita 0169 sul tastierino numerico della tastiera. Su un Mac, è ancora più semplice. Premi Opzione + G sulla tastiera. Come vedremo in un altro tutorial, Adobe Bridge ci offre altri modi per aggiungere copyright e altri metadati alle nostre immagini, inclusa la possibilità di creare e applicare modelli di metadati. Per ora, terremo le cose semplici e resteremo fedeli alle opzioni di base:
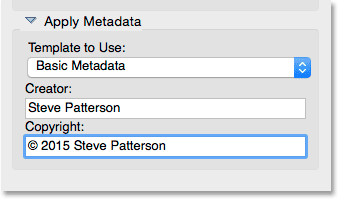
Utilizza la sezione Applica metadati per aggiungere informazioni sul creatore e sul copyright alle tue immagini.
Passaggio 11: scarica le tue immagini
Per scaricare le immagini, fai clic sul pulsante Ottieni file multimediali nell'angolo in basso a destra di Photo Downloader. A seconda del numero di immagini, della dimensione dei file e di altri fattori, il completamento del download potrebbe richiedere del tempo. Una barra di avanzamento ti terrà aggiornato su come sta andando:
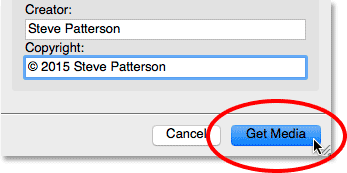
Fai clic sul pulsante Ottieni media per iniziare il trasferimento.
Una volta scaricate tutte le immagini, Adobe Bridge passerà alla cartella contenente le foto in modo da poter iniziare a ordinarle. Impareremo come rivedere le nostre immagini con Bridge nel prossimo tutorial:
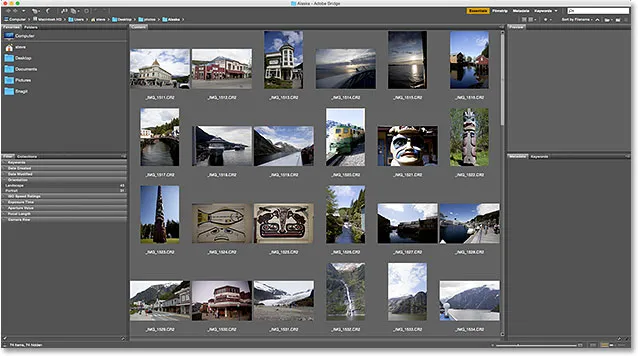
Bridge ti porta direttamente alle tue immagini una volta completato il download.
Dove andare dopo …
E lì ce l'abbiamo! Finora abbiamo imparato come installare Adobe Bridge e come utilizzare Bridge per scaricare file dalla nostra fotocamera. Eppure non abbiamo imparato molto sul Bridge stesso. Nella prossima lezione di questo capitolo, impareremo come utilizzare Adobe Bridge per gestire e organizzare le tue immagini!
Oppure dai un'occhiata alle altre lezioni di questo capitolo:
- 01. Come mantenere aggiornato Photoshop CC
- 02. Come installare Adobe Bridge CC
- 03. Come scaricare foto dalla fotocamera con Adobe Bridge
- 04. Come gestire e organizzare le tue immagini con Adobe Bridge
- 05. Impostazioni di colore essenziali per Photoshop
- 06. Sincronizza le impostazioni colore di Photoshop con tutte le app Creative Cloud
- 07. Preferenze essenziali di Photoshop per i principianti
- 08. Come ripristinare le Preferenze di Photoshop
Per ulteriori capitoli e per i nostri ultimi tutorial, visita la nostra sezione Nozioni di base su Photoshop!