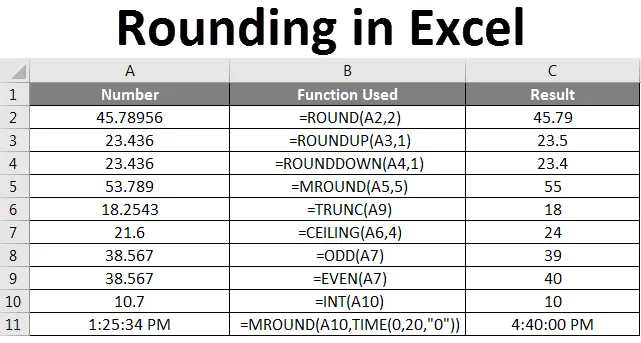
Arrotondamento di Excel (sommario)
- Arrotondamento in Excel
- Come arrotondare i numeri in Excel?
Arrotondamento in Excel
L'arrotondamento in Excel altera il valore effettivo in una cella. In parole semplici, arrotondare significa eliminare i numeri indesiderati e mantenere i numeri più vicini. Un semplice esempio ti farà capire meglio. Il valore di arrotondamento di arrotondamento 99.50 è 100. Abbiamo diversi tipi di funzioni di arrotondamento disponibili per effettuare l'arrotondamento secondo i requisiti.
Come arrotondare i numeri in Excel?
Capiamo come arrotondare i numeri in Excel usando varie funzioni con esempi spiegati di seguito.
Puoi scaricare questo modello di Excel di numeri di arrotondamento qui - Modello di Excel di numeri di arrotondamentoFunzione ROUND
Round è la prima funzione che ci viene in mente quando pensiamo di arrotondare in Excel. La funzione Round consente di arrotondare il numero in base al numero di cifre che si desidera effettuare.
La sintassi di ROUND è = ROUND (numero, number_digit) . Trova lo screenshot qui sotto per riferimento.
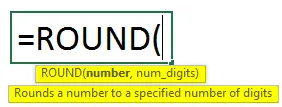
Supponiamo che ci sia un numero 45.78956 nella cella A2 e desideriamo avere solo 2 cifre dopo il punto decimale. Applica la funzione ROUND con number_digits come 2.
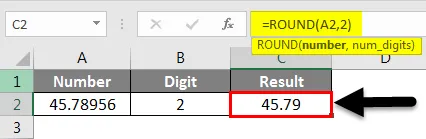
Osserva lo screenshot .78956 convertito in 79 come abbiamo menzionato 2 nel numero di cifre dopo il punto decimale quindi rende l'arrotondamento al numero più vicino .79
Funzione ROUNDUP
Lo stesso nome di Roundup suggerisce che questa funzione arrotonda solo il numero verso l'alto.
La sintassi della funzione ROUNDUP è = ROUNDUP (numero, numero_cifre) . Trova lo screenshot qui sotto per riferimento.
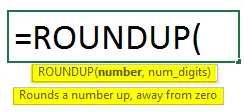
Il numero di cifre che impiegherà verso l'alto dipende dal numero di cifre che forniamo in "number_digit" durante l'inserimento della formula di arrotondamento.
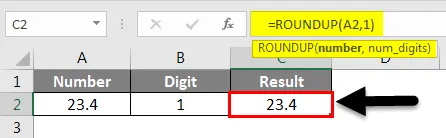
Nello screenshot sopra, c'è solo un valore dopo il punto decimale e diamo anche 1 nella formula, quindi non ci sono cambiamenti nei risultati. Supponiamo che aumentiamo il numero di cifre dopo il punto decimale come di seguito.
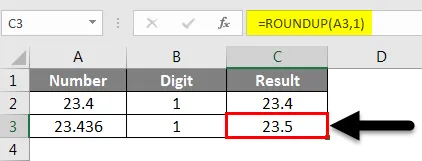
23.436 arrotondato come 23.5 poiché dopo i decimali dovrebbe esserci solo una cifra, quindi arrotonda al suo valore superiore e fa come 23, 5
Funzione ROUNDDOWN
È piuttosto opposto a ROUNDUP in quanto sta arrotondando al valore più basso e visualizza il numero di cifre menzionate dall'utente dopo il punto decimale. La sintassi della funzione ROUNDUP è = ROUNDUP (numero, numero_cifre) . Trova lo screenshot qui sotto per riferimento.
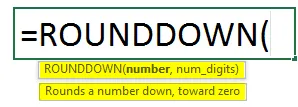
Consideriamo lo stesso esempio usato per ROUNDUP in cui abbiamo ottenuto il risultato come 23.5, qui abbiamo ottenuto il risultato come 23.4 poiché è arrotondato al valore più basso.

Funzione MROUND
La funzione MROUND esegue l'arrotondamento che può andare su o giù a seconda del multiplo indicato nella formula.
La sintassi di MROUND è = MROUND (numero, multiplo). Trova lo screenshot qui sotto per riferimento.
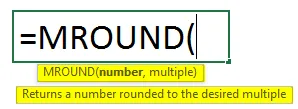
Nell'esempio seguente usiamo il multiplo di 5, quindi i risultati dovrebbero essere multipli di 5. 50 è il valore multiplo più vicino di 5 per 51.789
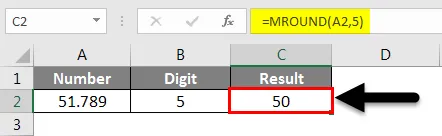
Ora nell'esempio seguente 55 è il valore multiplo più vicino di 5 per 53.789.
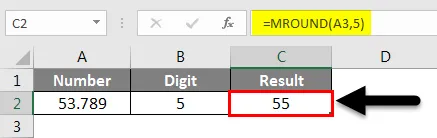
Funzione FLOOR
Il pavimento è un'altra funzione che aiuta ad arrotondare i numeri verso il basso. La sintassi della funzione FLOOR è = FLOOR (numero, significato). Trova lo screenshot qui sotto per riferimento.

Il numero è ciò che vogliamo fare arrotondamento e il significato è il numero che vogliamo fare il multiplo. Nell'esempio seguente vogliamo il multiplo di 3, quindi abbiamo dato 3 al posto del significato. 9 è il multiplo più vicino di 3 per il valore 10.20.

Possiamo farlo anche per valori negativi, come detto in precedenza, aiuta a ridurre il numero, quindi dà il risultato come -12 perché se riduciamo -10, 20 ulteriormente -12 è il multiplo più vicino di 3, quindi è -12.
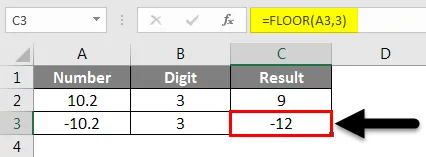
Funzione SOFFITTO
Il SOFFITTO è un'altra funzione per arrotondare i numeri. La sintassi della funzione SOFFITTO è = SOFFITTO (numero, significato). Trova lo screenshot qui sotto per riferimento.
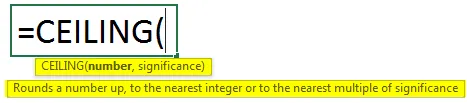
È simile alla funzione FLOOR, ma la differenza è quella usata per Round down e questa è usata per Roundup.
Nell'esempio seguente abbiamo dato il significato di 4, il che significa che abbiamo bisogno di un valore di arrotondamento maggiore di 21.60 e che dovrebbe essere multiplo di 4. 24 è maggiore di 21.6 ed è multiplo di 4.
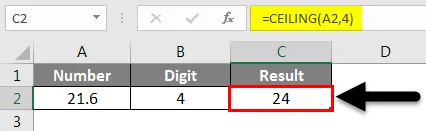
Funzione ODD
La funzione ODD è una delle funzioni di arrotondamento che aiutano a trovare il numero dispari più vicino di quel numero.
La sintassi per ODD è = ODD (numero) .
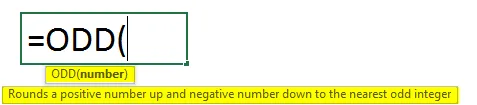
Nell'esempio seguente abbiamo applicato la funzione ODD per il numero 38.567. 39 è il numero dispari più vicino disponibile, quindi ha dato il risultato come 39.
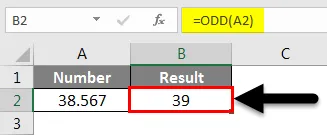
Funzione pari
Anche la funzione funziona in modo abbastanza simile alla funzione ODD ma l'unica differenza è che fornisce i numeri EVEN più vicini dopo l'arrotondamento.
La sintassi di EVEN è = EVEN (numero) .
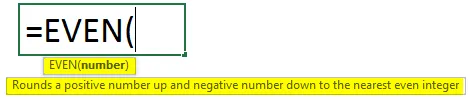
Trova l'esempio seguente come riferimento. Il numero più vicino per 38.567 è 40.
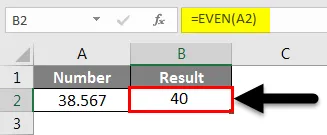
Funzione TRUNC
TRUNC è un'altra funzione disponibile per arrotondare i numeri. La sintassi per la funzione TRUNCATE è = TRUNC (numero, (number_digits))

Come per il numero di cifre, eliminerà i numeri dopo il punto decimale. Se non forniamo alcun numero, verrà arrotondato al numero intero più vicino.
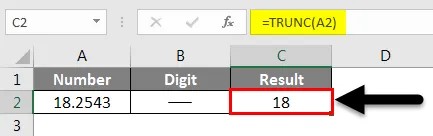
Osservare lo screenshot sopra, TRUNC viene applicato senza un numero di cifre. 18 è il numero intero più vicino di 18.2543.
Ora vedremo come funzionerà se diamo il numero di cifre come 2 per lo stesso esempio.
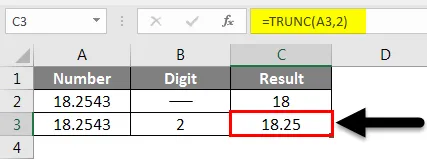
Mantiene solo due valori dopo il punto decimale e tronca le altre cifre. Se diamo al numero un numero positivo, verrà troncato dal lato destro del punto decimale. Se diamo valori negativi e numeri negativi, si troncerà dal lato sinistro del punto decimale.
Funzione INT
INT è un'altra funzione che arrotonda il valore al numero intero più vicino. La sintassi di INT è = INT (numero)

Se utilizziamo un valore positivo o negativo, arrotonderà sempre il valore. Anche se usiamo 10.7, esso riduce il valore al numero intero più vicino 10.
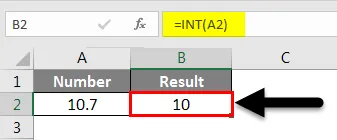
Esegui lo stesso per il valore negativo ora. Osservare di seguito riduce ulteriormente il valore di -10, 70 a -11.
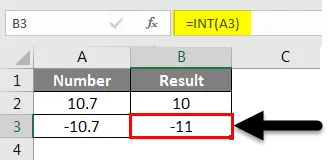
ROUNDING per TIME
L'arrotondamento può applicarsi anche al tempo. Vedremo alcuni esempi di arrotondamento del tempo. La sintassi per arrotondare il tempo è = SOFFITTO (ora, "1:00") . Trova lo screenshot qui sotto per riferimento.
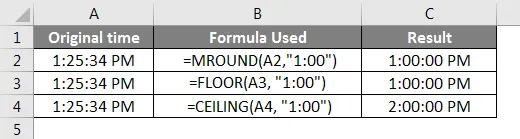
Osservare la formula sopra, allo stesso modo, ho chiesto FLOOR e SOFFITTO.
Se vogliamo che l'arrotondamento si avvicini a 20 minuti in questo modo, dobbiamo seguire un formato diverso. Si prega di trovare lo screenshot qui sotto per arrotondare ai 20 minuti più vicini.
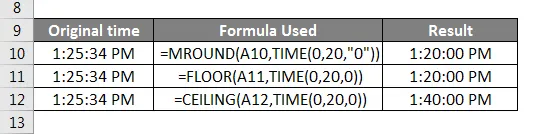
Osserva la formula, nel momento in cui diamo il tempo che richiederà ore, minuti, secondi, quindi possiamo fornire i dettagli del tempo più vicino per l'arrotondamento. Di seguito è la sintassi per quello.

Spero che tu capisca come applicare le formule di arrotondamento in diversi modi secondo la situazione.

Cose da ricordare
- ROUNDUP e ROUNDDOWN possono essere applicati anche per numeri negativi.
- Per le funzioni SOFFITTO e PAVIMENTO se utilizziamo un numero positivo e un significato negativo, i risultati saranno #NUM che è come un messaggio di errore.
- L'arrotondamento può anche essere applicato al tempo ma mentre si lavora con la formula di immissione del tempo in minuti e ore.
Articoli consigliati
Questa è stata una guida all'arrotondamento in Excel. Qui abbiamo discusso su come arrotondare i numeri, il tempo usando funzioni come ROUND, ROUNDDOWN, SOFFITTO, PAVIMENTO, INT, TRUNC, ecc. In Excel insieme ad esempi pratici e template Excel scaricabili. Puoi anche consultare i nostri altri articoli suggeriti:
- Guida completa alla funzione ROUNDUP di Excel
- Guida completa alla funzione ROUND in Excel
- Guida alla funzione ROUNDDOWN di Excel
- Come usare la funzione FLOOR in Excel?