In un precedente tutorial sul ritocco fotografico, abbiamo esaminato il Pennello correttivo spot di Photoshop e come possiamo usarlo per rimuovere o riparare rapidamente piccole aree problematiche in un'immagine, come acne o altre piccole imperfezioni della pelle, polvere, sporco, muffa o piccole crepe o graffi. Introdotto per la prima volta in Photoshop CS2, lo Spot Healing Brush potrebbe non essere l'unico strumento di ritocco delle immagini di cui avrete mai bisogno, ma la sua velocità e prestazioni lo rendono perfetto per ripulire piccoli problemi prima di passare a quelli più grandi e che richiedono più tempo.
Ironia della sorte, la più grande forza del Pennello correttivo al volo, che fa quasi tutto da sola con pochi sforzi o input da parte nostra, è stata anche la sua più grande debolezza. Il modo in cui ha funzionato da CS2 fino ad ora è che fai semplicemente clic su una piccola area di trama danneggiata o indesiderata, quindi osserva come Photoshop lo ha magicamente sostituito con una buona trama selezionata casualmente da qualche parte vicino al punto in cui hai fatto clic. Finché l'area problematica era abbastanza piccola e c'erano abbastanza buoni dati d'immagine nelle vicinanze, il Pennello correttivo a punti era in genere in grado di darci risultati accettabili.
Ma quando non c'erano abbastanza buoni dati di immagine o il punto problematico era troppo grande e complesso per poter decidere da solo come riparare l'area, si sono verificati problemi e non c'era altro da fare che passare a uno strumento diverso come il Pennello correttivo standard, lo Strumento Patch o lo Strumento Timbro clone, che richiedono tutti più tempo e fatica.
In Photoshop CS5, l'idea generale non è cambiata. Facciamo ancora clic su un punto problematico e lasciamo che il Pennello correttivo spot faccia il resto senza alcuna reale capacità da parte nostra di controllare i risultati. Ma questa volta, Adobe ha dato allo strumento un notevole impulso in termini di intelligenza e ha aumentato notevolmente le sue possibilità di successo con la nuovissima funzione di Content-Aware Healing, che ora consente a Photoshop di prendere decisioni molto migliori su come rimuovere e riparare la trama in base all'effettivo contenuto della tua immagine! Come si confronta con il "vecchio" modo di funzionamento del Pennello correttivo spot? Scopriamolo!
Poiché questa è solo una prima occhiata a una delle nuove funzionalità di Photoshop CS5, qui non tratteremo il Pennello correttivo spot in modo molto dettagliato. Per questo, assicurati di dare un'occhiata al nostro tutorial completo sul Pennello correttivo Spot .
Ecco una foto che ho scattato un giorno con alcuni numeri dipinti a spruzzo su un marciapiede vicino a un cantiere:
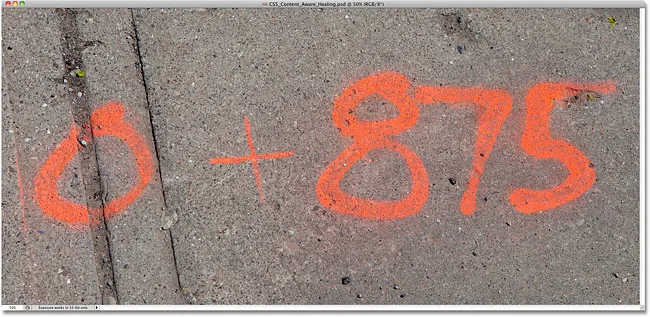
0 + 875 … Voglio dire che la risposta è 875, ma potrebbe essere davvero così facile?
Normalmente, rimuovere la vernice dal marciapiede (almeno nella foto) sarebbe un compito semplice ma un po 'dispendioso in termini di tempo per lo strumento Timbro clone, ma solo per divertimento, vediamo come possiamo pulirlo usando lo Spot Healing aggiornato Pennello in Photoshop CS5. Innanzitutto, aggiungerò un nuovo livello vuoto sopra il livello Sfondo facendo clic sull'icona Nuovo livello nella parte inferiore del pannello Livelli. Quando viene visualizzato il nuovo livello, faccio doppio clic sul nome predefinito di "Livello 1" e lo cambierò per individuare la guarigione, premendo Invio (Win) / Return (Mac) quando avrò finito di accettare il nuovo nome. In questo modo, posso fare tutto il mio lavoro di guarigione spot sul nuovo livello ed evitare di toccare l'immagine originale:
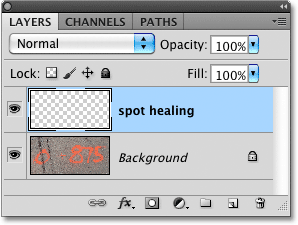
Aggiunta di un nuovo livello vuoto sopra l'immagine originale e denominazione del nuovo livello "correzione dei punti".
Con l'aggiunta del nuovo livello, selezionerò il Pennello correttivo spot dal pannello Strumenti. Si trova ancora annidato con gli altri strumenti di guarigione in Photoshop CS5 (il Pennello correttivo standard, lo strumento Patch e lo strumento Occhi rossi), quindi se non fosse visualizzato nel pannello Strumenti, potrei semplicemente fare clic e tenere premuto su qualsiasi al suo posto venivano visualizzati altri strumenti e seleziona il Pennello correttivo spot dal menu a comparsa. Niente di nuovo qui finora:
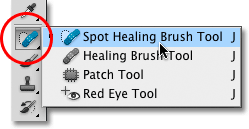
Selezionando il Pennello correttivo spot dal pannello Strumenti in Photoshop CS5.
La nuova opzione compatibile con i contenuti
Con il Pennello correttivo spot selezionato, se guardiamo in alto nella barra delle opzioni, vediamo le stesse opzioni di prossimità e creazione delle trame che sono sempre state lì, ma in Photoshop CS5, ora troviamo una nuova opzione nuova di zecca - Content-Aware :

L'opzione Content-Aware è nuovissima in Photoshop CS5.
Adobe è così sicuro che vorrai utilizzare la nuova opzione Content-Aware da ora in poi che l'hanno selezionata per noi per impostazione predefinita. Prima di esaminarlo, tuttavia, vediamo come funziona il Pennello correttivo spot utilizzando la vecchia impostazione predefinita, Corrispondenza di prossimità. Lo selezionerò nella barra delle opzioni:

Fino all'arrivo di Photoshop CS5, Proximity Match era l'opzione predefinita per il Pennello correttivo spot.
In tutta onestà, lo Spot Healing Brush non è mai stato pensato per essere utilizzato su un'area così ampia. Come suggerisce il nome, è stato progettato per rimuovere o riparare piccoli punti, quindi non proverò a rimuovere completamente tutta la vernice dal marciapiede, ma proviamo su una piccola sezione. Ingrandirò il numero 0 a sinistra. Quindi, con la vecchia opzione Corrispondenza di prossimità selezionata nella barra delle opzioni, che imposta il Pennello correttivo spot su come ha funzionato prima di CS5, disegnerò sopra il numero. L'area su cui dipingo viene temporaneamente riempita con un nero traslucido in modo da poter vedere dove ho dipinto:
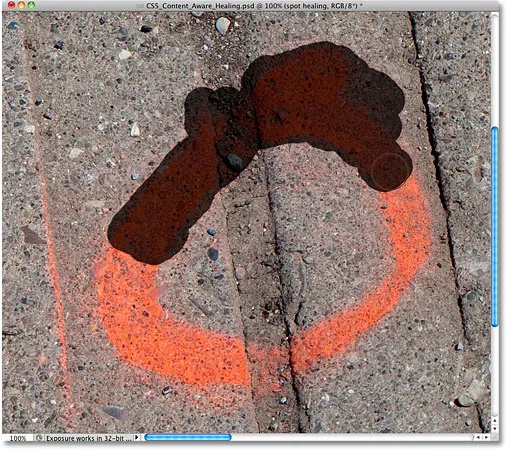
Dipingere con il Pennello correttivo spot impostato sull'opzione di corrispondenza di prossimità originale.
Con Proximity Match selezionato, Photoshop tenta semplicemente di sostituire la trama su cui ho dipinto con una buona trama dell'area circostante. Ecco come hanno funzionato le cose in CS2, CS3 e CS4 e quando rilascio il pulsante del mouse, vediamo i risultati:
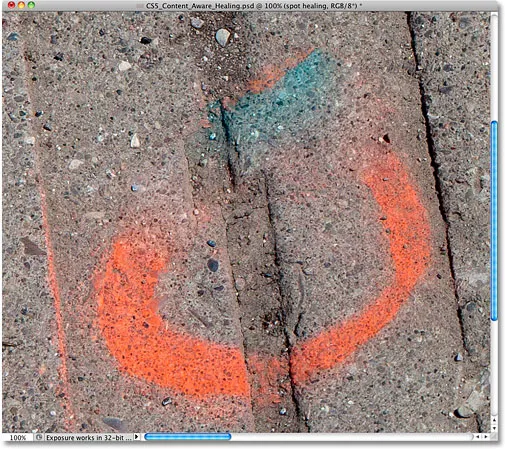
I risultati utilizzano il vecchio comportamento del Pennello correttivo al volo.
Non è il disastro completo che mi aspettavo, ma ancora non lo definirei buono. Per prima cosa, da dove proviene il blu? Non ricordo di aver visto alcun blu nell'originale. Inoltre, sembra che Photoshop abbia afferrato casualmente un'area dell'immagine tra le due sezioni del marciapiede e l'abbia semplicemente gettata lì dentro senza preoccuparsene. Ha sostituito la trama su cui ho dipinto con qualcosa di diverso? Sì. Lo ha sostituito con qualcosa che posso effettivamente usare? No.
Proviamo la stessa cosa, ma questa volta selezionerò l'opzione Content-Aware nella barra delle opzioni. Dipingerò di nuovo sulla stessa area generale:
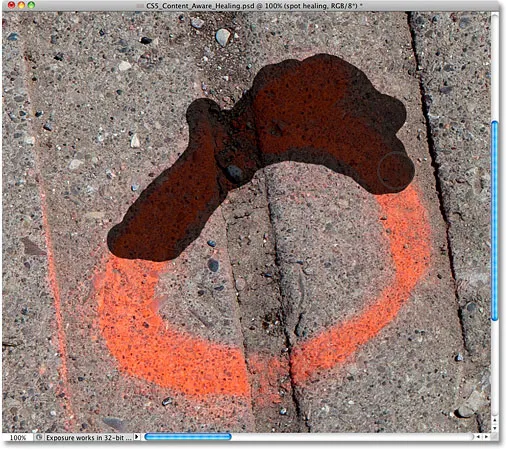
Dipingi sulla stessa area con la nuova opzione Content-Aware di Photoshop CS5 selezionata.
Quando avrò finito, rilascerò il pulsante del mouse e lascerò che Photoshop CS5 ci provi. Quando si utilizza l'opzione Content-Aware, Photoshop ha bisogno di più tempo per analizzare l'immagine e capire il modo migliore per "curarla", quindi aspettati di attendere qualche secondo in più almeno per i risultati:
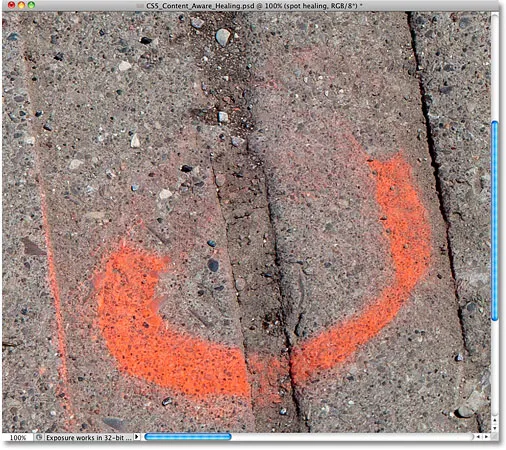
La nuova opzione Content-Aware ha fatto un lavoro molto migliore.
Questa volta, le cose sono andate molto meglio! Piuttosto che semplicemente afferrare la trama casuale intorno all'area che ho dipinto, Photoshop è stato in grado di esaminare il contenuto reale dell'immagine e capire quale trama avrebbe funzionato meglio in quella posizione. Non è ancora perfetto, e vorrei comunque risolvere alcune aree problematiche con lo strumento Timbro clone, ma il nuovo Content-Aware Healing di Photoshop CS5 era almeno in grado di darmi un punto di partenza molto migliore di quello che abbiamo visto con il vecchio versione dello Spot Healing Brush.
Proviamo un'immagine diversa con Content-Aware Healing e vediamo se otteniamo risultati simili. Alcuni giorni, mi piace semplicemente passeggiare fuori con la mia macchina fotografica alla ricerca di cose che potrei usare come trame interessanti per diversi effetti fotografici . Il muro di mattoni in questa foto qui sotto avrebbe funzionato bene, o almeno sarebbe se quel maledetto palo di legno non fosse stato di ostacolo:
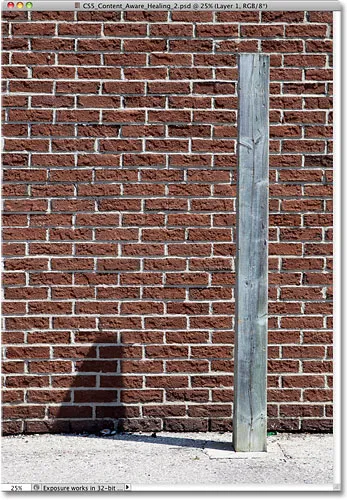
L'unico scopo della posta in legno nella vita sembra essere quello di bloccare la mia visione del muro di mattoni dietro di esso.
Vediamo se il Pennello correttivo al volo è in grado di rimuovere il palo di legno dalla foto. Ancora una volta, questo è al di là di quello per cui è stato originariamente progettato lo Spot Healing Brush, e se usassi Photoshop CS2, CS3 o CS4, non avrei nemmeno pensato di provarlo. Ma la nuova funzione di Content-Aware Healing in Photoshop CS5 può davvero cambiare il modo in cui utilizziamo lo strumento? Questo è quello che siamo qui per scoprirlo!
Per prima cosa, selezionerò l'opzione Corrispondenza di prossimità nella barra delle opzioni, quindi stiamo usando la vecchia versione del Pennello correttivo spot. Quindi, premerò i tasti parentesi destra e sinistra sulla tastiera per modificare rapidamente le dimensioni del mio pennello in modo che sia leggermente più grande della larghezza del post e lo disegnerò dall'alto verso il basso:

Dipingere sul palo con Proximity Match selezionato.
Quando raggiungo il fondo, rilascerò il pulsante del mouse. Ricordi come ho detto che non avrei nemmeno pensato di provarlo se stessi usando una versione precedente di Photoshop? Ecco perché:
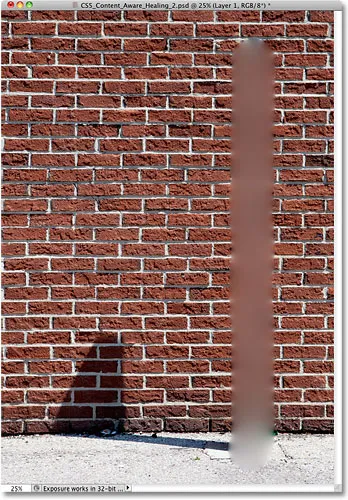
Bene, così tanto per quell'idea.
Penso che sia sicuro dire che il Pennello correttivo al volo non è miserabile qui. Ha semplicemente imbrattato il palo di legno in un pasticcio sfocato. Se ho annullato il mio ultimo passaggio premendo Ctrl + Z (Win) / Command + Z (Mac) e riprovato, potrei essere in grado di ottenere qualcosa di un po 'meglio, ma vediamo se la nuova funzionalità di Content-Aware Healing ha maggiore fortuna . Selezionerò Content-Aware nella barra delle opzioni, quindi dipingerò ancora una volta il palo di legno dall'alto verso il basso:
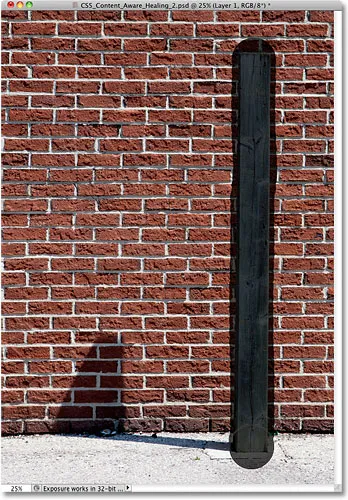
Riprovare, questa volta usando Content-Aware Healing.
Rilascerò il pulsante del mouse e dopo aver atteso qualche istante per Photoshop CS5 per analizzare il contenuto dell'immagine, otteniamo i risultati:
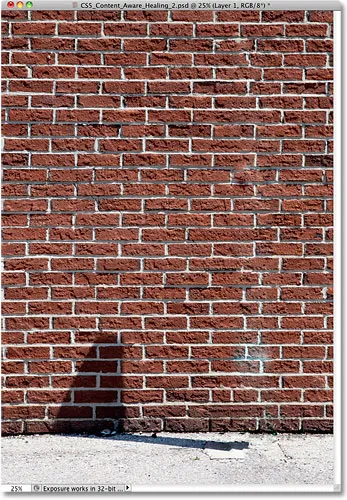
Non c'era un palo di legno lì un momento fa? E da dove viene quell'ombra?
Questa volta non solo lo Spot Healing Brush non ci ha lasciato un disastro sfocato, ma ha fatto un ottimo lavoro, soprattutto se si considera il minimo sforzo che ci ho messo. Tutto quello che ho fatto è stato dipingere sul post e Photoshop CS5 ha fatto tutto il resto da solo! Certo, alcuni dei mattoni devono essere allineati meglio e c'è qualche macchia bianca che deve essere rimossa, ma tutto ciò che mi rimane ora è un rapido lavoro di pulizia con lo strumento Timbro clone piuttosto che doverlo fare tutto manualmente da zero!
Questa è stata solo una rapida occhiata alla nuova funzione di Content-Aware Healing di Photoshop CS5, ma come abbiamo visto con questi esempi, lo Spot Healing Brush è ora molto più potente e intelligente di quanto non fosse mai stato nelle versioni precedenti di Photoshop. Non più limitato alla selezione di trame casuali dall'area vicino a dove hai cliccato o dipinto, l'opzione Content-Aware ora consente a Photoshop di scansionare e analizzare l'intera immagine mentre cerca di capire come sarebbe stata quell'area della foto se l'oggetto non era presente o l'area danneggiata non era danneggiata. Non è ancora perfetto e di solito dovrai comunque perfezionare i risultati con uno degli altri strumenti di ritocco di Photoshop (il Pennello correttivo standard, lo Strumento Patch o lo Strumento Timbro clone). Ma non si può negare che la Guarigione consapevole del contenuto porta il Pennello correttivo spot a un livello completamente nuovo. Adobe aveva ragione nel selezionare la nuova opzione Content-Aware per impostazione predefinita nella barra delle opzioni, perché una volta che l'hai vista in azione in Photoshop CS5, non selezionerai mai più la vecchia opzione Proximity Match!
E lì ce l'abbiamo! Questo è il nostro sguardo alla nuova funzione di Healing Content-Aware in Photoshop CS5! Assicurati di provare un'altra nuova funzione in Photoshop CS5 - Riempimento consapevole dei contenuti ! Oppure dai un'occhiata alla nostra sezione Ritocco foto per ulteriori tutorial sulla modifica delle immagini di Photoshop!