Come abbiamo appreso finora nei precedenti tutorial, Adobe Camera Raw è un plug-in per Photoshop inizialmente progettato per l'elaborazione e la modifica di foto acquisite nel formato di file non elaborato della fotocamera. Nel tempo, Adobe ha aggiunto a Camera Raw la possibilità di modificare anche immagini JPEG.webp e TIFF. In questo tutorial impareremo come aprire tutti e tre i tipi di file in Camera Raw.
Come vedremo, aprire file raw in Camera Raw è semplice e diretto (come dovrebbe essere), ma mentre ciò è principalmente vero per l'apertura di file JPEG.webp e TIFF, le cose possono diventare un po 'confuse se sei abituato ad aprire le immagini semplicemente facendo doppio clic su di essi. Per questo, dovremo dare un'occhiata alle Preferenze di Camera Raw per assicurarci che le cose siano impostate nel modo più adatto al tuo stile di lavoro.
Apertura di file Raw in Camera Raw
Cominciamo imparando come aprire i file raw in Camera Raw. Il modo migliore per aprire qualsiasi tipo di immagine in Camera Raw (o in Photoshop) è con Adobe Bridge, quindi è quello che userò in questo tutorial. Qui, ho Adobe Bridge (CS6 in questo caso) aperto sul mio schermo e sono passato a una cartella sul mio desktop contenente tre immagini. L'immagine a sinistra è un file non elaborato, quella al centro è un file JPEG.webp e a destra abbiamo un'immagine TIFF:
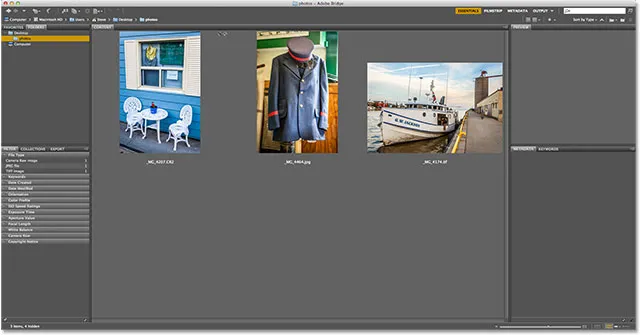
Adobe Bridge (CS6) che mostra tre miniature di immagini.
Esistono diversi modi per aprire i file raw in Camera Raw e la maggior parte di questi metodi può essere utilizzata anche per aprire file JPEG.webp e TIFF. Innanzitutto, fai clic una volta sulla miniatura dell'immagine che desideri aprire. Qui, ho fatto clic sul mio file non elaborato sulla sinistra:
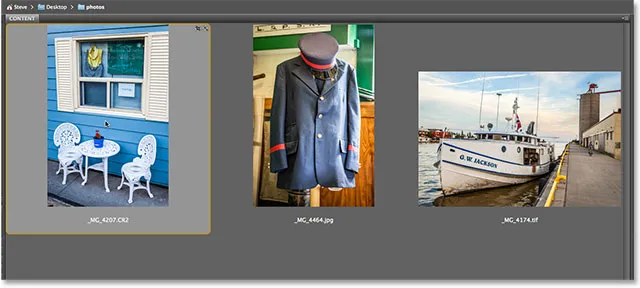
Facendo clic una volta sul file non elaborato per selezionarlo.
Con l'immagine selezionata, un modo in cui possiamo aprirla in Camera Raw è facendo clic sull'icona Apri in Camera Raw nella parte superiore dell'interfaccia di Bridge:
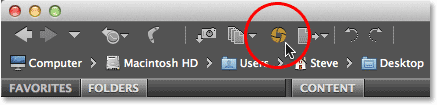
Metodo n. 1: fai clic sull'icona Apri in Camera Raw.
Possiamo anche andare al menu File nella barra dei menu nella parte superiore dello schermo e scegliere Apri in Camera Raw :
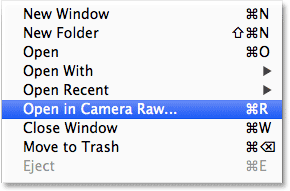
Metodo n. 2: vai su File> Apri in Camera Raw.
Oppure, se trascinare il cursore del mouse fino in cima allo schermo sembra troppo sforzo, è possibile fare clic con il pulsante destro del mouse (Win) / Control-clic (Mac) direttamente sulla miniatura dell'immagine e scegliere Apri in Camera Raw dal sottomenu che appare:
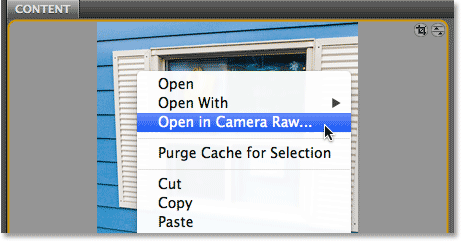
Metodo n. 3: fai clic con il pulsante destro del mouse (Win) / Ctrl + clic (Mac) sulla miniatura dell'immagine e scegli "Apri in Camera Raw".
Infine, il modo più semplice e veloce per aprire un file raw in Camera Raw è semplicemente facendo doppio clic sulla sua anteprima:
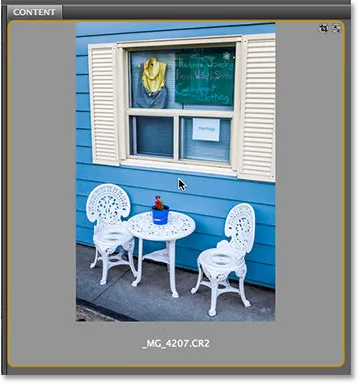
Metodo n. 4: fai doppio clic direttamente sulla miniatura dell'immagine non elaborata.
Come abbiamo appreso nel tutorial Lavorare con Camera Raw In Adobe Bridge vs Photoshop, questo aprirà il file raw in Camera Raw e Camera Raw stessa sarà ospitata in Photoshop o in Adobe Bridge a seconda di come sono impostate le cose nel Preferenze Bridge:
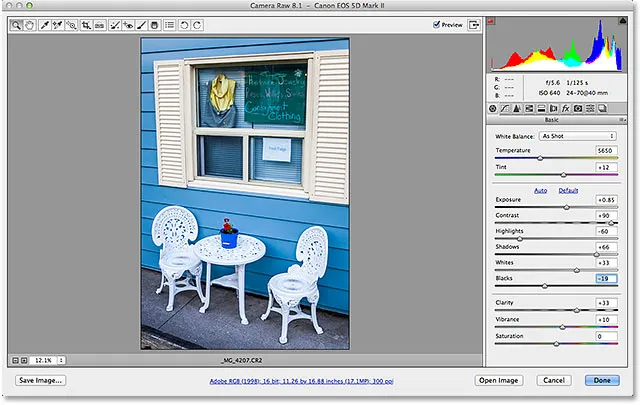
Il file raw è ora aperto nella finestra di dialogo Camera Raw.
Apertura di file JPEG.webp e TIFF
La maggior parte dei metodi sopra elencati per l'apertura di file raw in Camera Raw funziona anche con file JPEG.webp e TIFF. Dopo aver fatto clic sulla miniatura dell'immagine JPEG.webp o TIFF che desideri aprire, puoi fare clic sull'icona Apri in Camera Raw nella parte superiore dell'interfaccia di Bridge, puoi andare al menu File e scegliere Apri in Camera Raw, oppure puoi fare clic con il pulsante destro del mouse (Win) / Control-clic (Mac) direttamente sulla miniatura dell'immagine stessa e scegliere Apri in Camera Raw dal sottomenu:
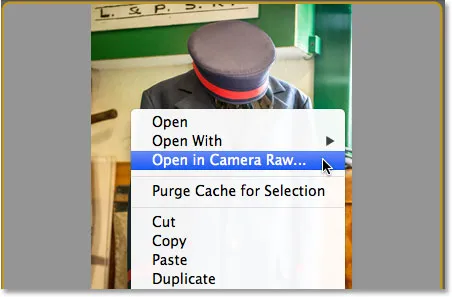
Fare clic con il pulsante destro del mouse (Win) / Control-clic (Mac) sulla miniatura JPEG.webp e scegliere "Apri in Camera Raw".
Il punto in cui le cose possono diventare un po 'confuse, tuttavia, è se provi ad aprire un'immagine JPEG.webp o TIFF in Camera Raw facendo doppio clic sulla miniatura dell'immagine. Qui, faccio doppio clic sul file JPEG.webp nel mezzo:
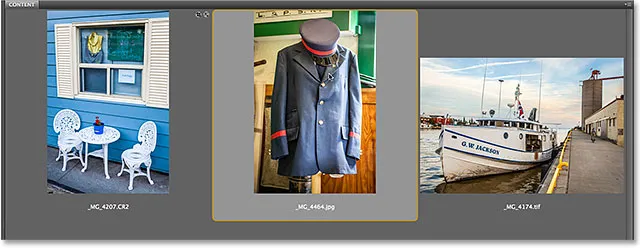
Fare doppio clic sulla miniatura dell'immagine JPEG.webp.
Ed ecco dove si presenta il problema. Anche se Camera Raw supporta completamente i file JPEG.webp, la mia immagine JPEG.webp non si apre in Camera Raw quando faccio doppio clic su di essa in Bridge. Invece, si apre direttamente in Photoshop:
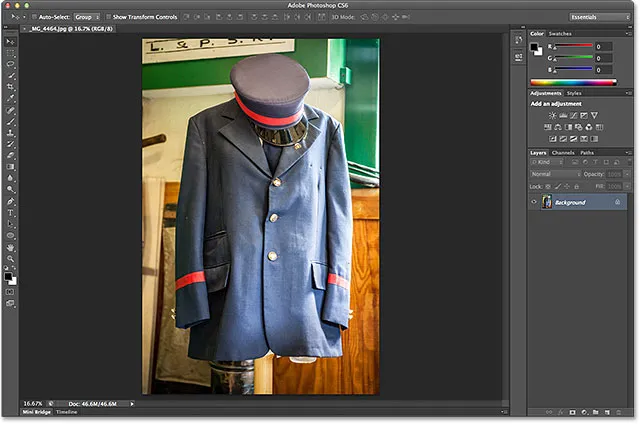
Il JPEG.webp è stato aperto in Photoshop, non in Camera Raw.
Proverò la stessa cosa con la mia immagine TIFF sulla destra, facendo doppio clic sulla sua miniatura in Bridge per aprirla:
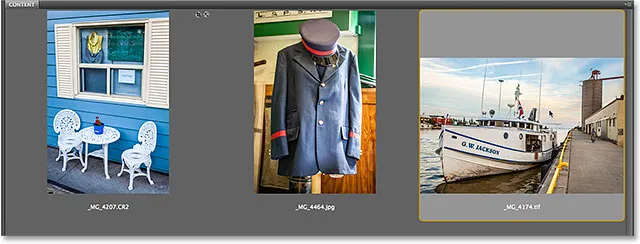
Fare doppio clic sulla miniatura dell'immagine TIFF.
E ancora, vediamo lo stesso problema. Camera Raw supporta completamente i file TIFF, ma invece di aprirsi in Camera Raw, si è aperto in Photoshop:
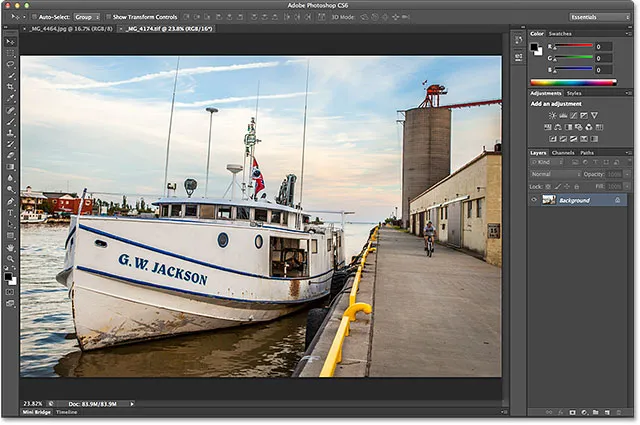
L'immagine TIFF si è aperta anche in Photoshop, non in Camera Raw.
Plug-in codici funzione, azioni e filtri: errore nello shortcode (ads-photoretouch-middle)
Le opzioni di gestione JPEG.webp e TIFF
Allora, cos'è successo? Perché le immagini JPEG.webp e TIFF non si sono aperte in Camera Raw quando ho fatto doppio clic su di esse? Per trovare la risposta, dobbiamo dare una rapida occhiata a un paio di opzioni nelle Preferenze di Camera Raw. Per accedervi da Adobe Bridge, su un PC Windows, vai al menu Modifica nella parte superiore dello schermo e scegli Preferenze . Su un Mac, vai al menu Adobe Bridge e scegli Preferenze :
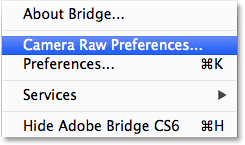
Vai a Modifica> Preferenze (Win) / Adobe Bridge> Preferenze (Mac).
Questo aprirà la finestra di dialogo Preferenze di Camera Raw e se guardiamo in fondo alla finestra di dialogo, vediamo una sezione chiamata Gestione JPEG.webp e TIFF, con opzioni separate per i file JPEG.webp e TIFF. Queste opzioni controllano cosa succede con i file JPEG.webp e TIFF quando facciamo doppio clic su di essi in Adobe Bridge (non hanno alcun effetto sugli altri modi in cui abbiamo esaminato l'apertura dei file in Camera Raw):
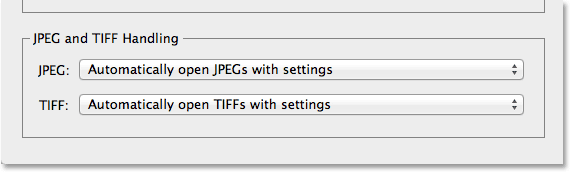
Le opzioni di gestione JPEG.webp e TIFF nelle Preferenze di Camera Raw.
Per impostazione predefinita, l'opzione JPEG.webp è impostata su Apri automaticamente JPEG.webp con impostazioni e l'opzione TIFF è impostata su TIFF simili con Apri automaticamente con impostazioni . Ciò significa che un file JPEG.webp o TIFF si aprirà in Camera Raw (quando si fa doppio clic su di esso in Bridge) se in precedenza avevamo aperto e apportato modifiche in Camera Raw. In altre parole, se a un file JPEG.webp o TIFF sono già state applicate le impostazioni di Camera Raw, Bridge supporrà che si desideri riaprirlo in Camera Raw per ulteriori modifiche. Se non vengono rilevate impostazioni precedenti di Camera Raw, Bridge salterà Camera Raw e aprirà l'immagine in Photoshop.
Se fai clic sull'opzione JPEG.webp, vedrai che abbiamo un paio di altri comportamenti tra cui scegliere. Disabilitare il supporto JPEG.webp disabiliterà completamente il supporto di Camera Raw per i file JPEG.webp (perché non dovresti farlo, non lo so), mentre Apri automaticamente tutti i JPEG.webp supportati aprirà tutti i JPEG.webp in Camera Raw quando facciamo doppio clic su di essi in Bridge se abbiamo lavorato su di loro in precedenza in Camera Raw o no. Troverai scelte simili per l'opzione TIFF. A mio avviso, è meglio lasciare le opzioni JPEG.webp e TIFF impostate sui valori predefiniti perché non sarà sempre necessario aprire questi tipi di file in Camera Raw. In questo modo, se si desidera aprire un nuovo file JPEG.webp o TIFF in Camera Raw (per "nuovo", intendo un file senza impostazioni Camera Raw associate ad esso), è possibile farlo facilmente utilizzando uno degli altri metodi che guardato in precedenza, e se vuoi aprirlo direttamente in Photoshop, puoi semplicemente fare doppio clic su di esso. Fare clic su OK al termine per chiudere la finestra di dialogo Preferenze:
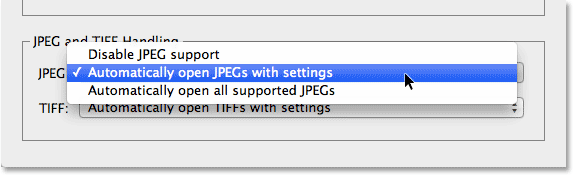
L'impostazione predefinita per la gestione dei file JPEG.webp e TIFF è in genere la scelta migliore.
Quindi, come facciamo a sapere se un'immagine JPEG.webp o TIFF ha già impostazioni Camera Raw associate? Per rispondere a questa domanda, selezionerò il mio file JPEG.webp in Bridge facendo clic una volta sulla sua miniatura, quindi fare clic sull'icona Apri in Camera Raw nella parte superiore dell'interfaccia di Bridge (proprio come abbiamo visto in precedenza). Questo apre la mia foto JPEG.webp nella finestra di dialogo Camera Raw:

La foto JPEG.webp si apre in Camera Raw.
Al momento, la mia immagine JPEG.webp non ha alcuna impostazione Camera Raw salvata con essa. Questa è la prima volta che viene aperto e modificato in Camera Raw. Convertirò rapidamente l'immagine in scala di grigi, solo per esempio, passando dal pannello Base a destra della finestra di dialogo al pannello HSL / Scala di grigi (4 ° pannello da sinistra: fai clic sulle schede nella parte superiore per passare da pannelli). Con il pannello HSL / Scala di grigi aperto, selezionerò l'opzione Converti in scala di grigi in alto, quindi fare clic sull'opzione Auto per consentire a Camera Raw di provare a indovinare quale sia la versione in bianco e nero (scala di grigi) del la foto dovrebbe apparire come:
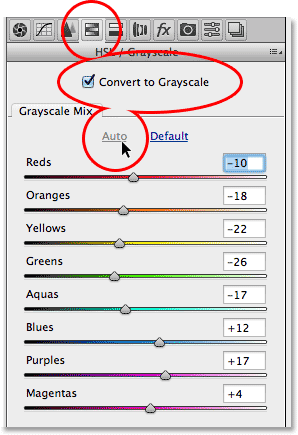
Utilizzando il pannello HSL / Scala di grigi per convertire la foto a colori in bianco e nero.
Possiamo vedere i risultati nell'area di anteprima. Potrei modificare ulteriormente l'immagine da solo, ma per ora è abbastanza buono:
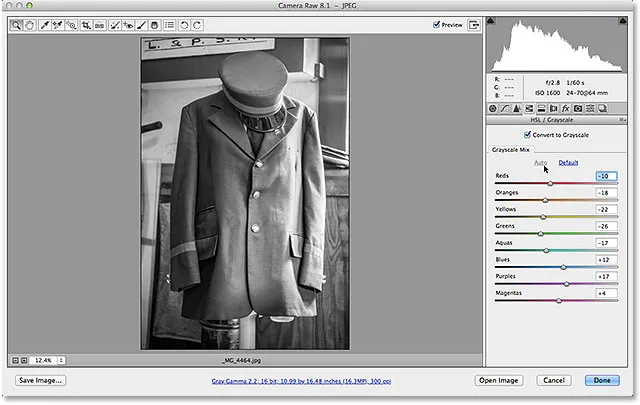
L'area di anteprima mostra i risultati della conversione in scala di grigi.
Farò clic sul pulsante Fine nell'angolo in basso a destra della finestra di dialogo per applicare le impostazioni di Camera Raw all'immagine e chiuderla:
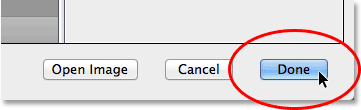
Facendo clic sul pulsante Fine.
Vedi anche: Tutorial Camera Raw Interface Essentials
E ora, se guardiamo indietro a Bridge, vediamo che sono successe due cose. Innanzitutto, la miniatura dell'immagine è stata aggiornata per mostrare le modifiche apportate in Camera Raw. In secondo luogo, e soprattutto per la nostra discussione qui, se guardiamo nell'angolo in alto a destra dell'area delle miniature, ora vediamo una piccola icona a scorrimento . Questa icona ci dice che all'immagine JPEG.webp ora sono associate le impostazioni di Camera Raw:
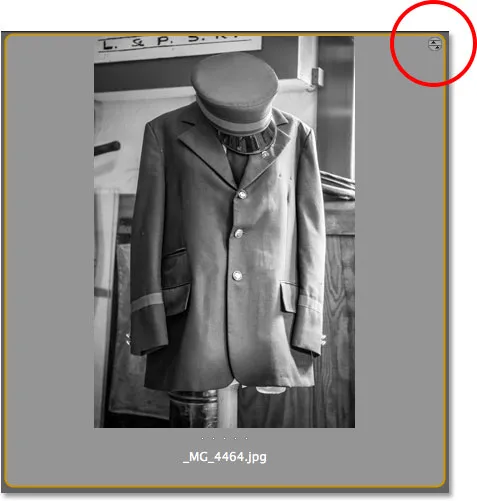
L'icona a scorrimento circolare ci consente di sapere che all'immagine JPEG.webp sono state applicate le impostazioni di Camera Raw.
Poiché ora il JPEG.webp ha le impostazioni di Camera Raw applicate, se faccio doppio clic su di esso a questo punto in Bridge per aprirlo, anziché aprirlo in Photoshop, si riapre in Camera Raw:
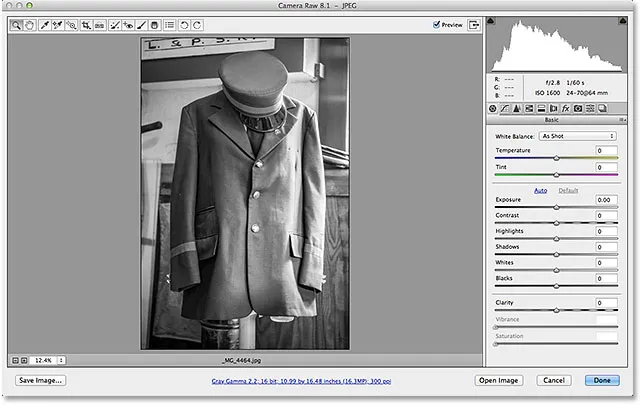
L'immagine JPEG.webp si è riaperta automaticamente per me in Camera Raw.
E lì ce l'abbiamo! Ecco come aprire tutti e tre i tipi di file supportati - file raw, JPEG.webp e TIFF - in Adobe Camera Raw! Dai un'occhiata alla nostra sezione Ritocco fotografico per ulteriori tutorial sulla modifica delle immagini di Photoshop!