Se c'è una cosa che ogni utente di Photoshop vuole sapere, è come selezionare i capelli di qualcuno in una foto. Nelle versioni precedenti di Photoshop, selezionare i capelli era il tipo di cosa che separava i professionisti da tutti gli altri, che richiedeva una conoscenza avanzata dei canali di colore, comandi confusi come Calcoli e Applica immagine, opzioni di fusione fantasiose e persino dipingere singole ciocche di capelli nell'immagine a mano! Non sorprende che la maggior parte degli utenti di Photoshop abbia evitato di selezionare i capelli a tutti i costi.
In Photoshop CS3, Adobe ha introdotto il comando Refine Edge, offrendoci una prima occhiata di quanto potrebbe essere più semplice selezionare i capelli, la pelliccia e altri dettagli fini in un'immagine.
Ma in Photoshop CS5, Adobe ha dato al comando Refine Edge una profonda revisione, con sufficienti miglioramenti e nuove funzionalità per rendere la selezione dei capelli in una foto abbastanza facile da fare per chiunque! Capelli … Voglio dire, ecco come si fa!
Ecco la foto con cui inizierò. Notare tutti i capelli ricci che sporgono davanti allo sfondo grigio:

La foto originale
Quello che voglio fare è sostituire quello sfondo grigio originale con un'immagine diversa. Se guardiamo nel mio pannello Livelli, vediamo che ho un'altra foto seduta su un livello sotto la foto originale. Farò clic sull'icona di visibilità della foto originale per disattivare temporaneamente il livello superiore in modo da poter vedere l'immagine sul livello sottostante:
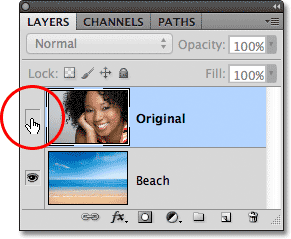
Facendo clic sull'icona di visibilità del livello superiore.
Con il livello superiore temporaneamente nascosto dalla vista nel documento, possiamo vedere l'immagine che sostituirò lo sfondo con:
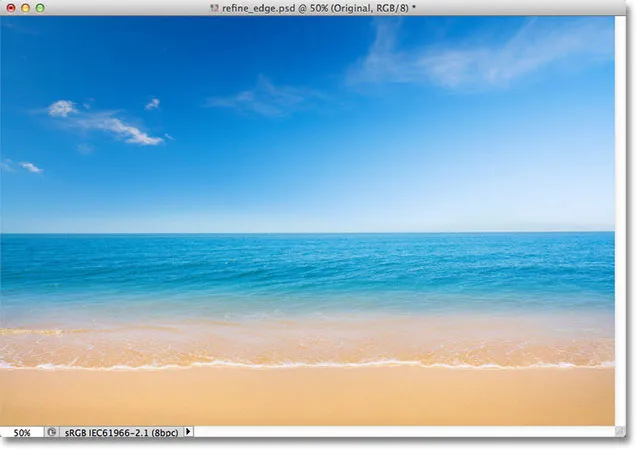
La foto di sfondo sostitutiva.
Ed ecco come apparirà il risultato finale grazie alla potenza del comando Refine Edge di Photoshop CS5:

Il risultato finale
Questo tutorial fa parte della nostra collezione di ritratti per ritratti. Iniziamo!
Passaggio 1: tracciare un contorno di selezione approssimativo attorno al soggetto
Inizierò tracciando un contorno di selezione abbastanza approssimativo attorno alla donna nella foto. Non c'è bisogno di alcuno strumento di selezione sofisticato o avanzato qui. Lo strumento Lazo standard di Photoshop funzionerà bene e lo strumento Lazo poligonale funzionerà ancora meglio perché è più veloce e più facile da usare. Prenderò lo strumento Lazo poligonale dal pannello Strumenti facendo clic e tenendo premuto sullo strumento Lazo, quindi selezionando lo strumento Lazo poligonale dal menu a comparsa:
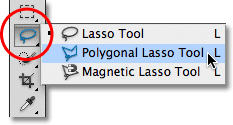
Selezione dello strumento Lazo poligonale.
Con lo strumento Lazo poligonale in mano, inizierò facendo clic attorno al braccio e alla spalla della donna nella parte centrale inferiore della foto per definire i punti per il contorno della mia selezione. Nota che sto mantenendo la mia selezione lungo il bordo interno del suo braccio. Il comando Migliora bordo tende a funzionare meglio se mantieni la selezione iniziale appena all'interno del bordo del soggetto:

Facendo clic con lo strumento Lazo poligonale lungo il bordo interno del braccio e della spalla.
Mentre mi muovo tra i capelli della donna, starò di nuovo vicino al bordo ma mi assicurerò di evitare tutte le aree in cui lo sfondo grigio è visibile tra i suoi capelli. Voglio solo selezionare l'area principale dei capelli per ora, e lascerò che il comando Refine Edge si preoccupi delle cose difficili davanti allo sfondo:
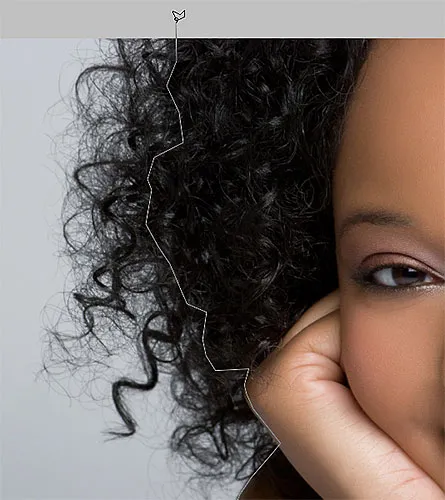
Mantenere il contorno di selezione lontano dalle aree in cui lo sfondo viene mostrato attraverso i capelli.
Infine, farò rapidamente clic nell'area di cartone attorno all'immagine, quindi tornerò sul punto di clic originale sotto il braccio per completare la selezione:

Un contorno di selezione approssimativa ora appare attorno alla donna nella foto.
Passaggio 2: selezionare il comando di perfezionamento del bordo
Con la mia selezione iniziale in atto, prima di fare qualsiasi altra cosa, mi assicurerò di aver selezionato il livello corretto nel pannello Livelli. Nel mio caso, è il livello superiore che contiene la foto originale:
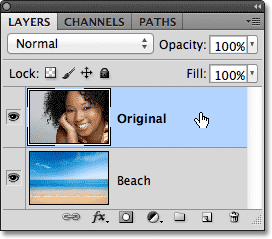
Assicurarsi che sia attivo il livello corretto (evidenziato in blu).
Quindi, visualizzerò il comando Refine Edge di Photoshop andando sul menu Seleziona nella barra dei menu nella parte superiore dello schermo e scegliendo Refine Edge dalle opzioni di menu o, poiché ho ancora selezionato lo strumento Lazo poligonale, Posso semplicemente fare clic sul pulsante Migliora bordo nella barra delle opzioni (è necessario disporre di uno strumento di selezione attivo affinché il pulsante Migliora bordo sia visualizzato nella barra delle opzioni):

Facendo clic sul pulsante Migliora bordo nella barra delle opzioni (con uno strumento di selezione attivo).
Questo apre la finestra di dialogo Refine Edge, ma prima di guardarla, diamo una rapida occhiata alla mia immagine nella finestra del documento in cui vediamo che l'area che ho selezionato si trova ora davanti a uno sfondo bianco solido:

La finestra del documento che mostra la selezione davanti a uno sfondo bianco.
Le opzioni di visualizzazione
In realtà potresti vedere qualcosa di diverso con la tua immagine. La tua selezione potrebbe apparire davanti a uno sfondo bianco come la mia, oppure potrebbe essere davanti a uno sfondo nero solido. Oppure, potresti ancora vedere il profilo di selezione standard "formiche in marcia" o diverse altre viste possibili. Tutto dipende da quale modalità di visualizzazione è attualmente selezionata nella parte superiore della finestra di dialogo Migliora bordo. È possibile visualizzare una piccola anteprima della modalità di visualizzazione corrente a destra della parola "Visualizza":
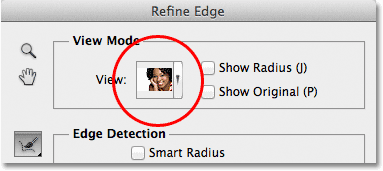
Una piccola anteprima mostra la modalità di visualizzazione corrente.
Se fai clic sulla miniatura o sulla piccola freccia a destra della miniatura, aprirai un elenco delle diverse modalità di visualizzazione che puoi scegliere. Al momento ho scelto la modalità Su bianco, motivo per cui la mia selezione viene visualizzata su uno sfondo bianco. Sceglierò la modalità di visualizzazione On Black direttamente sopra di essa:
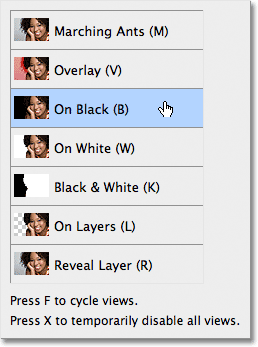
Scegliere la modalità di visualizzazione In nero dall'elenco.
E ora la mia selezione appare su uno sfondo nero solido:

La selezione ora viene visualizzata in nero dopo aver scelto la modalità di visualizzazione In nero.
Se seleziono la modalità di visualizzazione Bianco e nero dall'elenco:
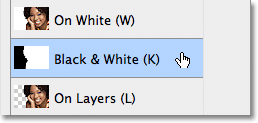
Scelta della modalità di visualizzazione Bianco e nero.
L'immagine nella finestra del documento appare come se stessi guardando una maschera di livello. Il bianco rappresenta l'area attualmente selezionata, mentre il nero rappresenta l'area non attualmente selezionata. Qualsiasi grigio nell'immagine rappresenterebbe aree parzialmente selezionate:
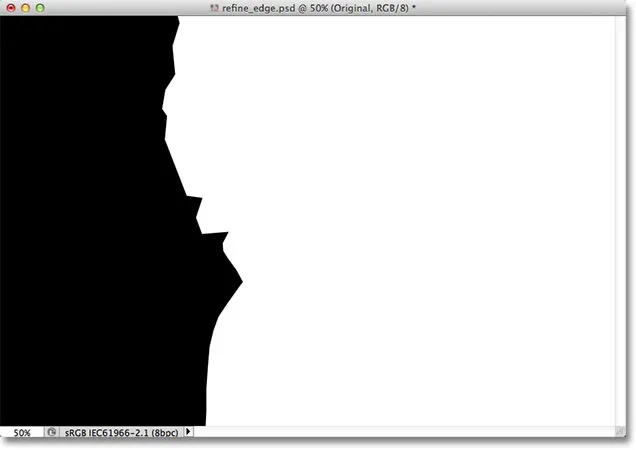
La modalità di visualizzazione Bianco e nero mostra l'immagine come apparirebbe come una maschera di livello.
Infine, selezionerò la modalità di visualizzazione Su livelli :
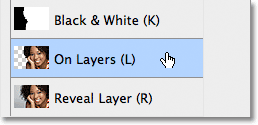
Scelta della modalità di visualizzazione Su livelli dall'elenco.
Questa modalità mostra la selezione corrente così come appare effettivamente di fronte agli altri strati del documento, il che può essere molto utile quando si compongono le immagini poiché rende facile giudicare il risultato. Nel mio caso, poiché ho una seconda foto su un livello sotto l'immagine principale, possiamo vedere la seconda foto dietro la mia selezione. Se stai lavorando su un documento a livello singolo senza altri livelli sotto la tua foto, l'area non selezionata verrà riempita con un motivo a scacchiera che è il modo di Photoshop di rappresentare la trasparenza:
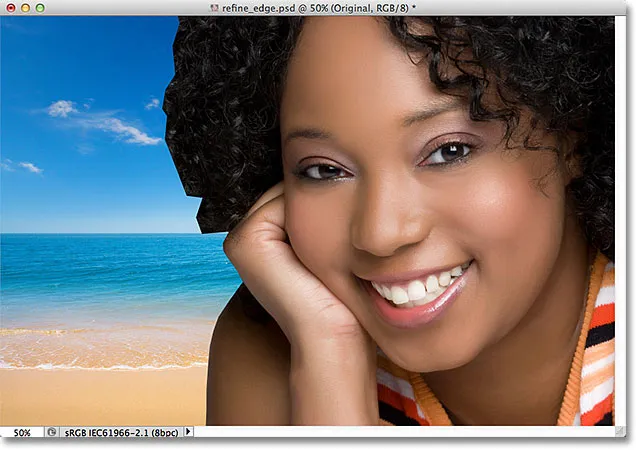
L'immagine con la modalità di visualizzazione Su livelli selezionata.
Ho saltato di proposito le prime due modalità di visualizzazione - Marching Ants e Overlay - perché nessuna delle due è così utile. La modalità Formiche in marcia mostrerà il profilo di selezione standard, mentre la modalità Sovrapposizione mostrerà l'area non selezionata come una sovrapposizione rossa traslucida simile a come apparirebbe la selezione in modalità Maschera veloce. Vedremo l'ultima modalità di visualizzazione nell'elenco - Rivela livello - un po 'più tardi.
Lo scopo di queste diverse modalità di visualizzazione è di rendere più facile per noi giudicare la nostra selezione mentre la perfezioniamo. Con alcune immagini, la selezione potrebbe essere più facile da vedere contro il bianco, altri contro il nero e così via. Spesso dovremo passare da una modalità di visualizzazione all'altra mentre stiamo lavorando, motivo per cui potresti aver notato che ciascuna delle modalità di visualizzazione nell'elenco ha una lettera a destra del suo nome. La lettera è la scorciatoia da tastiera per passare rapidamente da una modalità di visualizzazione all'altra e sono utili da sapere. Ad esempio, è possibile passare alla modalità Su bianco premendo la lettera W sulla tastiera, la modalità Su nero premendo la lettera B, la modalità Su livelli premendo la lettera L e così via. Puoi anche premere ripetutamente la lettera F per scorrere tra le modalità di visualizzazione.
Se si preferisce selezionare le modalità di visualizzazione dall'elenco anziché con le scorciatoie da tastiera, assicurarsi di fare doppio clic sul nome della modalità. Questo selezionerà la modalità di visualizzazione, quindi si chiuderà fuori dall'elenco.
Passaggio 3: aumentare il valore del raggio
Direttamente sotto l'opzione Modalità di visualizzazione nella finestra di dialogo Migliora bordo è presente una sezione chiamata Rilevamento bordi . Questo, come si suol dire, è dove avviene la magia. Per aggiungere più capelli alla selezione, fai clic sul cursore Raggio e inizia a trascinarlo verso destra:

Fai clic e trascina il cursore Raggio verso destra.
Mentre trascini il cursore, vedrai alcuni dei capelli che erano al di fuori della selezione iniziale che iniziano a comparire. Sto usando la modalità di visualizzazione Su livelli per rendere più semplice la visione dei capelli in quanto appariranno davanti alla mia immagine di sfondo. È possibile che tu stia utilizzando una modalità di visualizzazione diversa:
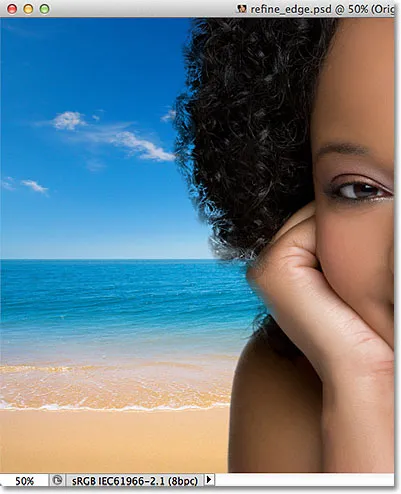
Alcuni capelli al di fuori della selezione iniziale sono ora visibili.
Se continuo a trascinare il cursore verso destra per aumentare il valore Raggio:

Trascinando ulteriormente il cursore Raggio.
Quindi i capelli ancora più lontani dalla mia selezione iniziale iniziano ad apparire:

L'immagine dopo aver aumentato il valore del raggio.
Quindi cosa sta succedendo esattamente qui? Cosa c'entra questo valore del raggio con la selezione dei capelli? Se guardi a destra della miniatura dell'anteprima della modalità di visualizzazione nella parte superiore della finestra di dialogo, vedrai un'opzione chiamata Mostra raggio che per impostazione predefinita è disattivata. Fai clic all'interno della sua casella di controllo per attivarlo:
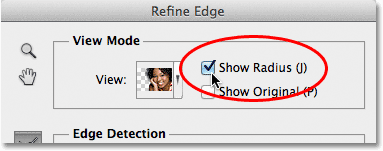
Selezione dell'opzione Mostra raggio.
Con questa opzione abilitata, possiamo effettivamente vedere il raggio nella finestra del documento. Il modo in cui funziona il comando Raffina bordo è che guarda attorno al bordo della nostra selezione iniziale per decidere cos'altro deve essere incluso nella selezione, e il valore Raggio controlla quanto lontano dal nostro bordo di selezione iniziale apparirà Photoshop. Non guarda in tutta l'immagine. Sembra solo entro la distanza che specifichiamo. Ecco perché il valore del raggio è misurato in pixel (px). Se impostiamo il valore Raggio su, diciamo, 50 pixel, Photoshop avrà un aspetto di 50 pixel in entrambe le direzioni del bordo di selezione iniziale per determinare se c'è qualcos'altro all'interno di quest'area che dovrebbe essere incluso nella nostra selezione.
Se guardiamo nella finestra del mio documento, possiamo vedere il raggio come quella zona visibile tra le due aree di nero pieno. Il nero pieno rappresenta le aree che Photoshop sta ignorando mentre cerca pixel aggiuntivi da aggiungere alla nostra selezione (con la modalità di visualizzazione Su bianco, le aree da ignorare appaiono in bianco, non in nero). Vengono analizzati solo i pixel all'interno della zona del raggio:
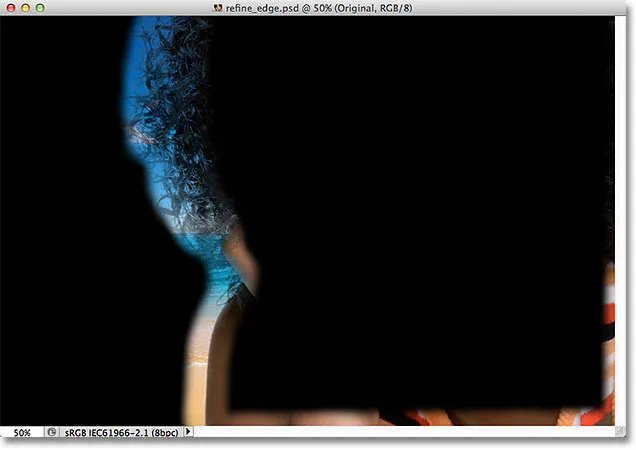
Il raggio appare tra le aree di nero solido.
Per semplificare la visualizzazione, premerò la lettera K sulla mia tastiera per passare rapidamente dalla modalità di visualizzazione Su livelli alla modalità di visualizzazione Bianco e nero, e ora la zona del raggio appare come bianca fissa tra le aree nere:
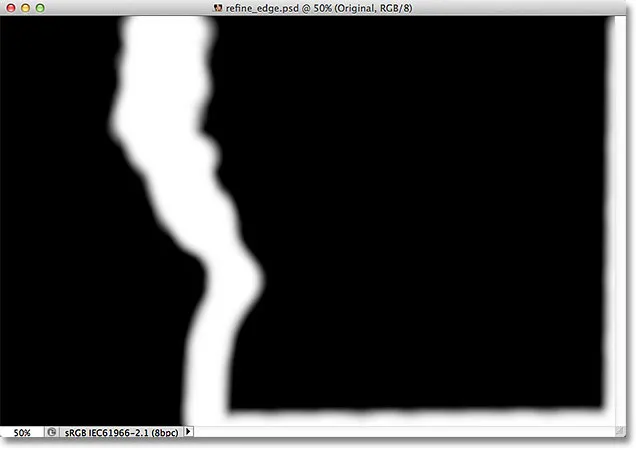
Visualizzazione del raggio mediante la modalità di visualizzazione Bianco e nero.
Tornerò alla modalità di visualizzazione Su livelli premendo la lettera L sulla mia tastiera.
Raggio intelligente
L'aumento del valore del raggio mi ha permesso di adattare più capelli della donna nella zona che Photoshop sta analizzando, il che è fantastico, tranne che allo stesso tempo, non è così grande perché sta causando potenziali problemi in altre aree. Il raggio ora è troppo ampio attorno al braccio e alla spalla della donna e appare anche attorno al bordo inferiore e destro dell'immagine dove non ne ho affatto bisogno:
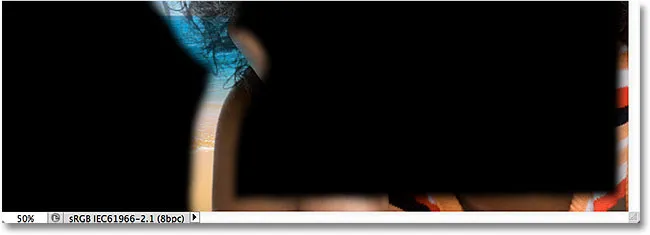
I capelli hanno bisogno di un ampio raggio, ma altre aree no.
È qui che entra in gioco l'opzione Smart Radius . La troverai direttamente sopra il cursore Radius principale. Per impostazione predefinita, Smart Radius è disattivato. Farò clic all'interno della sua casella di controllo per attivarlo:
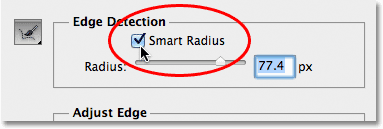
Attivazione del raggio intelligente.
Con Smart Radius abilitato, Photoshop guarda più da vicino lungo il bordo della selezione iniziale e cerca di restringere le dimensioni del raggio ove possibile. In altre parole, con la mia immagine, il bordo lungo il braccio e la spalla della donna è liscio, quindi Photoshop (si spera, comunque) ridurrà la larghezza del raggio in quella zona lasciando comunque un raggio più ampio per i capelli. Se guardiamo nella finestra del mio documento, vediamo che Photoshop ha fatto esattamente questo. Ho ancora un ampio raggio attorno ai capelli, ma il raggio lungo il braccio e la spalla è molto più stretto. C'è ancora un po 'di raggio indesiderato nella parte inferiore dell'immagine, ma vedremo come ripulirlo in un momento:
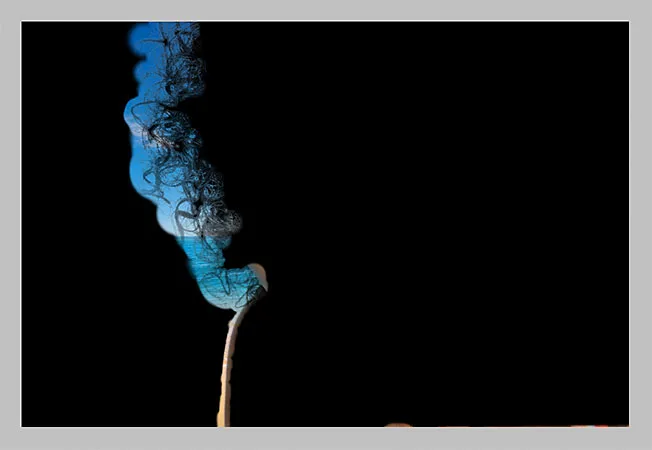
Con Smart Radius attivato, Photoshop può regolare la larghezza del raggio in diverse aree.
Una breve nota su Smart Radius prima di continuare. A seconda dell'immagine e del tipo di bordo con cui stai lavorando, Smart Radius può aiutarti o peggiorare le cose. Una linea guida generale con Smart Radius è che tende ad aiutare con selezioni che contengono diversi tipi di bordi, come nel mio caso qui. Se, d'altra parte, stai solo selezionando i capelli e nient'altro, o solo selezionando i bordi lisci e nient'altro, probabilmente scoprirai che stai meglio lasciando Smart Radius disabilitato. Certo, è facile selezionarlo e quindi decidere se le cose sembrano migliori o peggiori, ma non pensare che devi usare l'opzione solo perché è lì e ha "Smart" nel nome. Ci sono altri modi per regolare le dimensioni del raggio, come stiamo per vedere!
Passaggio 4: regolare manualmente il raggio con i pennelli di perfezionamento
Una volta fatto tutto il possibile con il cursore Raggio e l'opzione Raggio intelligente, possiamo quindi perfezionare manualmente il nostro raggio usando un paio di pennelli forniti con il comando Migliora bordo. Se guardi a sinistra delle opzioni Raggio e Raggio intelligente, vedrai l'icona di un pennello. Se si fa clic e si tiene premuta l'icona del pennello, verrà visualizzato un menu in cui è possibile selezionare il pennello desiderato. I due pennelli tra cui scegliere sono lo strumento Restringi raggio e lo strumento Cancella perfezionamenti :
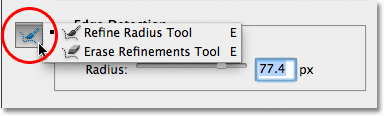
Fare clic e tenere premuta l'icona del pennello per accedere agli strumenti di perfezionamento del raggio (pennelli).
I nomi possono essere un po 'confusi, quindi potresti trovare utile pensare allo Strumento perfeziona raggio come il pennello Aggiungi al raggio e lo strumento Cancella perfezionamenti come il pennello Sottrai dal raggio . Adobe li chiama "Strumenti" ma si comportano esattamente come i pennelli, permettendoci di dipingere semplicemente sulle aree dell'immagine in cui dobbiamo aggiungere o sottrarre il raggio esistente.
Per impostazione predefinita, lo Strumento di perfezionamento del raggio è già selezionato per noi perché è quello che utilizziamo di più, quindi non è necessario selezionarlo dall'elenco. Non è inoltre necessario selezionare lo strumento Cancella perfezionamenti dall'elenco perché in qualsiasi momento, possiamo passare temporaneamente dallo Strumento perfeziona raggio allo strumento Cancella perfezionamenti semplicemente tenendo premuto il tasto Alt (Win) / Opzione (Mac) sul tastiera. Quando rilasci il tasto Alt / Opzione, tornerai allo strumento Restringi raggio. In altre parole, non avrai mai bisogno di selezionare nessuno degli strumenti dalla finestra di dialogo, quindi puoi tranquillamente dimenticare tutto dell'icona del pennello.
Prima di provare ad aggiungere più capelli della donna alla mia selezione, userò lo strumento Cancella perfezionamenti per rimuovere l'area del raggio indesiderata dalla parte inferiore della mia immagine. Tieni presente che quando usi questi strumenti che, diversamente dagli altri strumenti di selezione di Photoshop, non stiamo aggiungendo o sottraendo la selezione stessa con questi strumenti. Stiamo semplicemente regolando la dimensione dell'area che Photoshop sta analizzando. Photoshop determina quali pixel selezionare e quali ignorare. Gli stiamo solo dicendo dove cercare e dove non guardare.
Terrò premuto il tasto Alt (Win) / Opzione (Mac) per passare temporaneamente dallo strumento Restringi raggio allo strumento Cancella perfezionamenti. È un po 'difficile da vedere nello screenshot, ma un piccolo segno meno ( - ) appare al centro del cursore del pennello quando lo strumento Cancella perfezionamenti è attivo (un segno più ( + ) appare quando è attivo lo strumento Raggio raggio). Quindi farò semplicemente clic e trascinerò sulle aree del raggio indesiderate per cancellarle. Dato che ho ancora l'opzione Mostra raggio selezionata nella parte superiore della finestra di dialogo, possiamo vedere che l'area lungo la parte inferiore dell'immagine è ora piena di nero pieno, il che significa che Photoshop ora ignorerà quell'area:
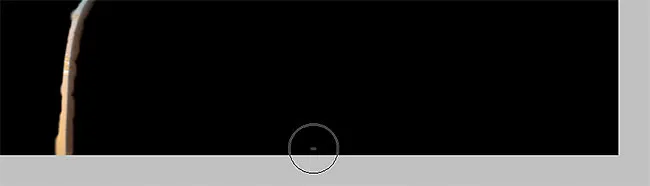
Tenendo premuto Alt (Win) / Opzione (Mac) e disegnando lungo la parte inferiore dell'immagine.
Rilascerò il tasto Alt (Win) / Opzione (Mac) per tornare allo strumento Restringi raggio in modo da poter iniziare ad aggiungere più capelli della donna alla mia selezione. Deselezionerò l'opzione Mostra raggio nella parte superiore della finestra di dialogo in modo da poter nuovamente vedere la foto reale davanti all'immagine di sfondo (usando la modalità di visualizzazione Su livelli):

Con Show Radius disattivato, torniamo a vedere l'immagine nella finestra del documento.
Per aggiungere più capelli della donna, ho solo bisogno di dipingere con lo strumento Rendi il raggio sull'area in cui dovrebbero essere i suoi capelli. Ma come faccio a sapere dove dipingere quando in realtà non riesco a vedere il resto dei suoi capelli perché non fa attualmente parte della selezione? Sarebbe utile se ci fosse un modo per visualizzare temporaneamente l'intera immagine originale in modo che io possa vedere esattamente dove dovrei dipingere. Per fortuna, un'altra delle modalità di visualizzazione Refine Edge - Reveal Layer - facciamo esattamente questo!
Faccio clic sulla miniatura della modalità di visualizzazione nella parte superiore della finestra di dialogo, quindi faccio doppio clic su Rivela livello nella parte inferiore dell'elenco per selezionarlo. Potrei anche selezionare rapidamente la modalità Rivela livello premendo la lettera R sulla mia tastiera:
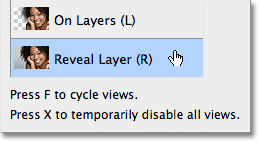
Scegliendo Rivela livello dal fondo dell'elenco delle modalità di visualizzazione.
Con la modalità di visualizzazione Reveal Layer attiva, l'immagine originale ritorna nella finestra del documento, rendendo facile vedere dove devo dipingere con lo strumento Rina raggio:

Rivela livello mostra l'immagine originale senza alcuna selezione.
Ora che so dove dipingere, premerò la lettera L sulla mia tastiera per tornare alla modalità di visualizzazione Su livelli, quindi inizierò a dipingere con lo strumento Raffina raggio per rivelare più capelli della donna. Proprio come uno qualsiasi degli altri pennelli di Photoshop, possiamo modificare le dimensioni sia dello Strumento perfeziona raggio sia dello strumento Elimina perfezionamenti direttamente dalla tastiera. Premendo il tasto parentesi quadra sinistra ( ( ) il pennello sarà più piccolo, mentre il tasto parentesi quadra destro ( ) ) lo ingrandirà .
Mentre dipingi sull'area con il pulsante del mouse premuto, vedrai apparire l'immagine originale all'interno dell'area in cui hai dipinto, il che ci aiuta a vedere che stiamo dipingendo nel punto giusto:
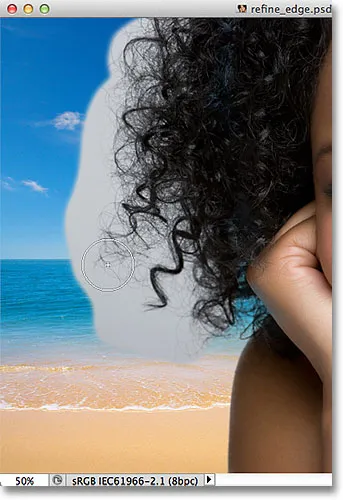
Lo sfondo grigio dall'immagine originale è visibile mentre si tiene premuto il pulsante del mouse.
Quando rilasci il pulsante del mouse, l'immagine originale scompare e vediamo il risultato, con più capelli aggiunti alla selezione. Puoi continuare a dipingere sui capelli con lo Strumento perfeziona raggio per aggiungerne altri alla selezione o, in caso di errore, tieni premuto il tasto Alt (Win) / Opzione (Mac) per passare allo strumento Cancella perfezionamenti e dipingi per rimuovere quell'area dalla zona del raggio:
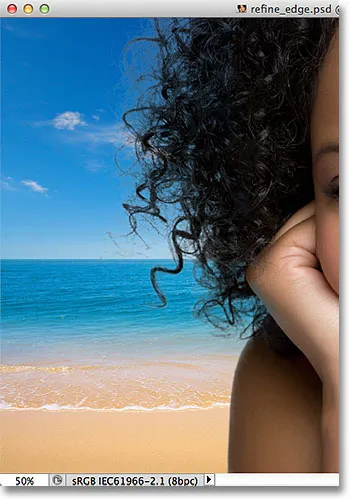
Più capelli della donna ora appaiono di fronte al nuovo sfondo dopo aver dipinto con lo strumento Rifinisci raggio.
Le opzioni di regolazione dei bordi
Sotto le opzioni Rilevamento bordo nella finestra di dialogo Migliora bordo sono disponibili le opzioni Regola bordo : Levigato, Sfumato, Contrasto e Maiusc . Tutte e quattro queste opzioni sono impostate su 0 per impostazione predefinita e quando si utilizza il comando Raffina bordo per selezionare i capelli, di solito è meglio lasciare almeno le prime tre opzioni (Smooth, Feather e Contrast) impostate su 0. L'opzione Smooth è utilizzata per appianare i bordi di selezione frastagliati, ma di solito causa problemi durante la selezione dei capelli. L'opzione Sfumatura sfocerà il bordo di selezione che rende le cose morbide, sfocate e non professionali. E l'opzione Contrasto tenterà di affinare i bordi della selezione aumentando il contrasto, di nuovo non qualcosa che di solito funziona bene con i capelli.
L'unica opzione che dovresti provare è la quarta, Shift Edge . Trascinando il cursore a destra del centro si espanderanno i bordi della selezione verso l'esterno, il che può aiutare ad aggiungere più capelli alla selezione, mentre trascinando il cursore a sinistra del centro si contrarranno i bordi della selezione verso l'interno, restringendo la selezione. Se nessuna delle due direzioni ti aiuta a migliorare i risultati, trascina semplicemente il cursore al centro. Nel mio caso, trascinerò il cursore verso destra per aumentare il valore di Maiusc + 20%:
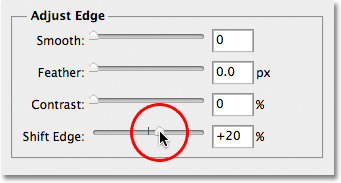
Aumentando il valore del bordo di spostamento per espandere il bordo di selezione verso l'esterno.
Questo espande i miei bordi di selezione verso l'esterno e ora vedo i dettagli più fini dei capelli aggiunti alla selezione, anche se in gran parte sembra molto sbiadito al momento, ma ripareremo il prossimo:
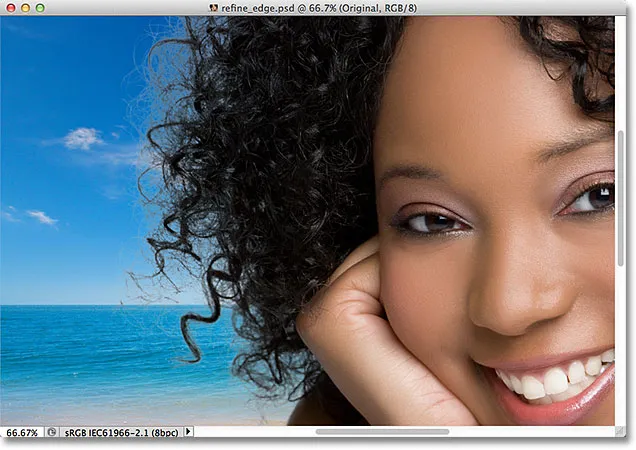
L'aumento dell'opzione Shift Edge ha aggiunto ulteriori dettagli sui capelli all'immagine.
Passaggio 5: rimuovere eventuali frange decontaminando i colori
Le cose stanno andando bene tranne per un problema rimanente. Stiamo vedendo molte frange intorno ai capelli, che rimangono colori dallo sfondo originale. È possibile rimuovere le frange utilizzando l'opzione Decontaminare colori, disponibile nella sezione Output nella parte inferiore della finestra di dialogo. Per impostazione predefinita, Decontaminate Colors è disattivato. Farò clic all'interno della sua casella di controllo per attivarlo:
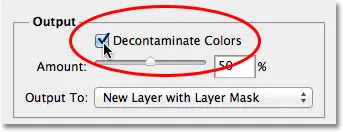
Selezione dell'opzione Decontaminare colori.
Ora posso ripulire la frange trascinando il cursore Quantità verso destra. Il valore di importo predefinito è del 50%. Mentre trascini il cursore più a destra, Photoshop rimuove le frange cambiando fisicamente il colore dei pixel attorno ai capelli in modo che corrispondano al colore dei capelli stessi anziché al colore di sfondo originale. Aumenterò il mio valore Importo al 75%:
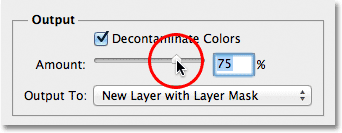
Aumenta la quantità di colori decontaminati per rimuovere le frange intorno ai capelli.
I capelli ora appaiono più scuri, in particolare i fili più sottili che erano in origine grigio chiaro e la frangia è stata rimossa:

L'immagine dopo aver rimosso le frange con l'opzione Decontaminare colori.
Passaggio 6: emettere la selezione
Ora che abbiamo finito di selezionare i capelli, dobbiamo generare la nostra selezione e il modo migliore per farlo è far convertire Photoshop in una maschera di livello in modo da non eliminare effettivamente i pixel dall'immagine originale. Imposta l'opzione Output su, che troverai direttamente sotto l'opzione Decontaminare colori, su Nuovo livello con maschera di livello se non è già impostato su quello:
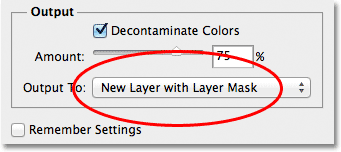
Selezionando "Nuovo livello con maschera di livello" per l'opzione Uscita a.
Fare clic su OK nell'angolo in basso a destra della finestra di dialogo Migliora bordo per chiuderla. Se guardiamo nel mio pannello Livelli, vediamo che Photoshop ha creato una copia della mia immagine originale e ha convertito la mia selezione in una maschera di livello sul nuovo livello. Il livello originale sottostante è stato disattivato, quindi non è più visibile nella finestra del documento:
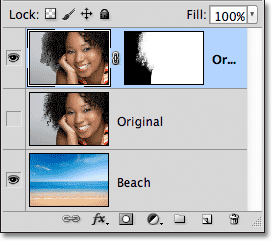
Il pannello Livelli che mostra la maschera di livello su una copia dell'immagine originale.
Passaggio 7: Pulisci la maschera di livello se necessario
Dal momento che ci siamo concentrati così tanto sulla selezione dei capelli nell'immagine, potrebbero esserci altre parti della selezione che richiedono un po 'di pulizia. Per ispezionare la maschera di livello per eventuali aree problematiche, tieni premuto il tasto Alt (Win) / Opzione (Mac) sulla tastiera e fai clic direttamente sulla miniatura della maschera di livello nel pannello Livelli:
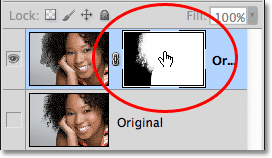
Tieni premuto Alt (Win) / Opzione (Mac) e fai clic sulla miniatura della maschera di livello.
Questo seleziona sia la maschera di livello che la rende visibile nella finestra del documento. Se noti aree che devono essere ritoccate, prendi lo strumento pennello standard di Photoshop dal pannello Strumenti e dipingi sulle aree con bianco o nero, se necessario:
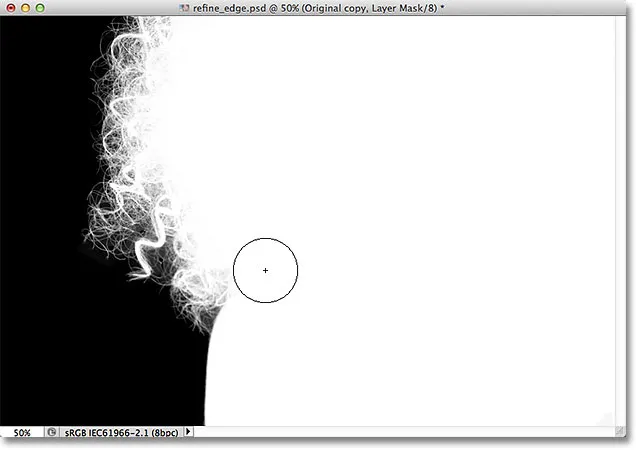
Dipingere con il bianco (usando lo strumento pennello standard) per ripulire alcune aree della maschera.
Al termine, torna alla normale visualizzazione delle immagini nella finestra del documento facendo clic sulla miniatura di anteprima del livello nel pannello Livelli:
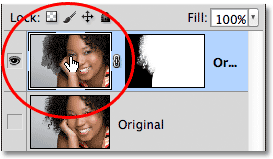
Facendo clic sulla miniatura dell'anteprima a sinistra della miniatura della maschera.
E qui, dopo un rapido ritocco della maschera di livello, è il mio risultato finale:

Il risultato finale
E lì ce l'abbiamo! Ecco come selezionare i capelli in una foto usando il potente comando Migliora bordo in Photoshop CS5! Per ulteriori informazioni sugli strumenti di selezione di Photoshop, consulta la sezione Come effettuare le selezioni nelle serie Photoshop. Oppure visita la nostra sezione Nozioni di base su Photoshop per ulteriori argomenti su Photoshop!