In questo tutorial della nostra serie sulla creazione di bordi e cornici per foto in Photoshop, impareremo come aggiungere rapidamente spazio su tela e un'ombra discendente a un'immagine per creare un bordo semplice ma elegante e impareremo un trucco pratico che rende regolare l'angolazione e la distanza dell'ombra è facile come trascinare il mouse!
Userò Photoshop CS6 qui, ma questo tutorial è pienamente compatibile con qualsiasi versione recente di Photoshop incluso CC (Creative Cloud).
Ecco l'immagine con cui lavorerò (foto della sposa di Shutterstock):
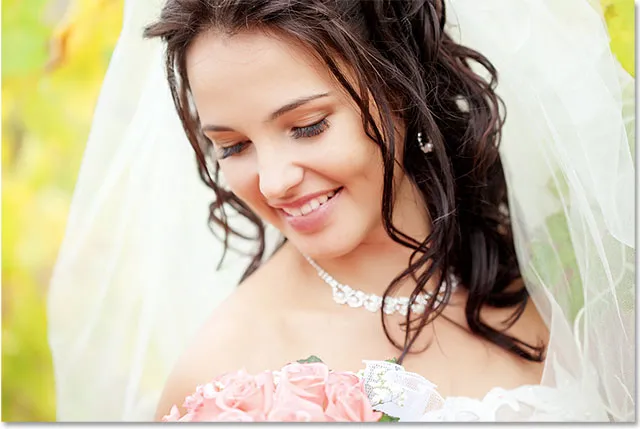
L'immagine originale
Ed ecco come apparirà il bordo dell'ombra discendente quando avremo finito (nota che il bordo attorno alla tua foto sarà bianco puro, ma il mio apparirà come una leggera sfumatura di grigio negli screenshot solo così possiamo vederlo un po ' meglio di fronte alla pagina bianca):

L'effetto finale.
Come creare un bordo fotografico con ombra esterna
Passaggio 1: duplicare il livello di sfondo
Per iniziare, dupliciamo il livello Sfondo. Con l'immagine appena aperta in Photoshop, vediamo nel pannello Livelli che il livello Sfondo è attualmente l'unico livello nel documento:
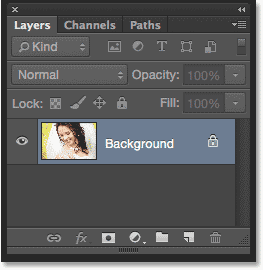
Il livello Sfondo contiene l'immagine originale.
Un modo per duplicare il livello e allo stesso tempo nominare il nuovo livello è quello di passare al menu Livello nella barra dei menu nella parte superiore dello schermo e scegliere Duplica livello :
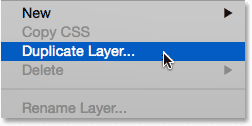
Andare su Livello> Duplica livello.
Questo apre la finestra di dialogo Livello duplicato. Assegna un nome al nuovo livello "foto", quindi fai clic su OK:
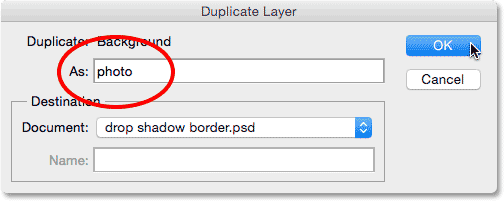
Denominare il nuovo livello.
Photoshop duplica il livello Sfondo, nomina il nuovo livello "foto" e lo posiziona sopra l'originale:
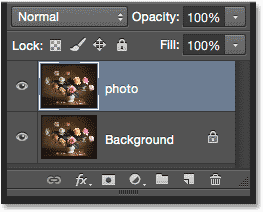
Il pannello Livelli che mostra il nuovo livello "foto".
Passaggio 2: aggiungi più spazio nell'area di disegno attorno alla foto
Successivamente, aggiungeremo un po 'di spazio in più attorno alla foto. Vai al menu Immagine nella parte superiore dello schermo e scegli Dimensione tela . Oppure, basta premere Ctrl + Alt + C (Win) / Comando + Opzione + C (Mac) sulla tastiera per selezionare rapidamente il comando Dimensione tela con il collegamento:
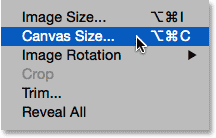
Andare su Immagine> Dimensione tela.
Questo apre la finestra di dialogo Dimensione tela di Photoshop. Innanzitutto, assicurati che l'opzione relativa direttamente sotto le caselle Larghezza e Altezza sia selezionata in modo che i valori che immettiamo per Larghezza e Altezza vengano aggiunti alla nostra tela esistente. Seleziona la casella centrale nella griglia di ancoraggio in modo che lo spazio extra venga aggiunto equamente attorno a tutti e quattro i lati della tela. Quindi, imposta il colore dell'estensione Canvas nella parte inferiore su Bianco in modo che lo spazio extra sia riempito di bianco:
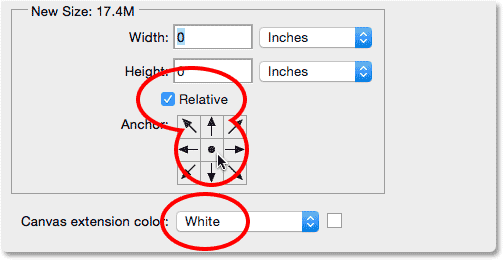
Controllato relativo, quadrato della griglia di ancoraggio centrale selezionato, colore di estensione Bianco.
Inserisci la quantità di spazio su tela che desideri aggiungere intorno alla tua foto nelle caselle Larghezza e Altezza usando il tipo di misurazione più semplice (in genere Pixel o Pollici ). Inserirò 2 pollici sia per la larghezza che per l'altezza. I valori di cui hai bisogno possono variare a seconda delle dimensioni della tua foto:
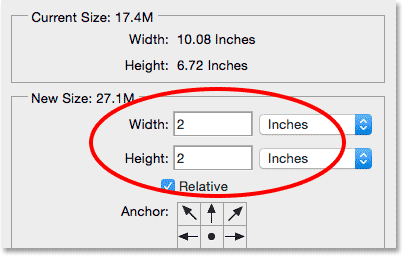
Immettere la quantità di spazio di tela aggiuntivo necessario nei campi Larghezza e Altezza.
Fare clic su OK per chiudere la finestra di dialogo Dimensione tela. Photoshop aggiunge lo spazio extra, pieno di bianco, attorno all'immagine. Se scopri di aver aggiunto troppa o troppo poca tela, premi Ctrl + Z (Win) / Comando + Z (Mac) sulla tastiera per annullare l'operazione, quindi vai su Immagine > Dimensioni tela e riprova con larghezza e Valori di altezza:
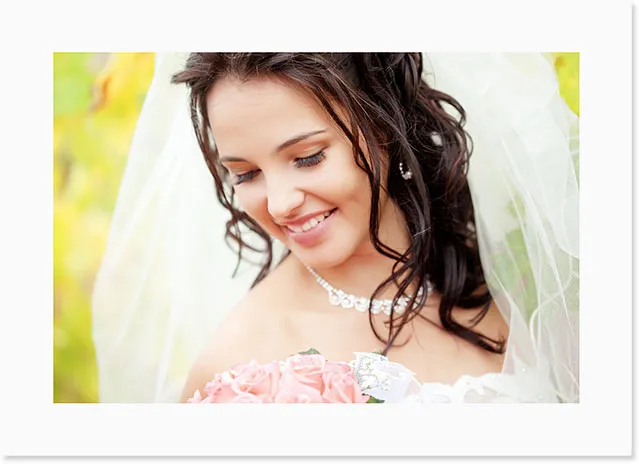
La foto dopo aver aggiunto uno spazio di tela bianco attorno ad essa.
Passaggio 3: aggiungi uno stile di livello ombra esterna
Ora non resta che aggiungere la nostra ombra esterna! Fai clic sull'icona Stili livello (icona "fx") nella parte inferiore del pannello Livelli:
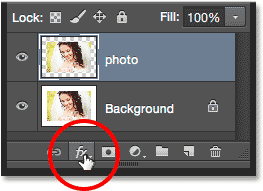
Facendo clic sull'icona Stili livello.
Scegli Drop Shadow dall'elenco che appare:
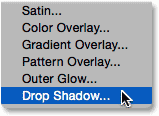
Scelta di uno stile di livello Ombra discendente.
Questo apre la finestra di dialogo Stile livello impostata sulle opzioni Ombra discendente nella colonna centrale. La prima cosa che dobbiamo fare è regolare sia l'angolo che la distanza dell'ombra dietro la foto e potresti, se lo desideri davvero, provare a fare queste regolazioni armeggiando con le opzioni di Angolo e Distanza separate nella finestra di dialogo finché non trovi impostazioni che sembrano buone:
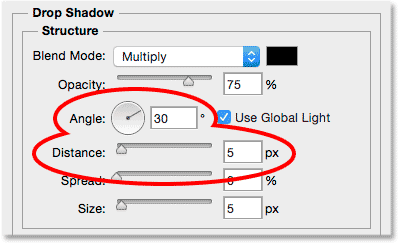
Le opzioni Angolo e Distanza.
Ma perché farlo quando c'è un modo molto più semplice e veloce! Per regolare contemporaneamente l'angolazione e la distanza ed effettuare le regolazioni visivamente (anche meglio!), Fai semplicemente clic in un punto qualsiasi all'interno del documento e, con il pulsante del mouse ancora premuto, trascina l'ombra con il mouse! Mentre trascini, non solo vedrai l'ombra muoversi dietro l'immagine, ma vedrai anche le opzioni Angolo e Distanza cambiare nella finestra di dialogo Stile livello:
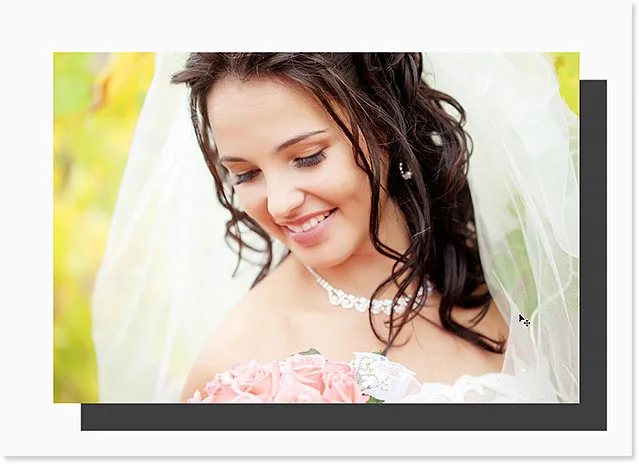
Fare clic e trascinare all'interno del documento per spostare l'ombra esterna.
Ovviamente, ho trascinato l'ombra troppo lontano dalla foto (solo per poter vedere cosa stava succedendo) quindi la trascinerò più vicino a una distanza più ragionevole:
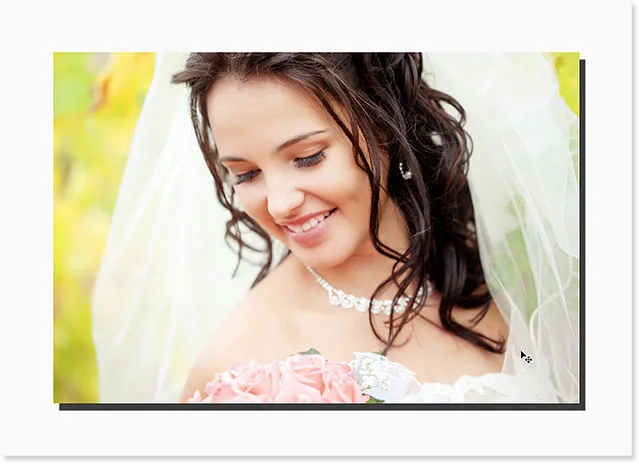
L'ombra esterna è stata trascinata in posizione.
Una volta posizionata l'ombra esterna, fai clic sul dispositivo di scorrimento Dimensione nella finestra di dialogo Stile livello e trascinala verso destra per ammorbidire (sfumare) i bordi dell'ombra. Proprio come con i valori di Larghezza e Altezza nella finestra di dialogo Dimensioni tela, il valore necessario dipenderà in gran parte dalle dimensioni della foto, quindi ti consigliamo di tenere d'occhio il documento mentre trascini. Per me, un valore di circa 50 px sembra buono:
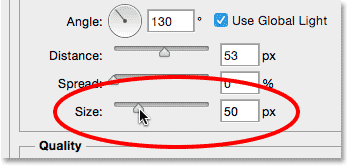
Trascinare il cursore Dimensione per ammorbidire i bordi dell'ombra.
Ecco l'effetto dopo aver ammorbidito i bordi:
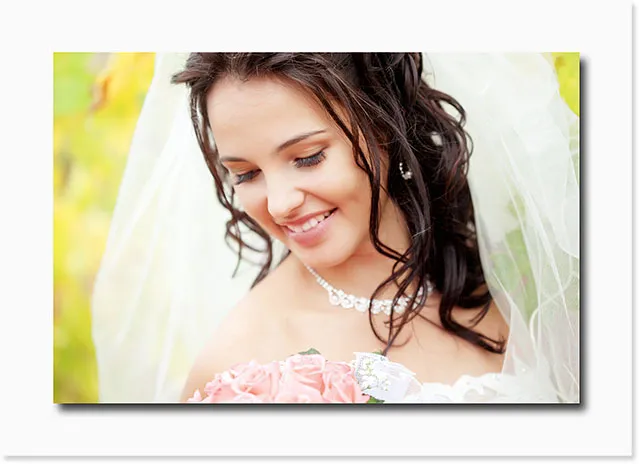
I bordi dell'ombra sono ora ammorbiditi.
Infine, abbassa il valore di Opacità nella parte superiore della finestra di dialogo per ridurre l'intensità dell'ombra. Un valore tra il 40-50% di solito funziona bene. Abbasserò il mio al 40%:
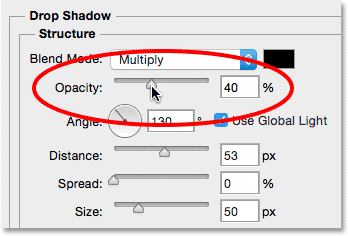
Abbassando l'opacità dell'ombra discendente.
Fai clic su OK per chiudere la finestra di dialogo Stile livello e il gioco è fatto! Qui, dopo aver abbassato l'opacità, è il mio risultato finale:

Il bordo dell'ombra discendente finale.
Se diamo uno sguardo finale nel pannello Livelli, vediamo lo stile del livello Ombra esterna elencato direttamente sotto il livello "foto". Gli stili di livello in Photoshop sono sia non distruttivi che eternamente modificabili, quindi se non sei abbastanza soddisfatto dell'aspetto della tua ombra, fai semplicemente doppio clic direttamente sulle parole "Sfalsa ombra" per riaprire la finestra di dialogo Stili di livello e apporta le modifiche necessarie:
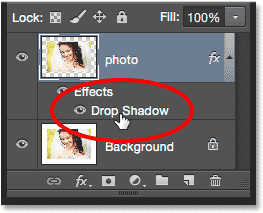
Fare doppio clic sullo stile del livello per modificare nuovamente le sue impostazioni.
Dove andare dopo …
E lì ce l'abbiamo! Ecco come aggiungere rapidamente ulteriore spazio su tela e un'ombra esterna a un'immagine per creare un bordo semplice ma elegante con Photoshop! Visita la nostra sezione Effetti fotografici per ulteriori tutorial sugli effetti di Photoshop!