
VBA Seleziona cella
MS Excel offre diverse funzioni integrate VBA, una delle quali è la funzione Seleziona una cella, utilizzata per selezionare una cella dal foglio di lavoro. Esistono due metodi per selezionare una cella dalla cella, un'altra è l'intervallo. Può essere usato come parte della formula nella cella. Una cella è una proprietà nel VBA, ma Range è l'Oggetto, quindi possiamo usare una cella con l'intervallo ma non possiamo usare l'intervallo con la cella.
Ad esempio, se l'utente desidera fornire un riferimento per A5, può indicare in due modi: uno è selezionare una cella dalla cella (5, 4), un altro è l'intervallo ("A5").
La sintassi della funzione Seleziona cella:
SELEZIONA CELLA () - Restituirà il valore della cella indicato nel riferimento. Esistono due modi per selezionare una cella.
Es: selezionare la funzione cella -
ActiveSheet.Cells (5, 4). Selezionare
O
ActiveSheet.Range ( "D5"). Selezionare
Come selezionare la cella in Excel VBA?
Impareremo come selezionare una cella in Excel utilizzando il codice VBA con alcuni esempi.
Puoi scaricare questo modello VBA Seleziona cella Excel qui - Modello VBA Seleziona cella ExcelVBA Select Cell - Esempio n. 1
Come utilizzare la funzione Seleziona cella VBA di base in MS Excel.
Un utente desidera selezionare una cella di intestazione che è C5 e Nome utente (D5) nella sua cartella di lavoro, dopo che la stampa di questo nome nella cartella di lavoro fornita nella cella data di riferimento è D5.
Vediamo come la funzione Seleziona cella può risolvere il suo problema. Segui i passaggi seguenti per selezionare una cella in Excel VBA.
Passaggio 1: apri MS Excel, vai al foglio1 dove l'utente desidera selezionare una cella e visualizzare il nome dell'utente.
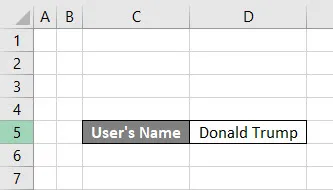
Passaggio 2: vai alla scheda Sviluppatore >> Fai clic su Visual Basic.

Passaggio 3: creane uno Seleziona Micro Cell_Example1 ().
Codice:
Sub Select_Cell_Example1 () End Sub
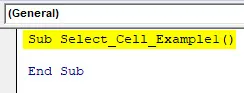
Passaggio 4: ora attiva il foglio e seleziona la cella del nome dell'utente con il metodo Celle.
Codice:
Sub Select_Cell_Example1 () Sheets ("Sheet1"). Attiva celle (5, 3). Seleziona End Sub

Passaggio 5: ora seleziona la cella Nome utente che è D5 per metodo Range.
Codice:
Sub Select_Cell_Example1 () Fogli ("Foglio1"). Attiva celle (5, 3). Seleziona intervallo ("D5"). Seleziona End Sub

Passaggio 6: ora stampa il nome utente.
Codice:
Sottotitolo Select_Cell_Example1 () Fogli ("Foglio1"). Attiva celle (5, 3). Seleziona intervallo ("D5"). Seleziona MsgBox "Il nome utente è" e intervallo ("D5"). Valore Fine Sottotitolo
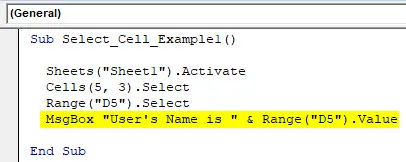
Passaggio 7: fare clic sul pulsante F8 per eseguire passo dopo passo o semplicemente fare clic sul pulsante F5.

Riepilogo dell'esempio n. 1:
Come l'utente desidera selezionare le celle e visualizzare il valore in quella cella. Può raggiungere il suo requisito con Seleziona celle e metodo intervallo. Lo stesso possiamo vedere nel risultato.
VBA Select Cell - Esempio # 2
Come utilizzare la funzione Seleziona cella VBA con l'intervallo in MS Excel.
Un utente vuole selezionare la cella Delhi che è B7 come prima cella di un intervallo. Quindi, per impostazione predefinita, esiste un intervallo di dati compreso tra A1 e C13. Ma l'utente vuole creare il proprio intervallo e da dove vuole selezionare la prima cella.
Vediamo come la funzione Seleziona cella può risolvere il suo problema. Segui i passaggi seguenti per selezionare una cella in Excel VBA.
Passaggio 1: Apri MS Excel, vai al foglio2 dove l'utente desidera selezionare una cella e visualizzare il nome dell'utente.
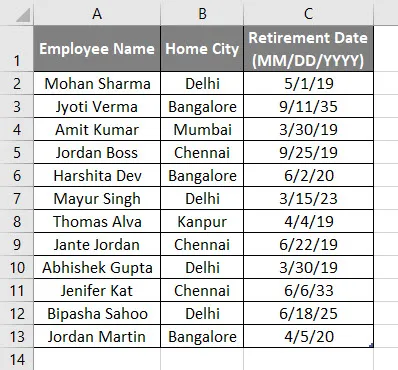
Passaggio 2: vai alla scheda sviluppatore >> Fai clic su Visual Basic.
Passaggio 3: creane uno Seleziona Cell_Example2 () micro e all'interno dichiara una stringa come select_status.
Codice:
Sottotitolo Select_Cell_Example2 () Dim select_status As Sottotitolo stringa
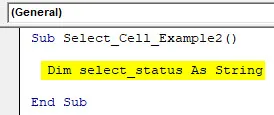
Passaggio 4: ora attiva il foglio, definisci un intervallo da B7 a c13 e seleziona la prima cella in quell'intervallo definito.
Codice:
Sub Select_Cell_Example2 () Dim select_status Come fogli di stringa ("Foglio2"). Attiva select_status = Range ("B7: C13"). Celle (1, 1). Seleziona End Sub
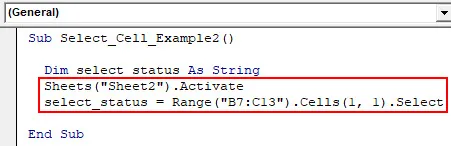
Passo 5: Ora stampa lo stato della selezione se è selezionato, quindi sarà vero altrimenti falso.
Codice:
Sottotitolo Select_Cell_Example2 () Dim select_status Come fogli di stringa ("Foglio2"). Attiva select_status = Range ("B7: C13"). Celle (1, 1) .Seleziona MsgBox "Selezione Azione Vero / Falso:" & select_status Fine sottotitolo

Passaggio 7: fare clic sul pulsante F8 per eseguire passo dopo passo o semplicemente fare clic sul pulsante F5.
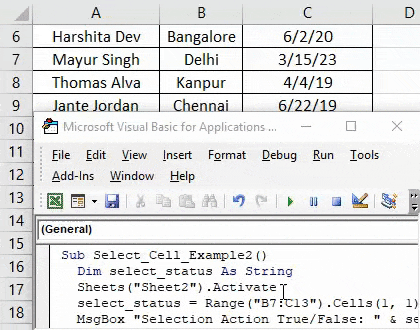
Riepilogo dell'esempio n. 2:
Come l'utente vuole definire il proprio intervallo e da dove vuole selezionare la prima cella. Può raggiungere il suo requisito con Seleziona celle e metodo intervallo. Lo stesso possiamo vedere nel risultato. Come possiamo vedere nella selezione dei risultati è successo a Delhi, che è la prima cella dell'intervallo definito dall'utente.
VBA Select Cell - Esempio # 3
Come utilizzare la funzione Seleziona cella VBA con il loop in MS Excel.
Un utente desidera calcolare il numero di dipendenti che registra nella tabella dei dettagli dei dipendenti.
Vediamo come la funzione Seleziona cella può risolvere il suo problema. Segui i passaggi seguenti per selezionare una cella in Excel VBA.
Passaggio 1: Apri MS Excel, vai al foglio 3 dove l'utente desidera selezionare una cella e visualizzare il nome dell'utente.
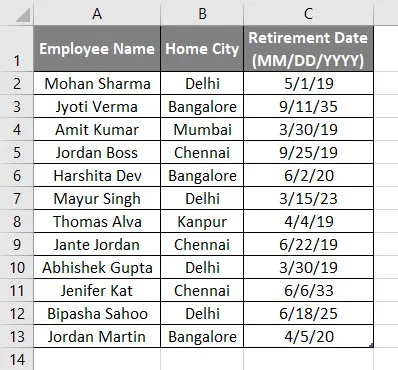
Passaggio 2: vai alla scheda sviluppatore >> Fai clic su Visual Basic.
Passaggio 3: creane uno Seleziona Micro Cell_Example3 () e all'interno dichiara un numero intero come i.
Codice:
Sottotitolo Select_Cell_Example3 () Dim i come numero intero finale
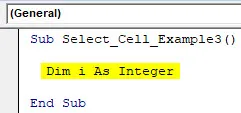
Passaggio 4: ora attiva il foglio e avvia un ciclo for per contare il numero dei dipendenti.
Codice:
Sub Select_Cell_Example3 () Dim i come fogli interi ("Foglio3"). Attiva per i = da 1 a 12 celle (i + 1, 5) .Valore = i Next i End Sub

Passaggio 5: stampare ora i record dei dipendenti totali disponibili nella tabella.
Codice:
Sottotitolo Select_Cell_Example3 () Dim i come fogli interi ("Foglio3"). Attiva per i = da 1 a 12 celle (i + 1, 5) .Valore = i Next i MsgBox "Il totale dei record dei dipendenti disponibili nella tabella è" & (i - 1) End Sub
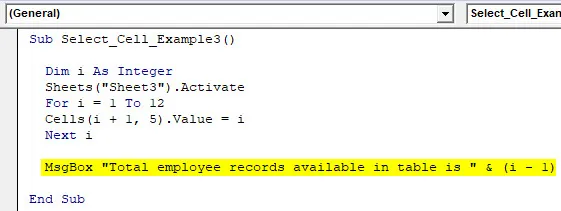
Passaggio 7: fare clic sul pulsante F8 per eseguire passo dopo passo o semplicemente fare clic sul pulsante F5.
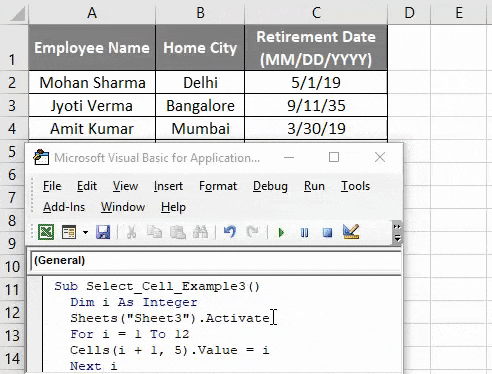
Riepilogo dell'esempio n. 3:
Poiché l'utente desidera calcolare il numero di record dei dipendenti disponibili nella tabella dei dipendenti. Può raggiungere il suo requisito selezionando le celle nel metodo for-loop. Lo stesso possiamo vedere nel risultato. Come possiamo vedere nel risultato, il totale dei record dei dipendenti disponibili nella tabella è 12.
Cose da ricordare
- L'intervallo definito dall'utente è diverso dall'intervallo normale, come possiamo vedere nell'esempio n. 1.
- Una cella è una proprietà nel VBA, ma Range è l'Oggetto, quindi possiamo usare una cella con l'intervallo ma non possiamo usare l'intervallo con la cella.
- Un utente può passare il nome alfabetico della colonna anche in celle come Celle (5, "F") è lo stesso delle celle (5, 6).
- La selezione di una cella non è obbligatoria per eseguire alcuna azione su di essa.
- Per attivare un foglio un utente può usare il metodo di attivazione foglio come abbiamo usato negli esempi sopra.
Articoli consigliati
Questa è stata una guida a VBA Select Cell. Qui abbiamo discusso su come selezionare le celle in Excel usando VBA insieme ad esempi pratici e template Excel scaricabili. Puoi anche consultare i nostri altri articoli suggeriti:
- Come riparare l'errore VBA 1004?
- Formula IF annidata in Excel
- Indice colori VBA | Suggerimenti facili
- Come utilizzare Excel RATE Formula?