Nei tutorial precedenti di questa serie sulla correzione di tonalità e colore in Photoshop, abbiamo imparato tutto sulla regolazione dell'immagine Luminosità / Contrasto e su come può facilmente migliorare la tonalità e il contrasto complessivi delle nostre foto.
Innanzitutto, abbiamo imparato come applicarlo direttamente all'immagine stessa come regolazione statica. Quindi, abbiamo approfondito le cose imparando ad applicarlo come un livello di regolazione non distruttiva.
Il comando Luminosità / Contrasto è ottimo per le immagini che sembrano un po 'piatte e hanno bisogno di un aumento del contrasto, ma che dire delle immagini che iniziano con troppo contrasto, con luci che sono troppo luminose, ombre che sono troppo scure e non molto in movimento tra (i mezzitoni)? O che ne pensi delle foto in cui vuoi lasciare le luci da solo e solo illuminare le ombre, o lasciare le ombre da solo e attenuare le luci? Questi tipi di immagini sono esattamente ciò per cui è stata progettata la regolazione dell'immagine Ombre / Luci di Photoshop. Come suggerisce il nome, Ombre / Luci ci dà il controllo separato delle ombre e delle luci in un'immagine, permettendoci di mettere facilmente in evidenza i dettagli nascosti nelle aree più chiare e scure e ridurre il contrasto generale spingendo più della gamma tonale nei mezzitoni, risultando spesso in un'immagine più piacevole.
L'unico aspetto negativo del comando Ombre / Luci è che quando lo lanci per la prima volta, vedrai solo due cursori; uno per le ombre e uno per le luci. Questi cursori, da soli, non fanno sempre il lavoro migliore. Il vero potere di Shadows / Highlights risiede nelle sue opzioni avanzate che, per qualsiasi motivo, ci sono nascoste per impostazione predefinita. Inoltre non aiuta che queste opzioni nascoste, sebbene facili da usare, non siano le cose più intuitive da capire (il che potrebbe spiegare perché sono nascoste). In questo tutorial impareremo come accedere all'intera gamma di opzioni ed esploreremo come ognuna funziona. Alla fine, penso che scoprirai che non solo Shadows / Highlights è semplice da usare, ma che fa un ottimo lavoro nel mettere in evidenza i dettagli, lo proverai su foto che non sembrano nemmeno aver bisogno esso!
Come per tutti i tutorial di questa serie, sto usando Photoshop CC (Creative Cloud) ma tutto è anche completamente compatibile con Photoshop CS6 .
Ecco una foto che ho scattato un pomeriggio di un'anatra mentre mi godevo una nuotata e un drink in un piccolo stagno. Sembrava abbastanza felice di averlo trovato, quindi non avevo il coraggio di dirgli che il suo "piccolo stagno" era davvero solo una grande pozzanghera. Sfortunatamente, è stata una giornata luminosa e soleggiata e non ho usato un flash di riempimento sulla mia fotocamera, quindi l'immagine è finita con troppo contrasto. Vediamo come una regolazione Ombre / Luci può migliorarla:

L'immagine originale
Prima di iniziare, è importante tenere presente che potente come Photoshop, non è in grado di mettere in evidenza i dettagli che semplicemente non c'è. Se le ombre nell'immagine sono così scure che sono nere pure, o se le tue luci sono solo aree di bianco solido, non ci saranno dettagli in quelle aree da ripristinare. Se ci sono dettagli però, il comando Ombre / Luci può fare miracoli. Quindi, detto questo, cominciamo!
Passaggio 1: duplicare il livello di sfondo
A differenza del comando Luminosità / Contrasto che abbiamo esaminato in precedenza, Ombre / Luci è una delle poche regolazioni dell'immagine in Photoshop che non è disponibile per noi come livello di regolazione. C'è un trucco, come vedremo nel prossimo tutorial, che ci consente di applicarlo in modo non distruttivo, ma per ora, ci concentreremo su come funziona il comando Ombre / Luci e su come applicarlo come regolazione statica.
Il termine regolazione statica significa che stiamo applicando la regolazione direttamente ai pixel nell'immagine. Non vogliamo apportare modifiche alla foto originale (nel caso in cui dovessimo averne ancora bisogno), quindi facciamo una copia della nostra immagine e posizioniamola su un livello separato. Quindi applicheremo il comando Ombre / Luci a questo livello separato, lasciando la foto originale illesa. Se hai appena aperto la tua immagine in Photoshop, la vedrai seduta sul livello Sfondo nel pannello Livelli:
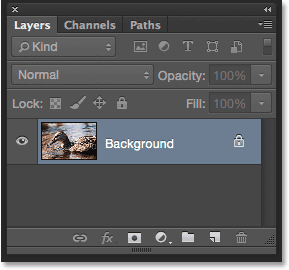
Il pannello Livelli che mostra la foto sul livello Sfondo.
Per duplicare il livello, vai al menu Livello nella barra dei menu nella parte superiore dello schermo, scegli Nuovo, quindi scegli Livello tramite Copia . Oppure, premi Ctrl + J (Win) / Comando + J (Mac) sulla tastiera per selezionare lo stesso comando usando la comoda scorciatoia:
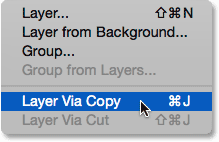
Andare su Livello> Nuovo> Livello tramite Copia.
Photoshop crea una copia dell'immagine e la posiziona su un nuovo livello denominato "Livello 1" sopra il livello Sfondo. Si noti che il nuovo livello è evidenziato in blu, il che significa che ora è il livello attualmente attivo. Tutto ciò che facciamo all'immagine a questo punto verrà applicato a questo nuovo livello, non all'immagine originale:
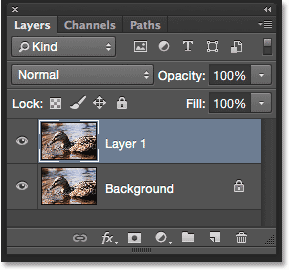
Una copia dell'immagine viene aggiunta sopra l'originale.
Passaggio 2: Rinomina il nuovo livello
Poiché il nome "Layer 1" non ci dice nulla su ciò per cui viene utilizzato il layer, rinominiamolo. Fare doppio clic direttamente sul nome del nuovo livello per evidenziarlo:

Fare doppio clic sul nome "Livello 1".
Con il nome evidenziato, digita "Ombre / Luci" come nuovo nome, quindi premi Invio (Win) / Return (Mac) sulla tastiera per accettarlo:
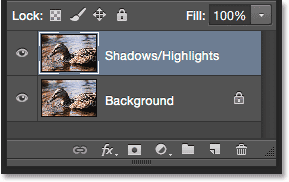
Il nuovo livello è stato rinominato "Ombre / Luci".
Passaggio 3: Scegli la regolazione dell'immagine Ombre / Luci
Per applicare il comando Ombre / Luci, vai al menu Immagine nella parte superiore dello schermo, scegli Regolazioni, quindi Ombre / Luci :
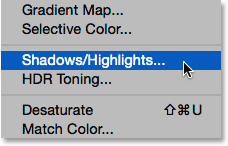
Andare su Immagine> Regolazioni> Ombre / Luci.
Questo apre la finestra di dialogo Ombre / Luci. Come ho già detto, per impostazione predefinita, sono disponibili solo due dispositivi di scorrimento, entrambi con etichetta Amount ; quello in alto è per le Ombre e quello in basso è per le Luci . Ogni dispositivo di scorrimento è impostato sul valore predefinito, con Importo ombre impostato su 35% e Importo salienti impostato su 0% :
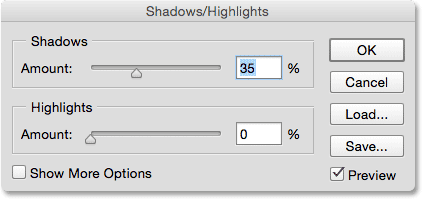
La finestra di dialogo Ombre / Luci predefinita.
Cosa significano questi valori predefiniti? La quantità di ombre e la quantità di luci fanno entrambe la stessa cosa, tranne per il fatto che lavorano in direzioni opposte. La quantità di ombre aumenta la luminosità nei toni più scuri dell'immagine, mentre la quantità di luci diminuisce la luminosità nei toni più chiari. Il valore Quantità, che è possibile modificare trascinando il cursore, determina la quantità di schiarimento o oscuramento applicata. Con le impostazioni predefinite, le ombre (le aree più scure) vengono schiarite del 35%, mentre le luci (le aree più chiare) non vengono influenzate affatto.
Ecco come appare la mia immagine con questi valori predefiniti applicati. Già, possiamo vedere che le ombre si sono illuminate, mettendo in evidenza più dettagli nelle aree più scure. I punti salienti, tuttavia, sono ancora brillanti come prima:

L'immagine con le impostazioni predefinite Ombre / Luci.
Se voglio ridurre la luminosità anche nelle aree più chiare, devo aumentare il valore della quantità di luci trascinando il cursore verso destra. Aumenterò la mia quantità di luci allo stesso 35% su cui è impostata la quantità di ombre, solo come esempio:

Aumento del valore dell'importo delle evidenziazioni trascinando il dispositivo di scorrimento.
Aumentando la quantità di luci, ho attenuato le luci, rendendo più facile vedere i dettagli nelle aree più chiare. E, con le ombre ora illuminate e le luci scurite, una parte maggiore della gamma tonale dell'immagine è stata spinta nei mezzitoni, con conseguente riduzione del contrasto complessivo:

L'immagine dopo aver aumentato il valore della quantità di luci.
L'opzione di anteprima
Per confrontare l'immagine modificata con la versione originale, fai clic sulla casella di controllo dell'opzione Anteprima per attivarla e disattivarla. Con l'anteprima disattivata (non selezionata), vedrai l'immagine originale nell'area del documento principale. Con Anteprima attivata (selezionata), vedrai la versione modificata. Puoi anche attivare e disattivare l'anteprima premendo la lettera P sulla tastiera:
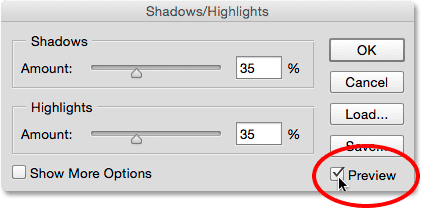
L'opzione Anteprima.
Passaggio 4: selezionare "Mostra più opzioni"
Finora, abbiamo imparato che possiamo aumentare la luminosità nelle ombre e diminuire la luminosità nelle alte luci usando i cursori Quantità. Il problema è, da soli, che questi cursori Quantità possono fare solo così tanto. Ad esempio, è bello poter illuminare le ombre, ma cosa si qualifica esattamente come ombra? In altre parole, quanto deve essere scura un'area per essere considerata un'ombra e influenzata dal cursore Quantità? Allo stesso modo, quanto deve essere leggera un'area per essere considerata un punto culminante? Per ottenere il massimo dal comando Ombre / Luci di Photoshop, abbiamo bisogno di un controllo maggiore di quello che ci offrono i cursori Quantità. Abbiamo bisogno delle opzioni avanzate e possiamo visualizzarle selezionando Mostra più opzioni :
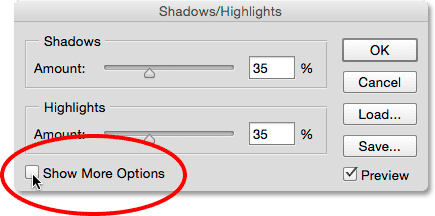
Selezionando "Mostra più opzioni".
Questo espande la finestra di dialogo Ombre / Luci a tutta la sua dimensione, rivelando tutte le opzioni a nostra disposizione. A prima vista, queste opzioni aggiuntive possono sembrare schiaccianti, ma se guardi da vicino, noterai che in realtà sono divisi in tre pezzi di dimensioni ridotte. Abbiamo una sezione Ombre in alto, una sezione In evidenza al centro e una sezione Regolazioni in basso. E, se guardi ancora più da vicino, noterai che mentre le sezioni Ombre e Luci hanno ognuna tre cursori invece di uno solo, in realtà hanno gli stessi tre cursori ( Quantità, Tono e Raggio ) e funzionano essenzialmente stesso. Ciò significa che una volta capito come funzionano in una sezione, saprai come funzionano nell'altra. Quindi davvero, non c'è molto da imparare qui come potrebbe sembrare.
Nota che sto usando Photoshop CC 2014 (disponibile con un abbonamento Adobe Creative Cloud). In CC 2014, Adobe ha apportato alcune piccole modifiche ai nomi di alcune di queste opzioni. Se state usando Photoshop CS6 o Photoshop CC originale, l'opzione Tono in entrambe le sezioni Ombre e Luci è denominata Larghezza tonale e nella sezione Regolazioni, Colore è denominato Correzione colore e Mezzitono è Contrasto mezzitoni . A parte queste modifiche minori al nome, queste opzioni funzionano esattamente allo stesso modo in tutte le versioni. Per questo tutorial, mi riferirò a loro con i loro nomi più recenti (Tono, Colore e Mezzitoni), ma ancora una volta, le loro funzioni non sono cambiate:
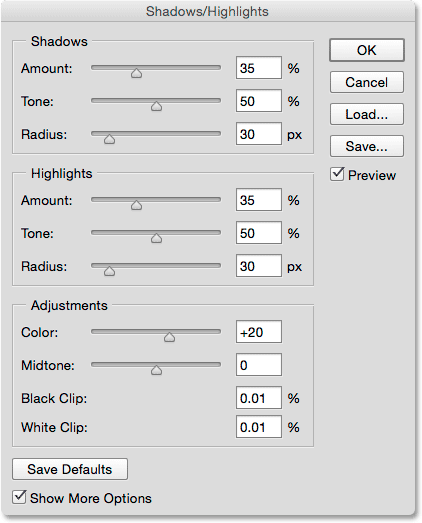
L'intera gamma di opzioni.
Le opzioni di regolazione delle ombre
Diamo un'occhiata prima alle tre opzioni nella sezione Ombre. Come ho già detto, una volta compreso cosa fanno queste opzioni, saprai anche cosa fanno nella sezione In evidenza.
Importo: il cursore Importo fa la stessa cosa di prima. Controlla semplicemente la luminosità applicata ai toni più scuri dell'immagine. Trascina il cursore verso destra per aumentare la luminosità, evidenziando più dettagli in ombra, o verso sinistra per diminuirla. Non esiste un valore "taglia unica" da utilizzare poiché ogni immagine è diversa, quindi dovrai tenere d'occhio l'immagine mentre trascini il cursore per giudicare i risultati. Aumenterò il mio a circa il 40%, ma non preoccuparti di renderlo perfetto ancora. Una volta regolati gli altri due cursori, molto probabilmente vorrai tornare indietro e regolare nuovamente il valore dell'Ammontare. Finché la finestra di dialogo Ombre / Luci rimane aperta, sei libero di sperimentare i cursori quanto ti serve:
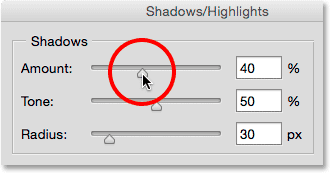
Schiarire le ombre con il cursore Quantità.
Tono: se il dispositivo di scorrimento Quantità controlla la quantità di schiarimento da applicare alle ombre, il dispositivo di scorrimento Tono (Larghezza tonale) controlla esattamente cosa deve essere schiarito. Ho accennato un momento fa che ciò di cui abbiamo bisogno oltre ai cursori Quantità è un modo per controllare quanto scura un'area deve essere perché possa essere considerata un'ombra e come dovrebbe essere leggera per essere considerata un punto culminante. Questo è esattamente ciò che fanno i cursori Tone; determinano la gamma di toni che devono essere considerati un'ombra (nella sezione Ombre) o un punto culminante (nella sezione Luci).
Plug-in codici brevi, azioni e filtri: errore nello shortcode (ads-retouch-middle-floatleft)
Nella sezione Ombre, i valori di Tono più bassi limitano l'effetto del dispositivo di scorrimento Quantità alle aree più scure dell'immagine (quelle sul nero puro o quasi). Trascinando il cursore verso destra si espande la gamma tonale per includere più mezzitoni. Se trascini il cursore Tonalità completamente a destra fino al suo valore massimo del 100%, ogni cursore dell'immagine, dal nero puro al bianco puro, sarà influenzato in una certa misura dal cursore Quantità ombre.
Per "un certo grado", intendo dire che Photoshop non applica lo schiarimento equamente su tutta la gamma tonale. È più una transizione graduale, con toni più scuri interessati più dei toni più chiari. Con un'impostazione di tono predefinita del 50%, qualsiasi cosa, dal nero puro al grigio al 50% nell'immagine, sarebbe considerata un'ombra e influenzata dal cursore Quantità, ma le aree più scure sarebbero maggiormente interessate, mentre le aree più chiare avrebbero applicato meno schiarimenti .
Generalmente, lasciare il valore del tono al 50% predefinito è la scelta più sicura, ed è vero sia per le Ombre che per le Luci. Questo perché, con queste impostazioni predefinite, la linea di demarcazione tra ombre e luci si estende essenzialmente nel mezzo, con il cursore Quantità ombre che influisce sulla metà più scura dei toni e il cursore Quantità luci che interessa la metà più chiara. Se aumenti, ad esempio, il valore della tonalità delle ombre oltre il 50%, creerai una sovrapposizione in cui alcune tonalità nell'immagine saranno considerate sia ombre che luci e influenzate da entrambi i cursori Quantità contemporaneamente, producendo spesso risultati strani .
Non c'è nulla di sbagliato nell'aumentare il valore del tono delle ombre oltre il 50% se rende l'immagine migliore, ma se lo fai, è una buona idea ridurre il valore del tono delle luci di una quantità uguale e viceversa. Come con il dispositivo di scorrimento Quantità, non esiste un valore specifico da utilizzare qui. Dovrai tenere d'occhio l'immagine mentre trascini il cursore per determinare quale impostazione funziona meglio. Per la mia immagine, la lascerò impostata al 50%:
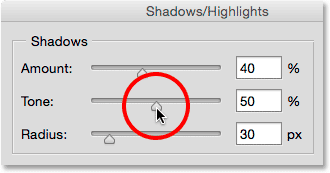
Impostare l'intervallo di toni che devono essere considerati ombre con il cursore Tonalità.
Raggio: Finora abbiamo appreso che il dispositivo di scorrimento Quantità controlla la luminosità da applicare alle ombre e il dispositivo di scorrimento Tonalità controlla la gamma di tonalità considerate ombre. Il cursore Raggio è leggermente diverso. Controlla quanto le aree interessate si fondono con le aree non interessate che li circondano. Immagina nella tua mente, per un momento, un'area scura dell'immagine che viene illuminata dal cursore Quantità. Ora immagina le aree circostanti; quelli che non sono direttamente interessati ma vivono nello stesso quartiere. Il cursore Raggio controlla fino a che punto la regolazione si estenderà in questo quartiere.
Perché vorresti che i vicini fossero colpiti? È perché crea transizioni più fluide e meno evidenti tra le aree regolate e il resto dell'immagine. L'impostazione di un valore del raggio troppo basso spesso produce contorni luminosi noti come aloni attorno alle aree regolate, in modo simile a come appaiono le foto quando soffrono di una nitidezza eccessiva. L'aumento del valore del raggio ammorbidisce e diffonde le transizioni nelle aree circostanti, creando un risultato dall'aspetto più naturale. In generale, valori di Raggio più alti funzionano meglio, ma ancora una volta, dipenderà dalla tua immagine specifica. Inoltre, poiché il valore del raggio viene misurato in pixel, dipenderà anche dalla dimensione dell'immagine, con immagini più grandi (con più pixel) che necessitano di valori del raggio più elevati rispetto alle immagini più piccole (con meno pixel) per creare lo stesso effetto:
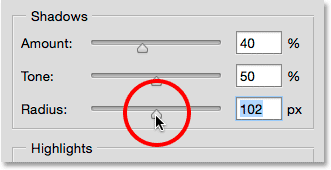
Creazione di transizioni più fluide aumentando il valore del raggio.
Ecco la mia foto con le mie attuali impostazioni di Quantità d'ombra, Tono e Raggio:

Gli avanzati cursori Ombre hanno reso facile controllare non solo quanto, ma esattamente quali aree sono state illuminate.
Le opzioni di regolazione dei punti salienti
I tre cursori nella sezione In evidenza funzionano essenzialmente come nella sezione Ombre. Il dispositivo di scorrimento Quantità controlla la quantità di oscuramento applicata alle alte luci. Più si trascina il dispositivo di scorrimento verso destra, maggiore è l'oscuramento applicato e più dettagli di evidenziazione verranno ripristinati (presupponendo ovviamente che ci siano dettagli effettivi da ripristinare, poiché Photoshop non può magicamente produrre dettagli in aree gravemente sovraesposte) e portato al bianco puro).
Il cursore Tonalità determina l'intervallo di valori tonali che devono essere considerati punti salienti. Con la sua impostazione più bassa, solo il cursore Quantità sarà influenzato solo dalle aree più chiare dell'immagine (le aree in corrispondenza o quasi del bianco puro). Aumentando il valore del tono si espande maggiormente la gamma tonale nei mezzitoni e al suo valore massimo del 100%, ogni tono dal bianco puro al nero puro sarebbe considerato un momento saliente (che di solito non è quello che si desidera). Con la sua impostazione predefinita del 50%, ogni tono dal 50% di grigio fino al bianco puro nell'immagine sarà oscurato dal cursore Quantità e, come ho già detto, se lo aumenti oltre il 50%, di solito vorrai abbassare il Valore di tono nella sezione Ombre per evitare sovrapposizioni. Proprio come con le ombre, Photoshop applica l'oscuramento alle alte luci come una transizione graduale, con i toni più chiari che ne risentono e quelli più scuri che ne risentono.
Il dispositivo di scorrimento Raggio controlla il modo in cui le aree interessate dal dispositivo di scorrimento Quantità alte luci si fondono con l'ambiente circostante, con valori del raggio più alti che creano transizioni più fluide e dall'aspetto più naturale. Ancora una volta, le immagini più grandi richiedono generalmente valori di Raggio più elevati rispetto alle immagini più piccole per produrre risultati simili.
Abbasserò il mio valore Amount fino al 20%, lascerò il mio valore Tone impostato sul 50% predefinito e aumenterò il valore Raggio a circa 90 px circa:
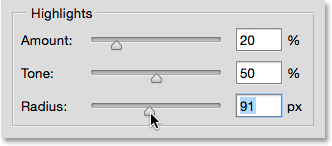
Le mie impostazioni salienti. Ogni immagine sarà diversa.
Ecco come appare la mia immagine dopo aver attenuato le alte luci. Entrambe le aree più scure e più chiare ora contengono più dettagli e il contrasto complessivo è stato ridotto:

La versione modificata finora.
Altre regolazioni
Gli ultimi due cursori, che si trovano nella sezione Regolazioni, ci aiutano a compensare i problemi che potrebbero essere stati introdotti dalle nostre regolazioni di ombre e luci. Il primo, Color (Color Correction) è progettato per risolvere i problemi con la saturazione complessiva del colore. In realtà, non è altro che un cursore di saturazione. Se, dopo aver schiarito le ombre e attenuato le luci, scopri che l'immagine non è colorata come prima, trascina il cursore Colore verso destra per aumentare la saturazione o trascinala verso sinistra per ridurre la saturazione, se necessario . Il valore predefinito per il colore è +20. Aumenterò il mio a +30. Come per tutti i dispositivi di scorrimento nella finestra di dialogo Ombre / Luci, il tuo valore dipenderà da ciò che appare meglio con la tua immagine:
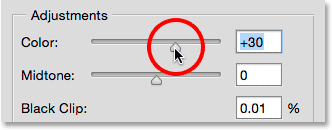
Utilizzare il dispositivo di scorrimento Colore per correggere i problemi con la saturazione complessiva del colore.
Se schiarendo le ombre e scurendo le alte luci ha lasciato l'immagine un po 'piatta in termini di contrasto, il dispositivo di scorrimento Mezzitoni (Contrasto mezzitoni) può essere utilizzato per compensare aumentando il contrasto dei mezzitoni. Aumenterò il mio a +19:
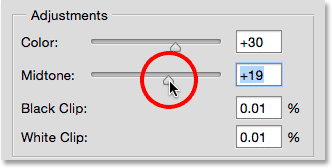
Utilizzare il cursore Mezzitoni per aumentare il contrasto nei mezzitoni.
Le restanti due opzioni, Clip nera e Clip bianca, determinano quale percentuale delle ombre verrà ritagliata in nero puro (Clip nera) e quale percentuale delle luci verrà ritagliata in bianco puro (Clip bianca). In generale, puoi ignorare queste opzioni e lasciarle impostate sui loro valori predefiniti:
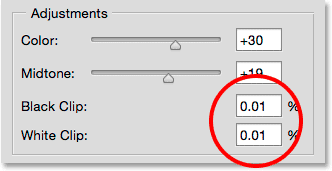
Lasciare Black Clip e White impostati sui valori predefiniti.
Premerò la lettera P sulla mia tastiera per attivare e disattivare l'opzione Anteprima in modo da poter vedere un confronto prima e dopo. Ecco di nuovo la mia immagine originale:

L'immagine originale
Ed ecco la versione finale, modificata dopo aver aumentato la saturazione del colore e il contrasto dei mezzitoni:

Il risultato finale
Salvataggio delle impostazioni come predefinite
Se ti piacciono le impostazioni che hai applicato e vuoi usarle come punto di partenza da ora in poi, puoi salvarle come nuove impostazioni predefinite facendo clic sul pulsante Salva impostazioni predefinite . La prossima volta che selezioni la regolazione dell'immagine Ombre / Luci, si aprirà con tutte le tue impostazioni pronte per essere eseguite:
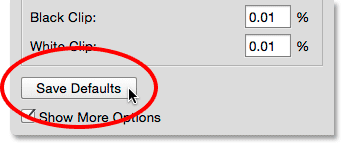
Il pulsante Salva valori predefiniti.
Per ripristinare le impostazioni predefinite in qualsiasi momento, tenere premuto il tasto Maiusc sulla tastiera. Ciò cambierà il pulsante Salva valori predefiniti in un pulsante Ripristina valori predefiniti . Cliccandolo si ripristinerà tutto alle impostazioni di fabbrica originali:
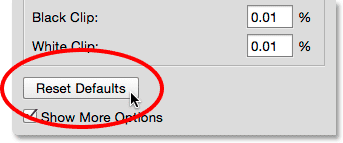
Tenere premuto Maiusc per modificare Salva valori predefiniti per ripristinare i valori predefiniti.
Ripristino delle opzioni
Per ripristinare rapidamente tutte le opzioni nella finestra di dialogo Ombre / Luci sui valori predefiniti, tieni premuto il tasto Alt (Win) / Opzione (Mac) sulla tastiera per modificare il pulsante Annulla in un pulsante Reimposta, quindi fai clic sul Pulsante di reset:
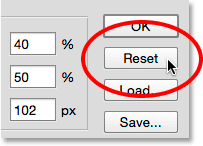
Tenere premuto Alt (Win) / Opzione (Mac) per modificare Annulla in Ripristina.
Applicazione delle impostazioni all'immagine
Infine, quando sei soddisfatto dell'aspetto dell'immagine, fai clic su OK per chiudere la finestra di dialogo Ombre / Luci e configura le tue impostazioni sull'immagine:
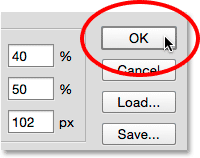
Con le impostazioni applicate, puoi confrontare la tua versione modificata con l'originale facendo clic sull'icona di visibilità del livello per il livello Ombre / Luci nel pannello Livelli. Fai clic sull'icona una volta per disattivare il livello e visualizzare l'immagine originale. Fare di nuovo clic per riattivare il layer e visualizzare la versione modificata:
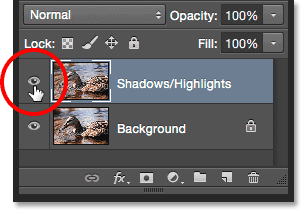
Fai clic sull'icona di visibilità per attivare e disattivare il livello Ombre / Luci.
Fare clic su OK per applicare le impostazioni.
E lì ce l'abbiamo! In questo tutorial, abbiamo imparato come schiarire le ombre e scurire le luci in un'immagine per ripristinare i dettagli nascosti usando una regolazione Ombre / Luci. Photoshop potrebbe non permetterci di applicare Ombre / Luci come livello di regolazione, ma nel prossimo tutorial vedremo come possiamo ancora ottenere tutti i vantaggi di un livello di regolazione imparando come applicare Ombre / Luci come un filtro intelligente modificabile!